 悩んでいる人
悩んでいる人- コインチェックの登録方法がわからない…
- スマホだけで口座開設できるの?
上記のようなお悩みを解消します。
- コインチェックの口座開設手順
- コインチェックへの入金手順
なお、本記事ではスマホを使用したコインチェックの登録・口座開設方法を解説しています。
なので、用意するものはスマホだけでOKです。
簡単に手順を説明すると
- アカウント登録
- 電話番号(SMS)認証
- 基本情報の入力と本人確認
- 二段階認証の設定
以上の4ステップで完了です!
早い人だと15分くらいでできるので、この記事を参考にしながらスムーズに進めて頂ければと思います!
また、記事の後半ではコインチェックへの入金方法も解説しているので、本記事を最後まで読めばコインチェックでの取引をスムーズに始めることができますよ!
コインチェックの登録に必要な物


コインチェックの口座開設には本人確認できる書類が必要になります。基本的には運転免許証さえ用意しておけばOKですが、運転免許証がない方は以下のどれかを用意しておきましょう。
- マイナンバーカード
- パスポート
- 住民基本台帳
- 運転経歴証明書
- 在留カード(外国人の方)
- 特別永住者証明書(外国人の方)
準備ができたら、さっそくはじめていきましょう!
コインチェックの登録・口座開設手順


コインチェックの口座開設はめちゃくちゃ簡単で、以下の4ステップで完了です!
- アカウント登録
- 電話番号(SMS)認証
- 基本情報の入力と本人確認
- 二段階認証の設定
スマホで15分もあれば終わります!
ちなみに、本人確認書類は現住所が書かれてあるものを用意してくださいね。あとで住所確認のためにハガキが送られてきます。
それでは、ひとつずつやっていきましょう!
ステップ1:アカウント登録
まずは以下のリンクからコインチェックの公式サイトにアクセスします。
コインチェック公式サイト:https://coincheck.com/ja/
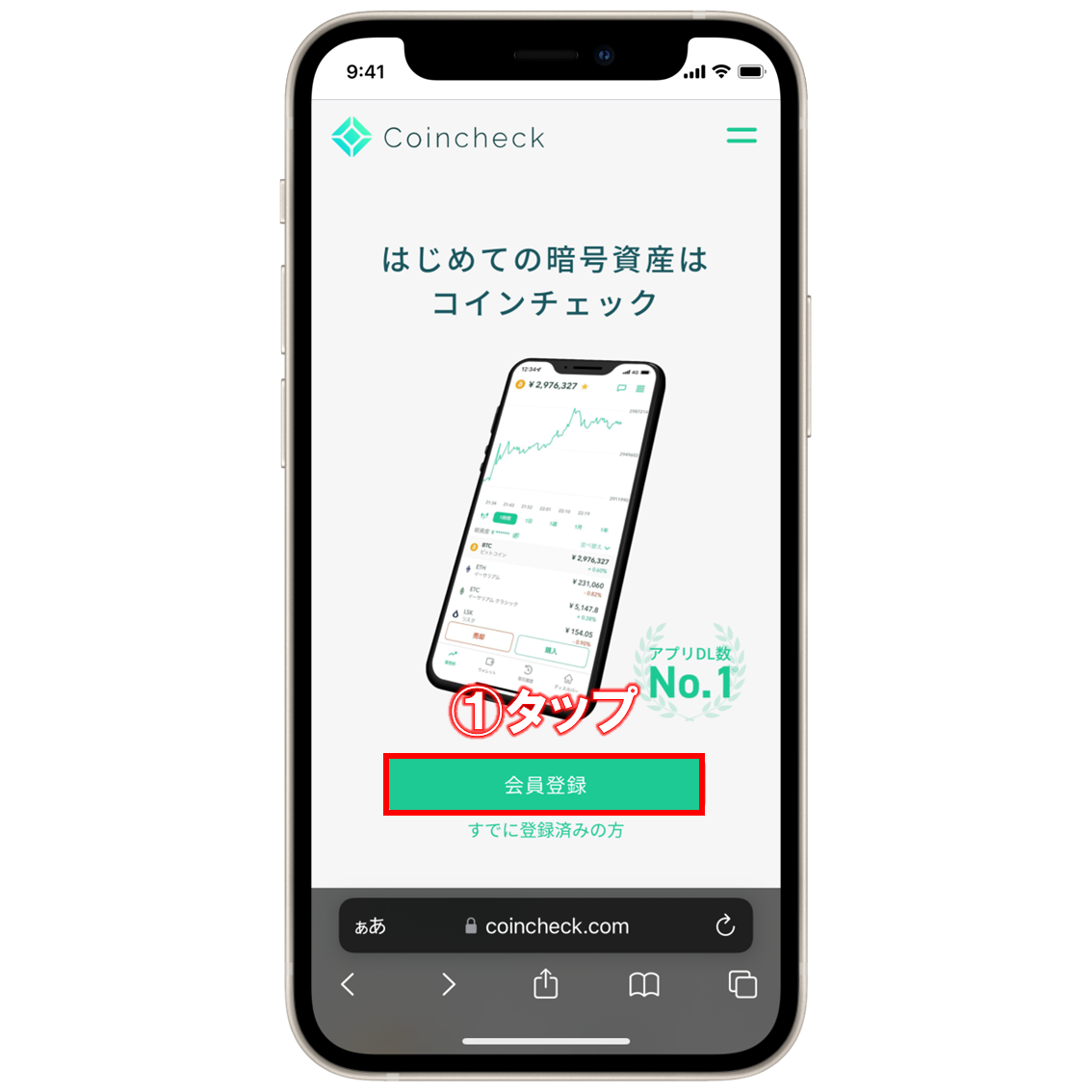
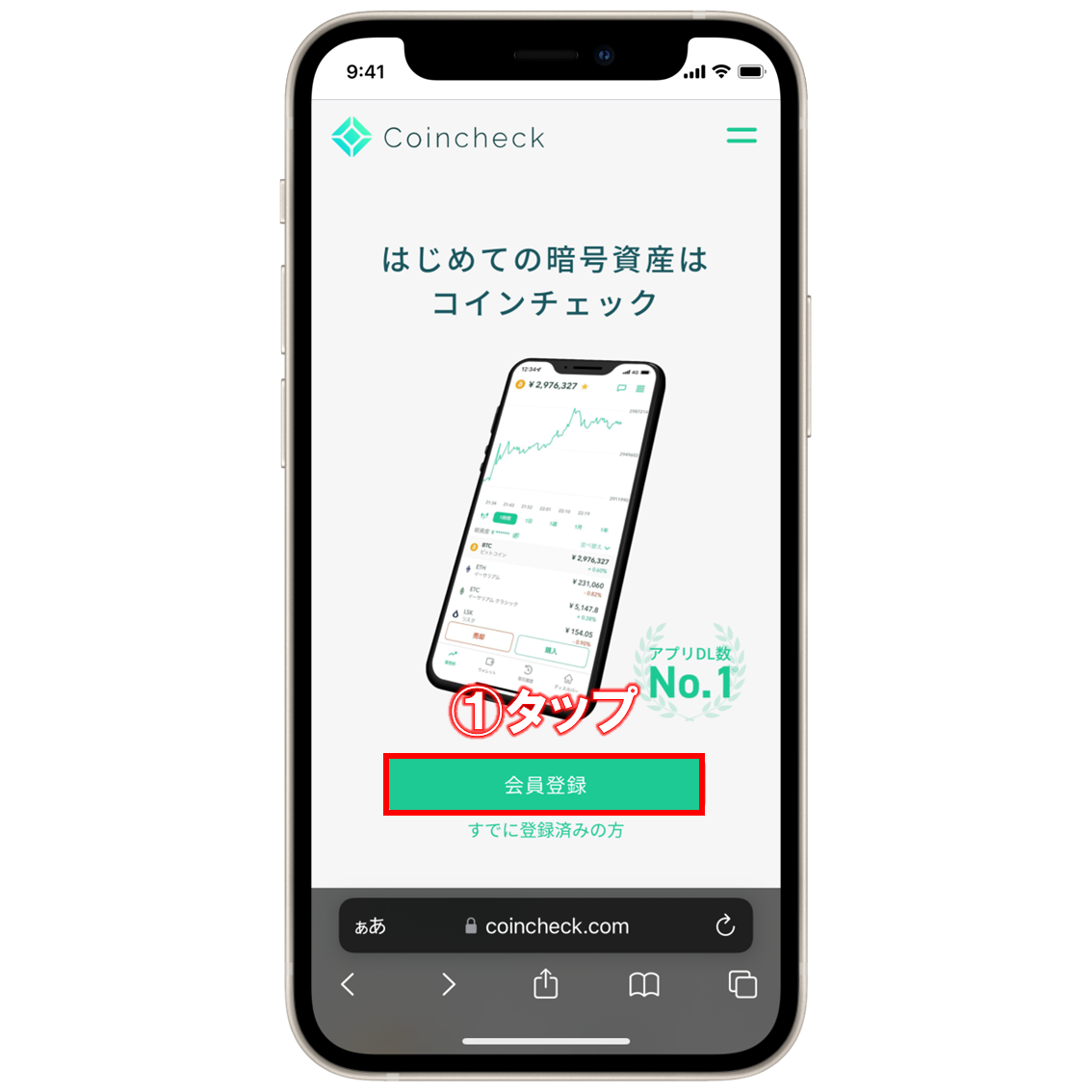
①公式サイトにアクセスしたら、まずは「会員登録」をタップします。
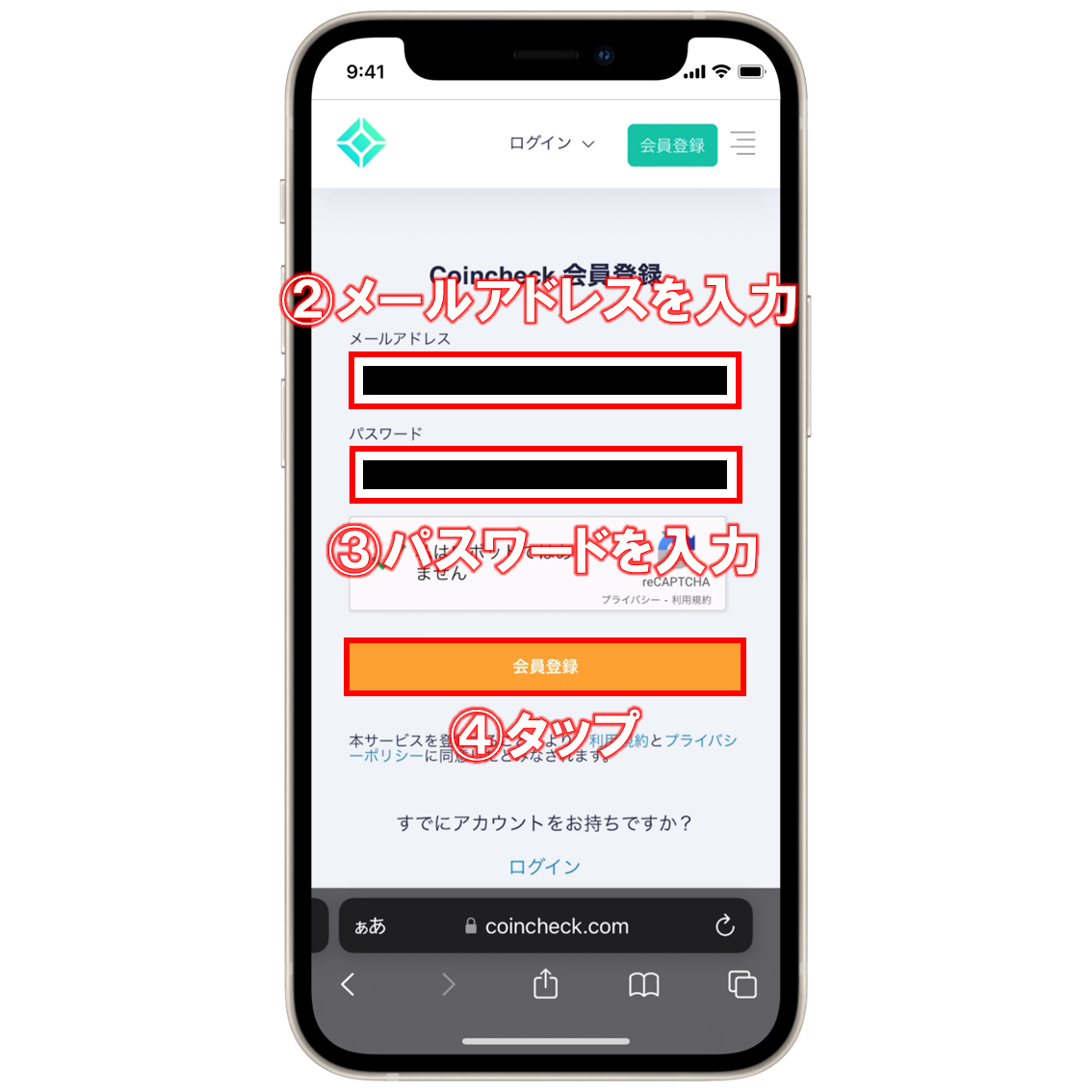
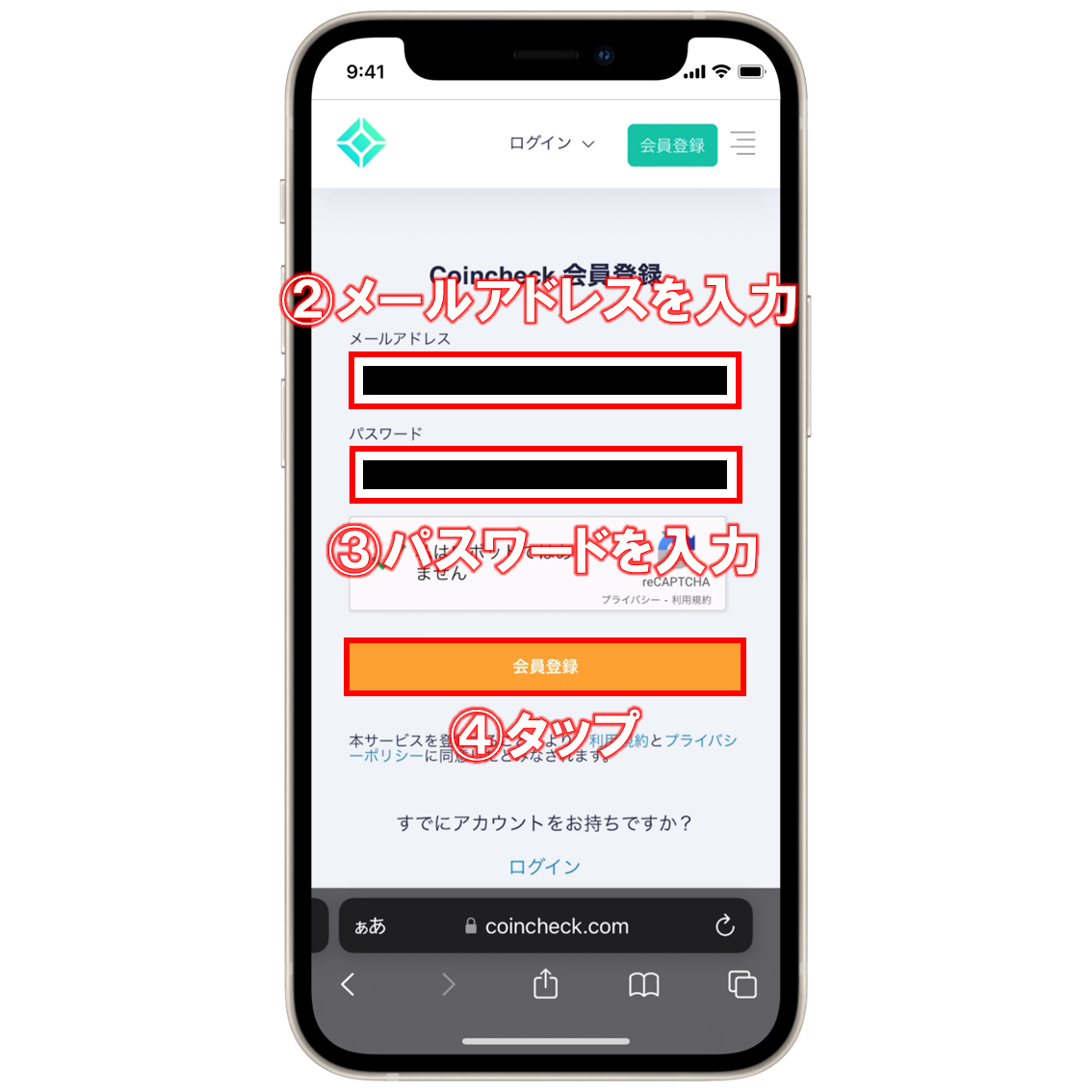
②③メールアドレスとパスワードをそれぞれ入力して、
④その下の「会員登録」をタップします。
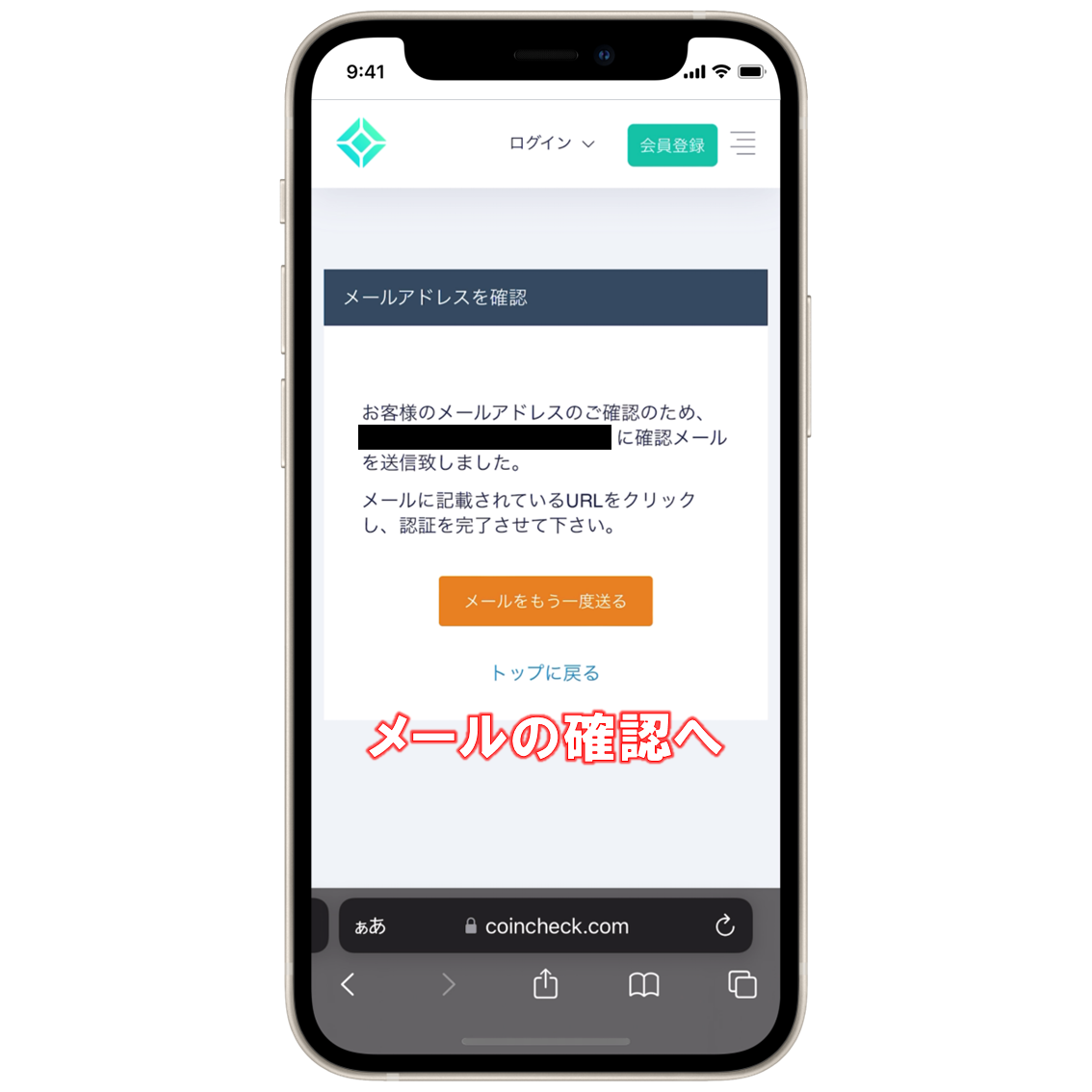
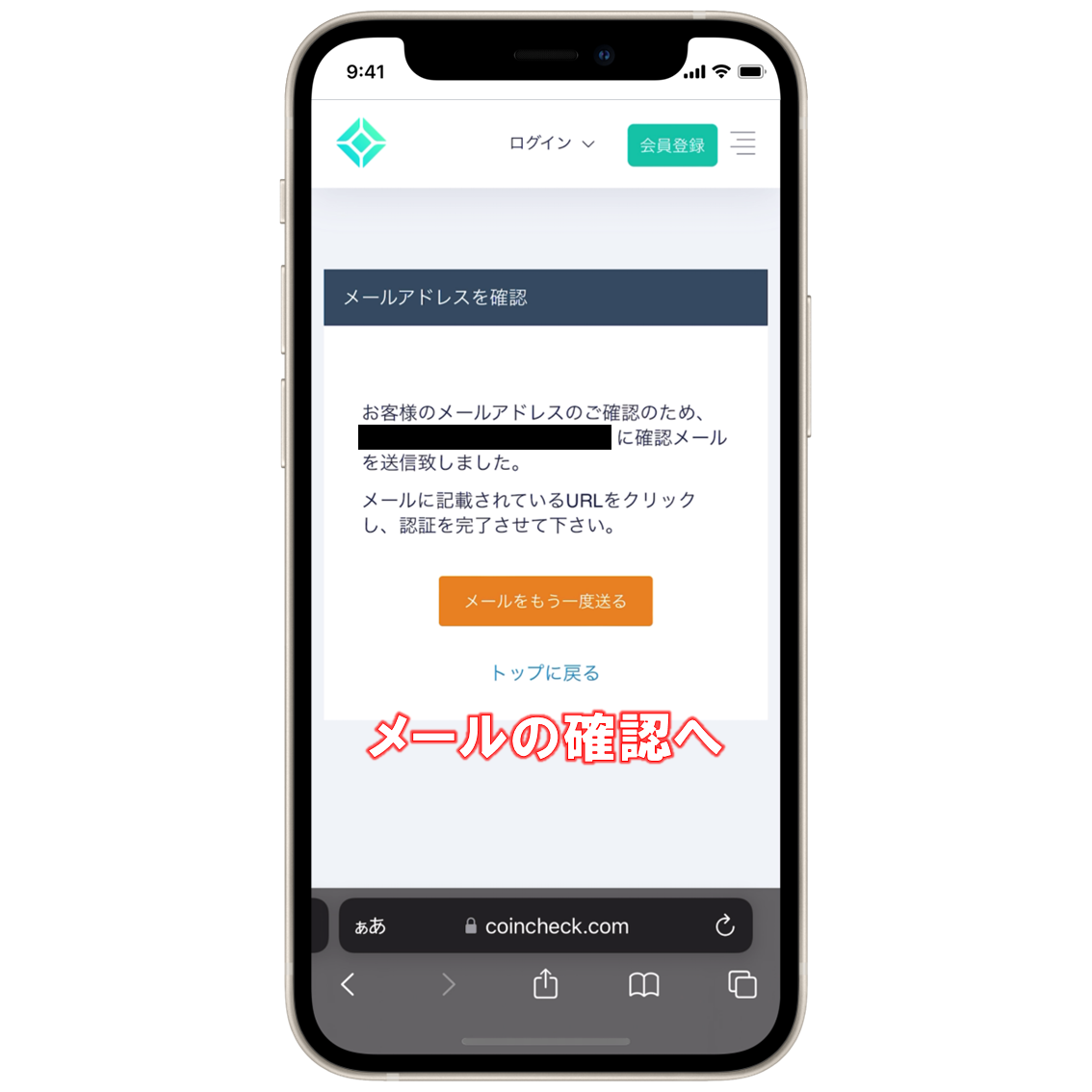
すると入力したメールアドレスに確認メールが送信されるので、メールを確認しにいきます。
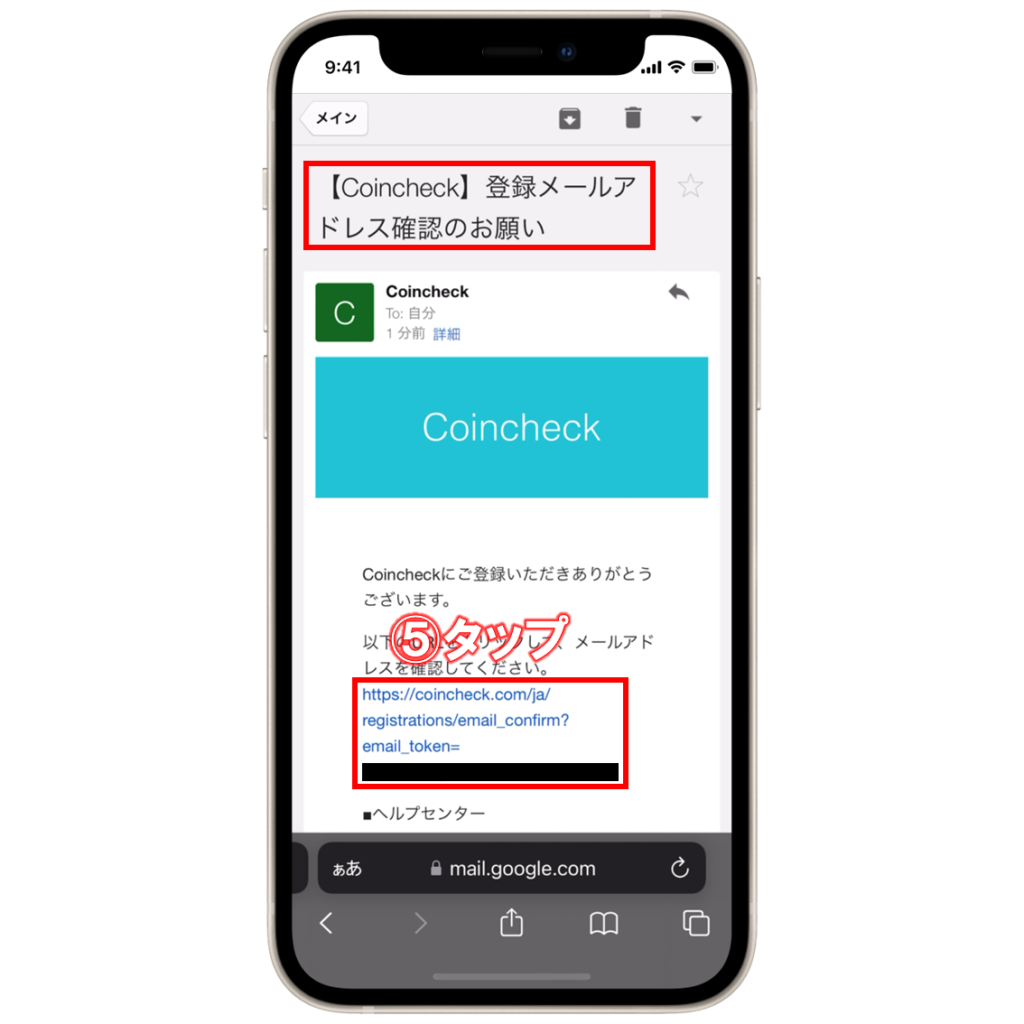
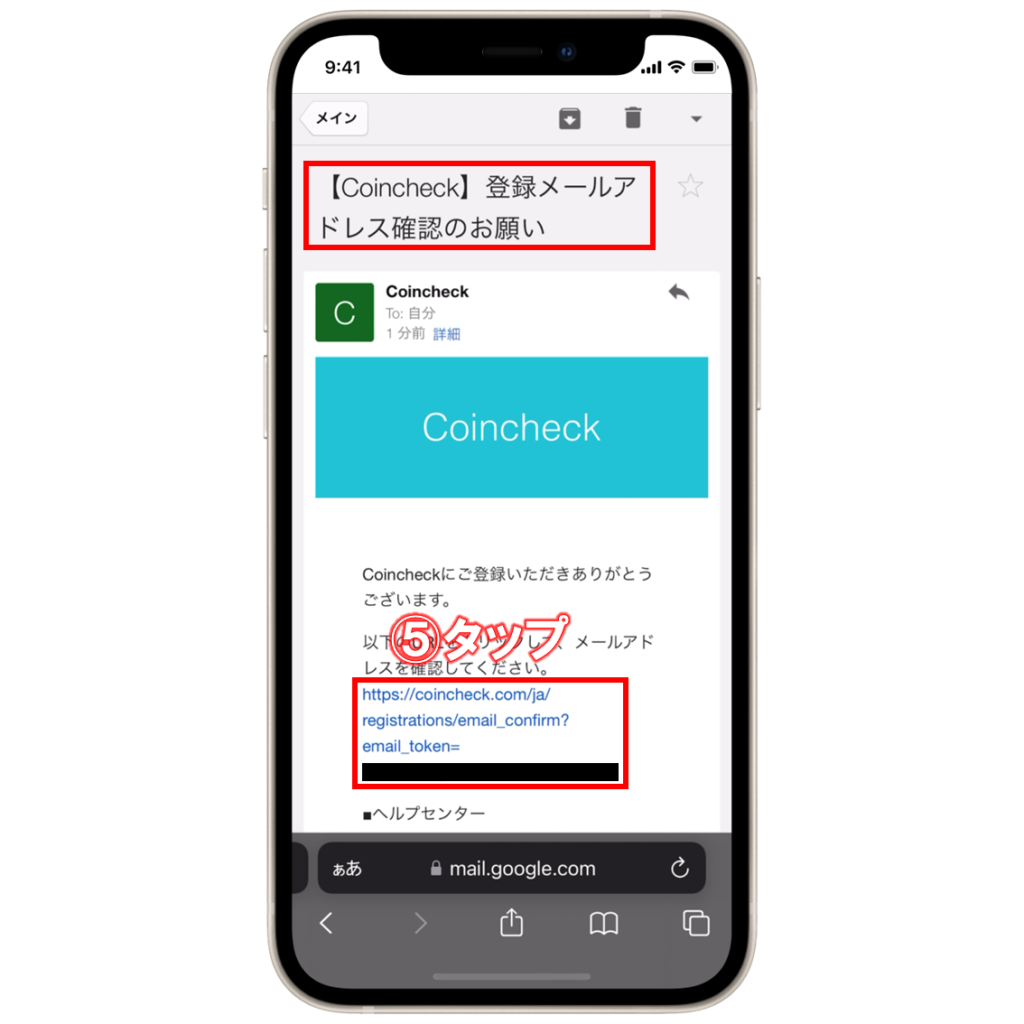
⑤コインチェックから「登録メールアドレス確認のお願い」というメールが届くので、記載されているURLをタップします。
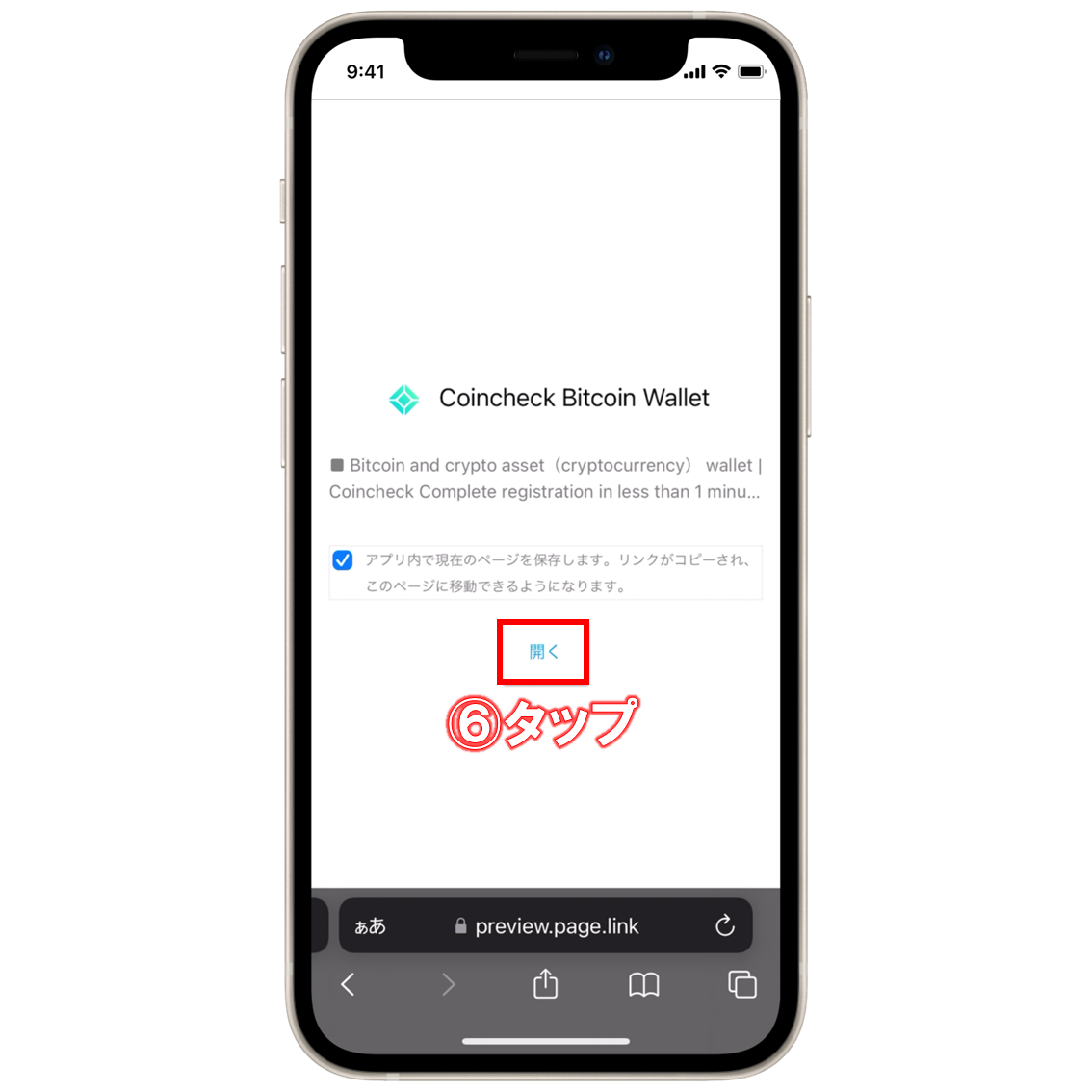
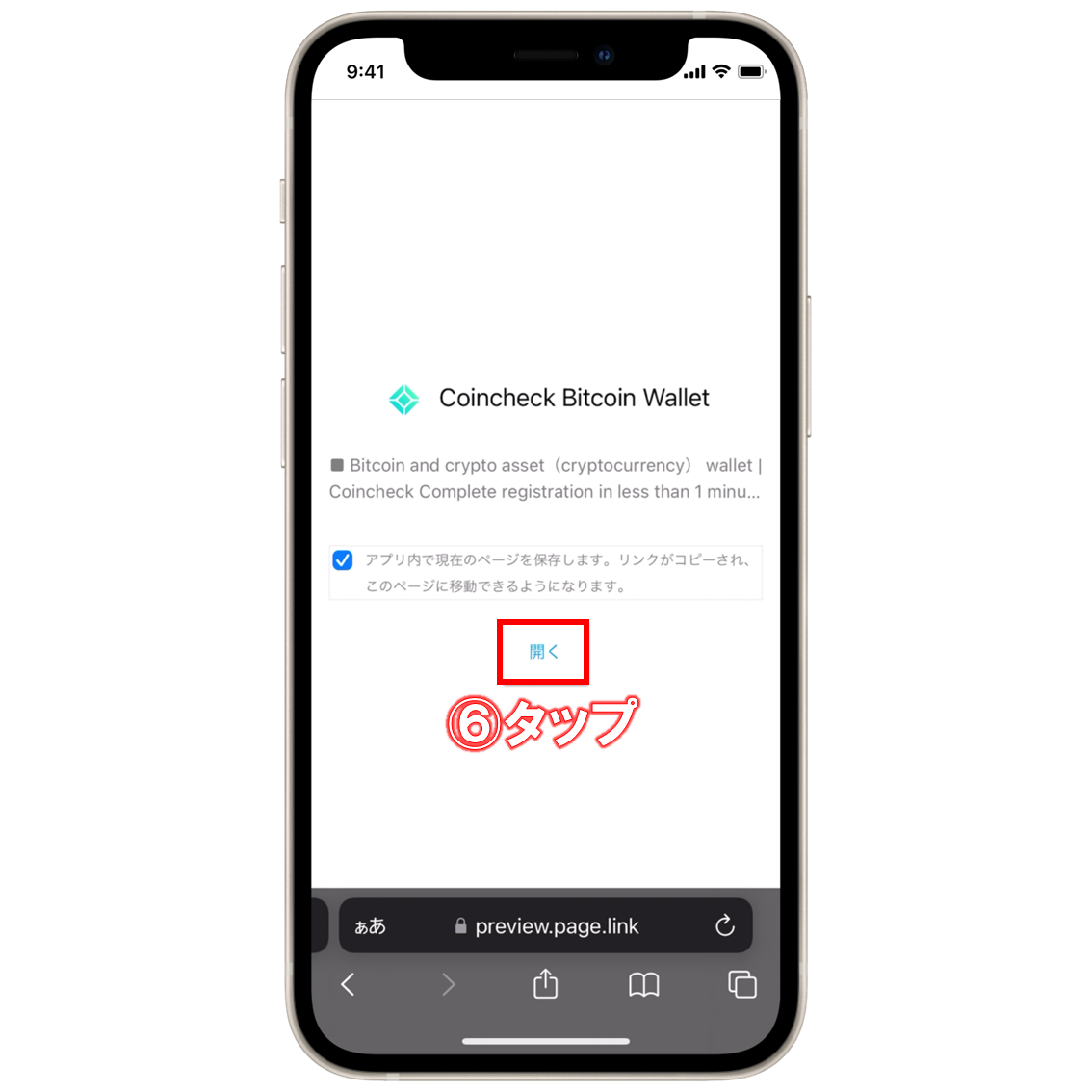
⑥するとアプリのダウンロードを促す画面になるので、「開く」をタップします。


⑦コインチェックアプリのダウンロードページに飛ぶので、「入手」をタップしてダウンロードします。
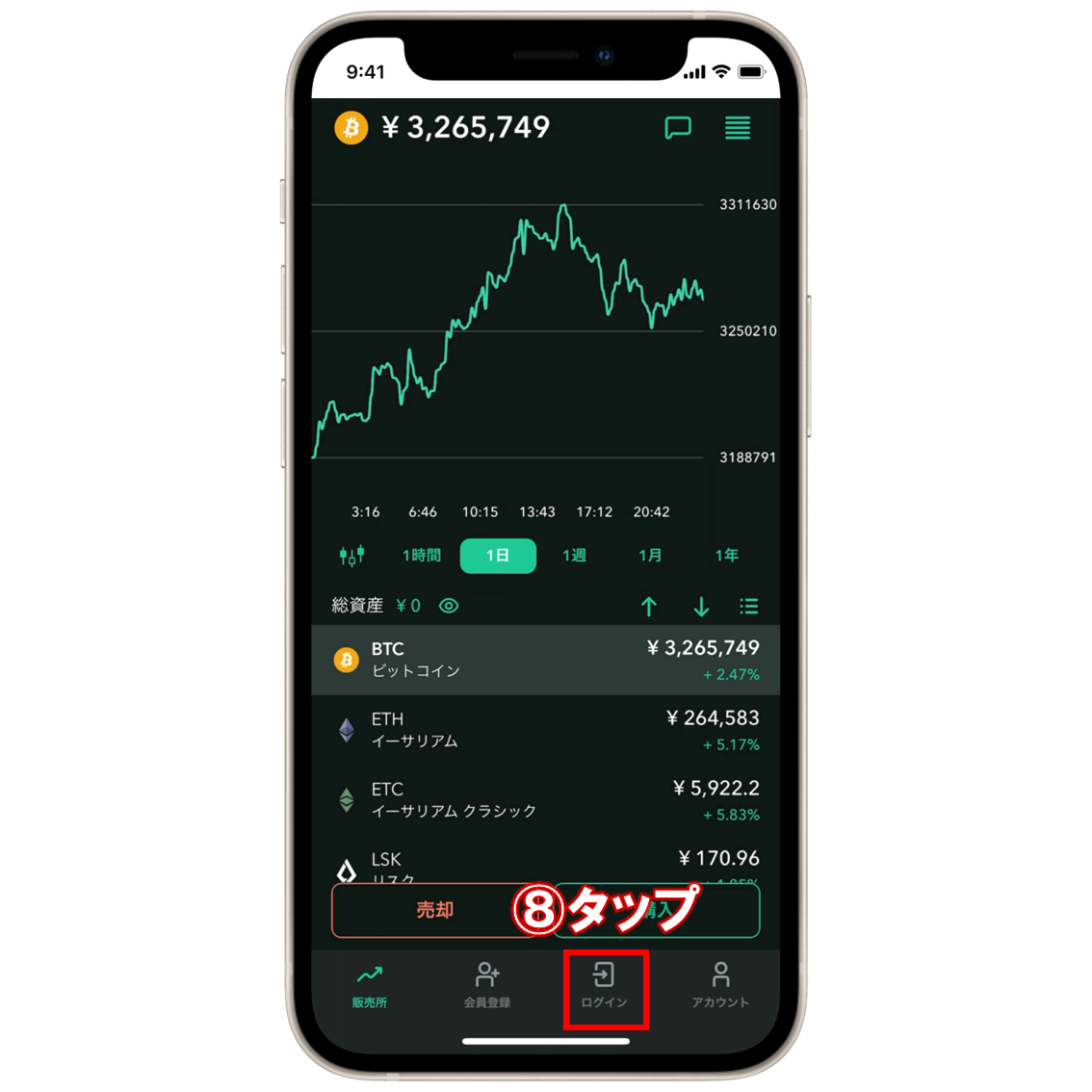
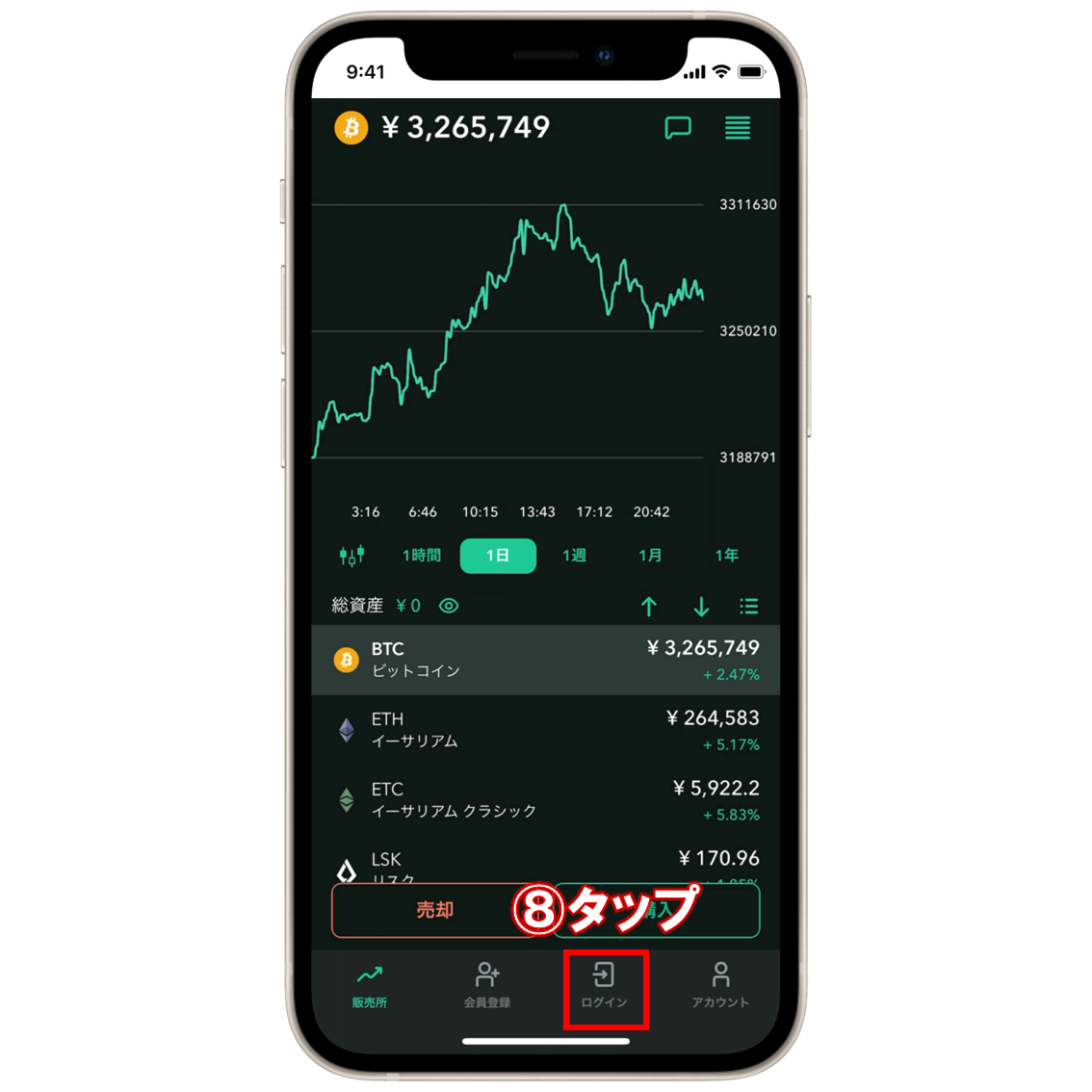
⑧ダウンロードができたら、アプリを開いて右下の「ログイン」をタップします。
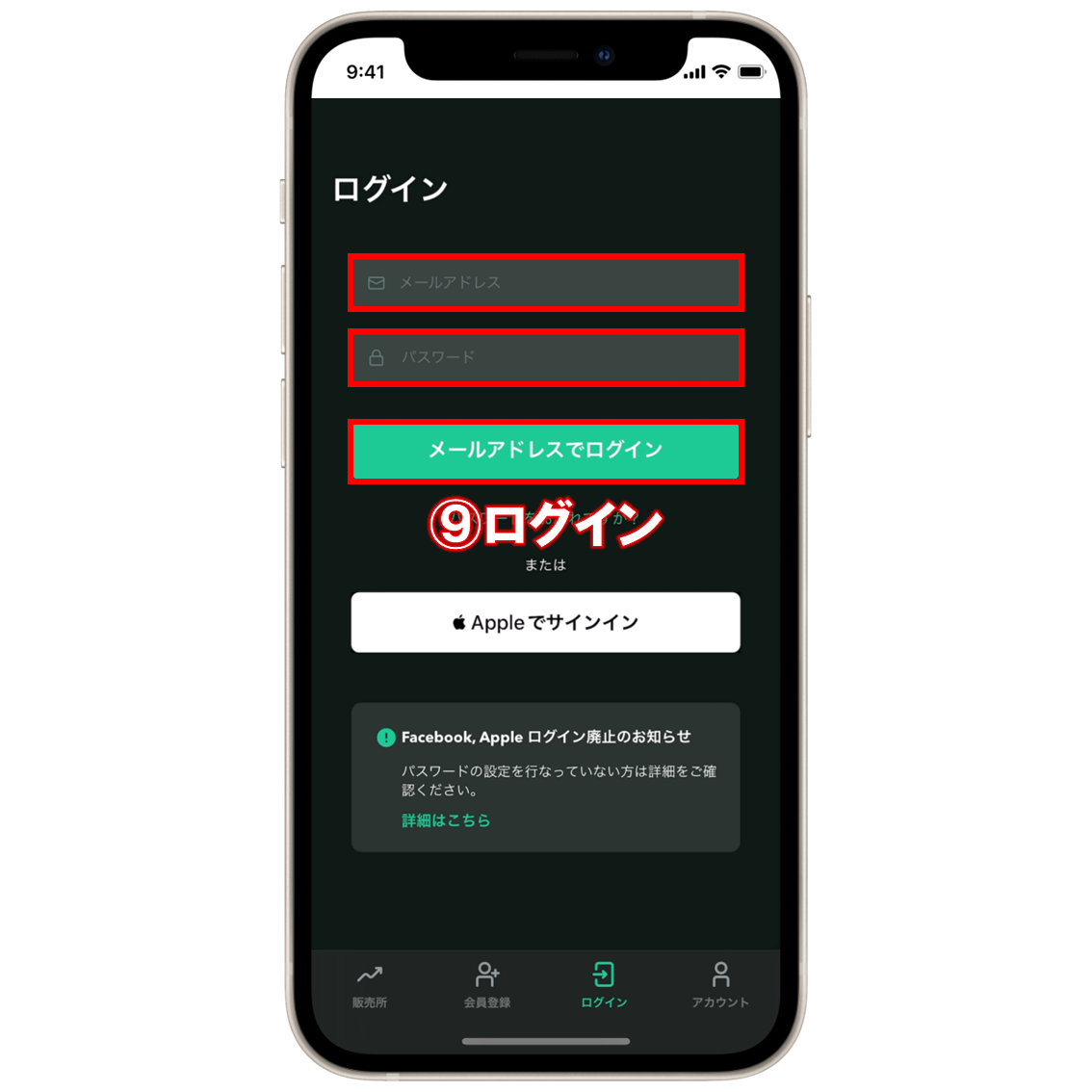
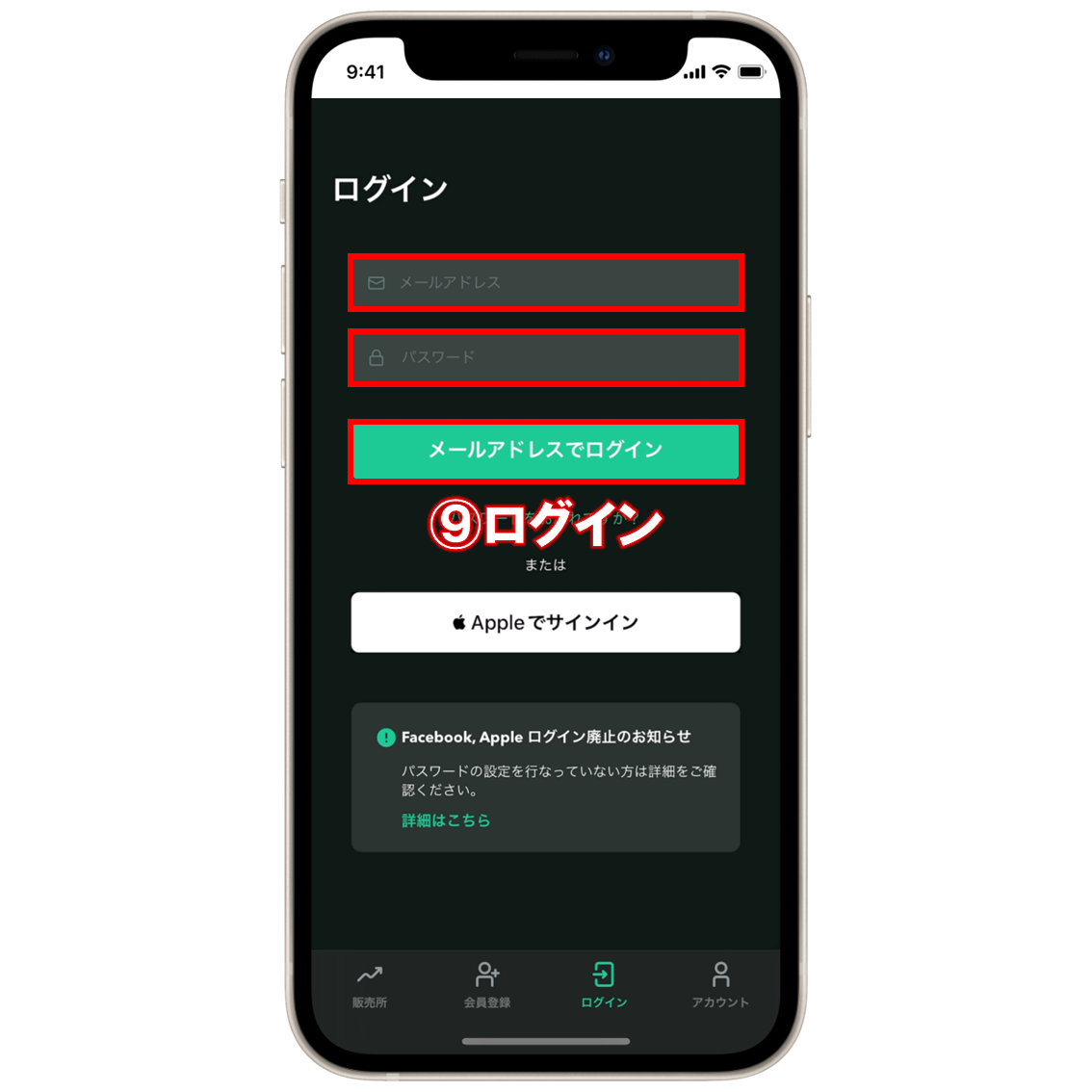
⑨ログイン画面になるので、登録したメールアドレスとパスワードでログインします。
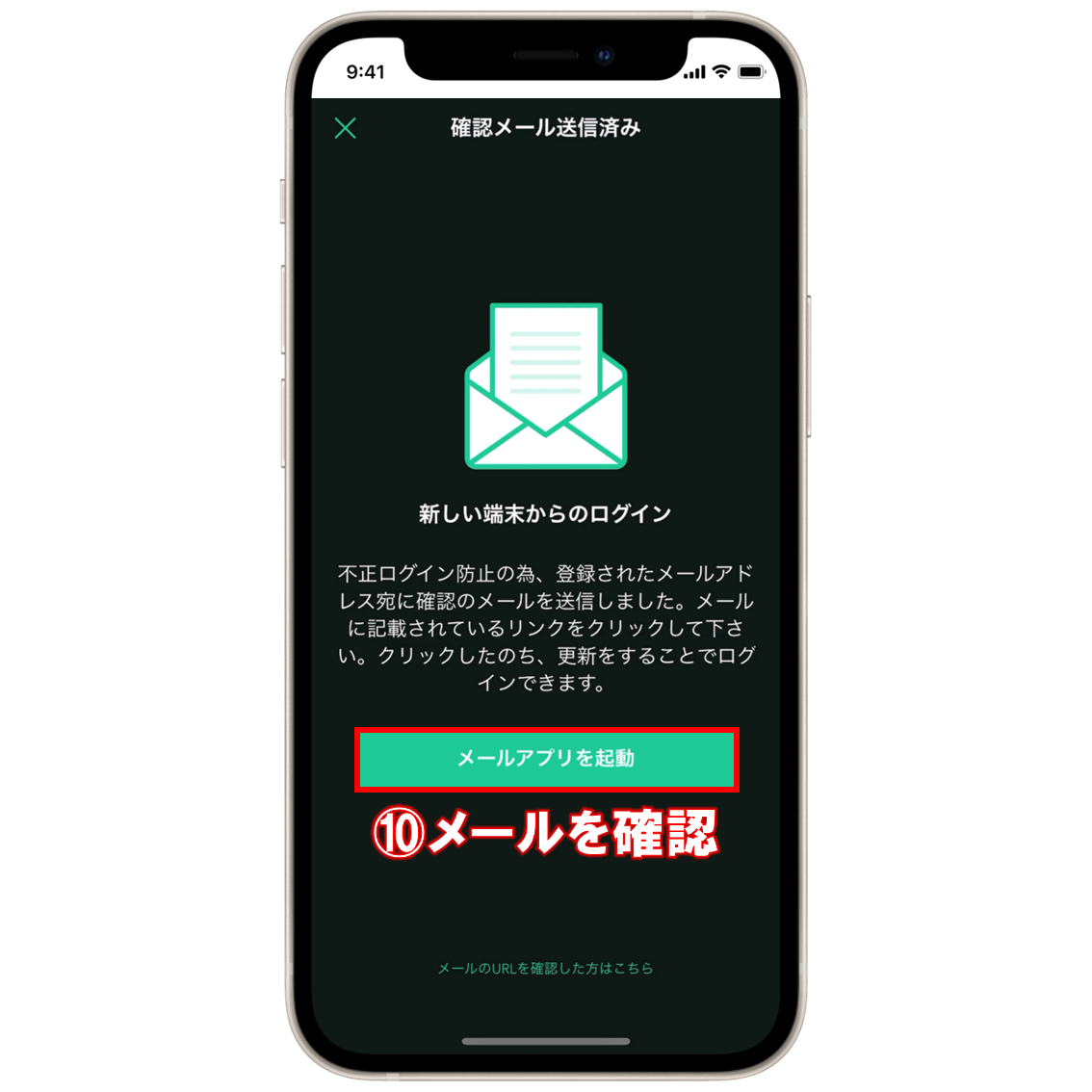
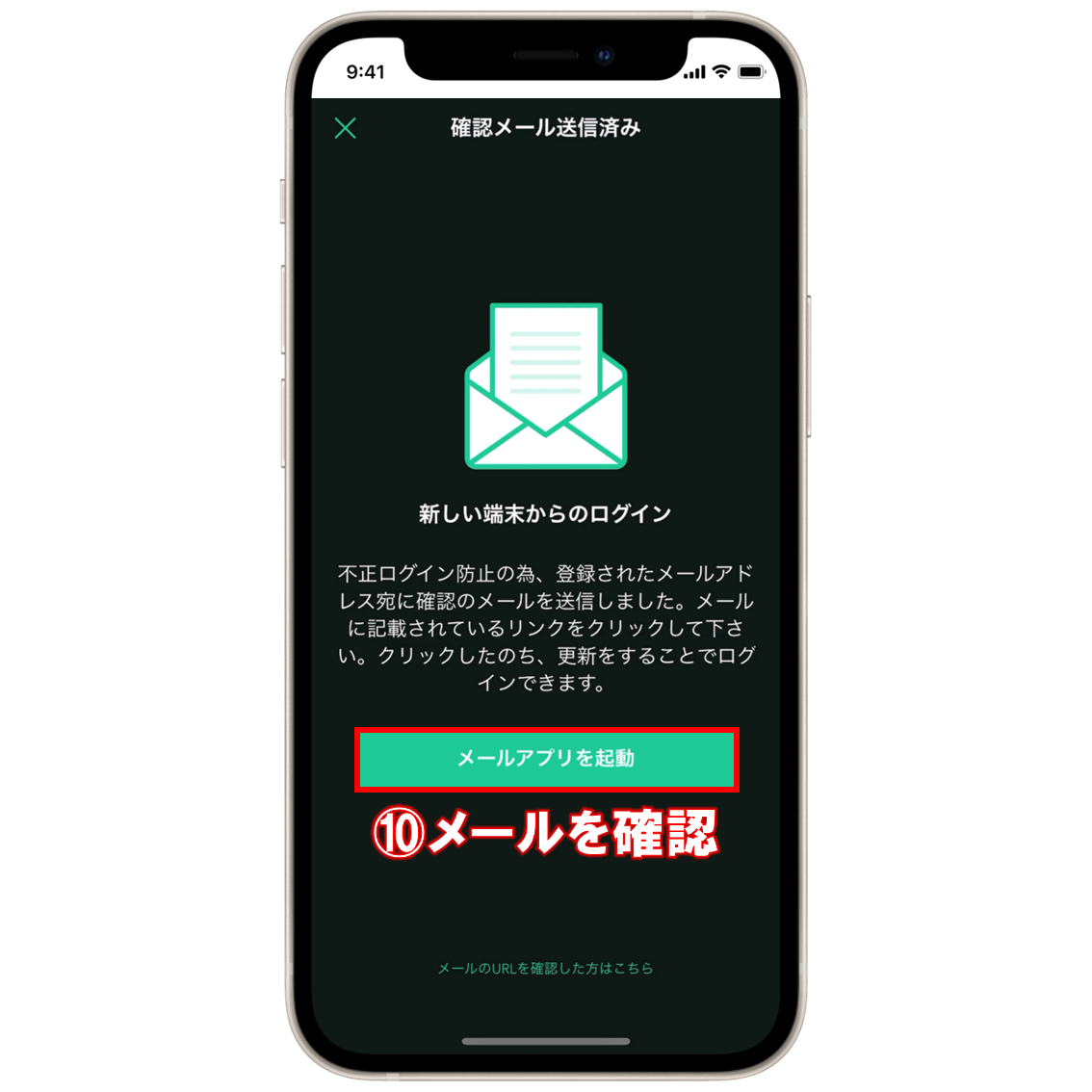
⑩すると、もう一度確認メールが送られてくるので、「メールアプリを起動」をタップしてメールをチェックしにいきます。
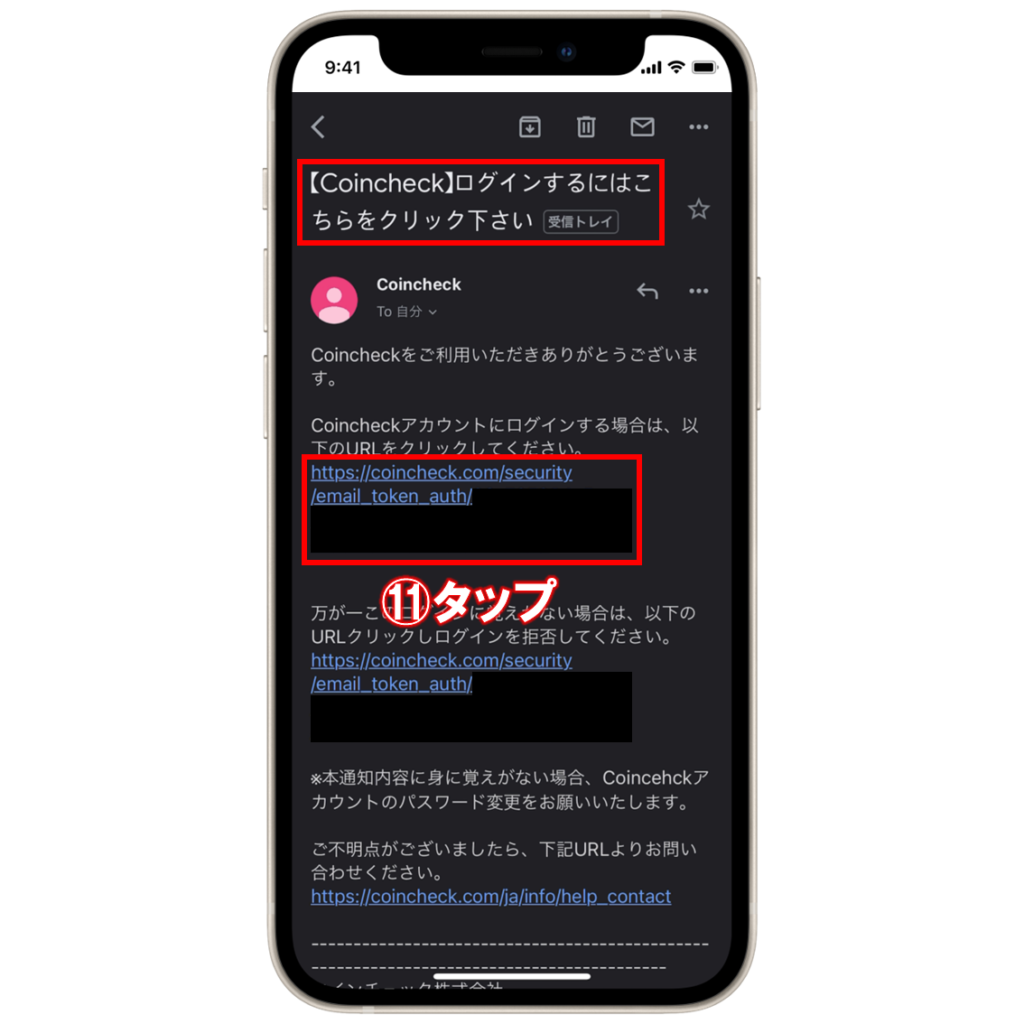
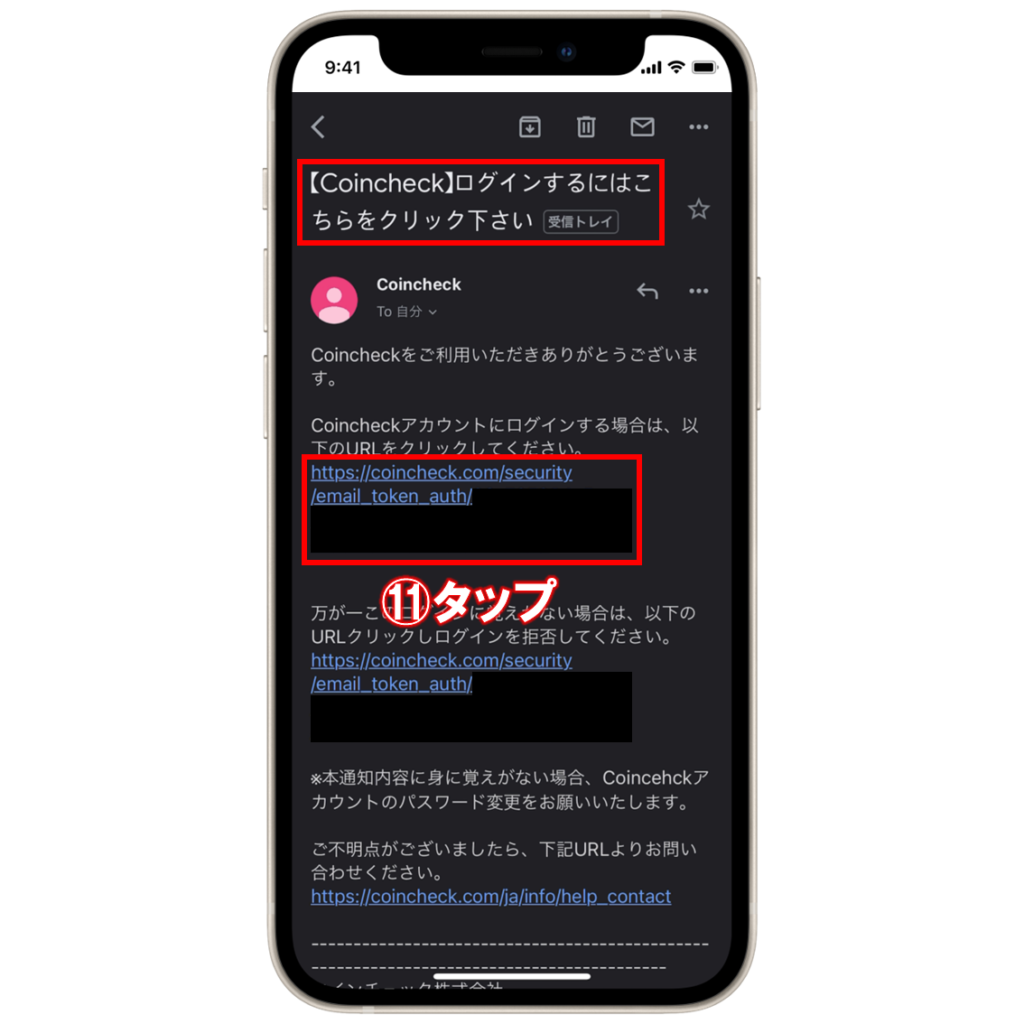
⑪コインチェックからのメールを確認して、記載してあるURLをタップしてアプリに戻ります。
これでコインチェックのアカウント登録は完了です!
ステップ2:電話番号(SMS)認証
続いて、電話番号を使ったSMS認証をしていきます。
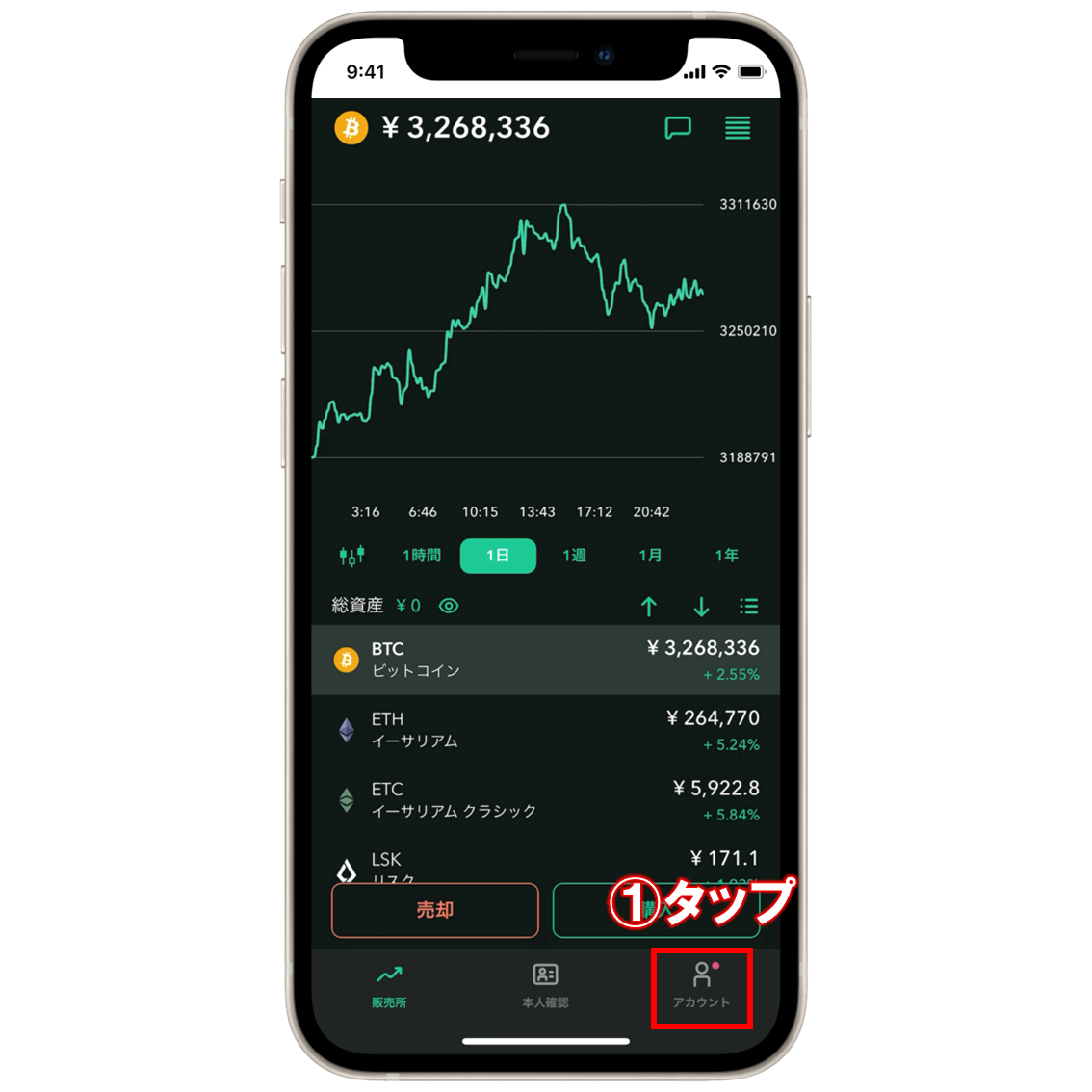
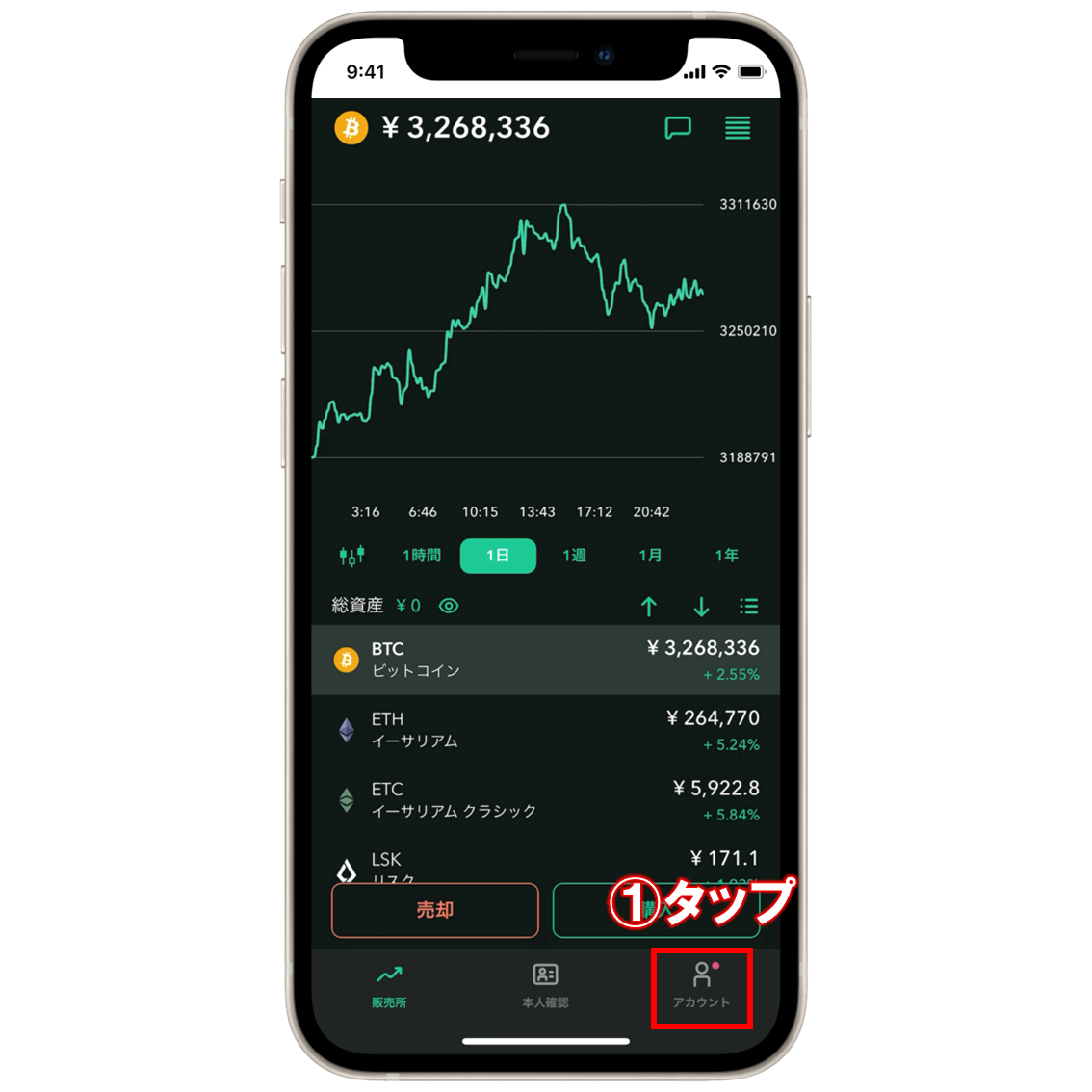
①コインチェックのアプリに戻ったら、右下の「アカウント」をタップします。
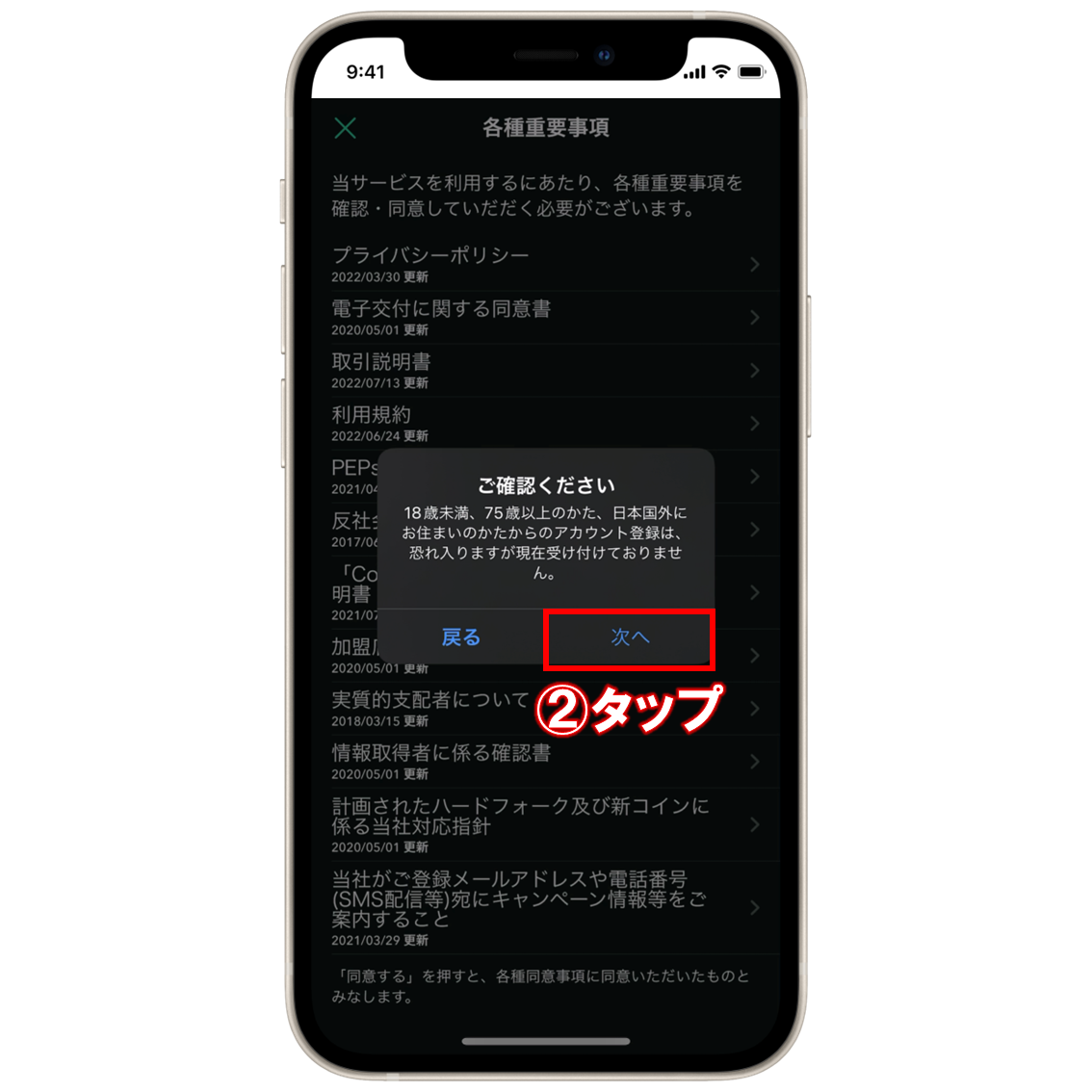
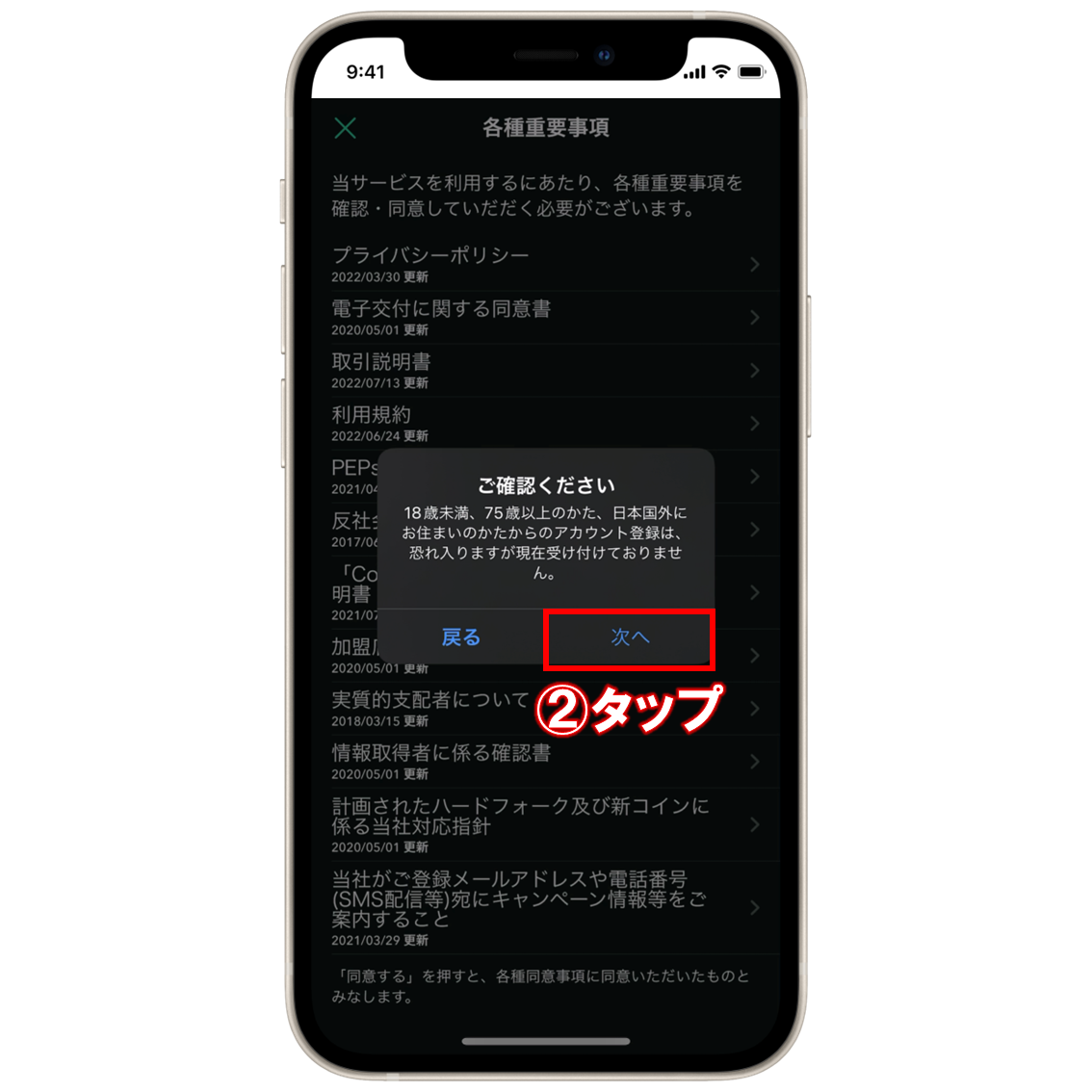
②すると重要事項の確認画面になるので、「次へ」をタップします。


③続いて、下の「同意する」をタップします。
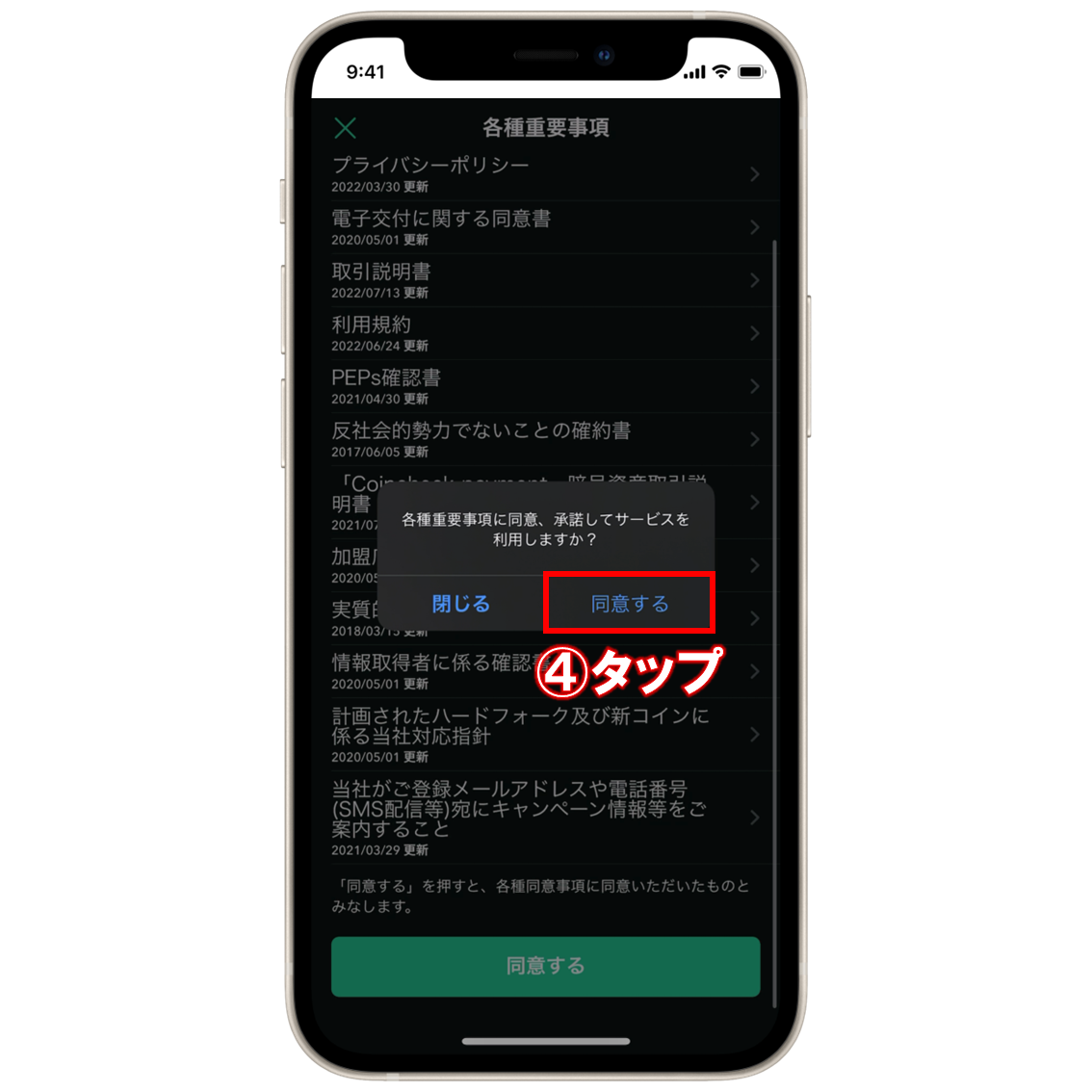
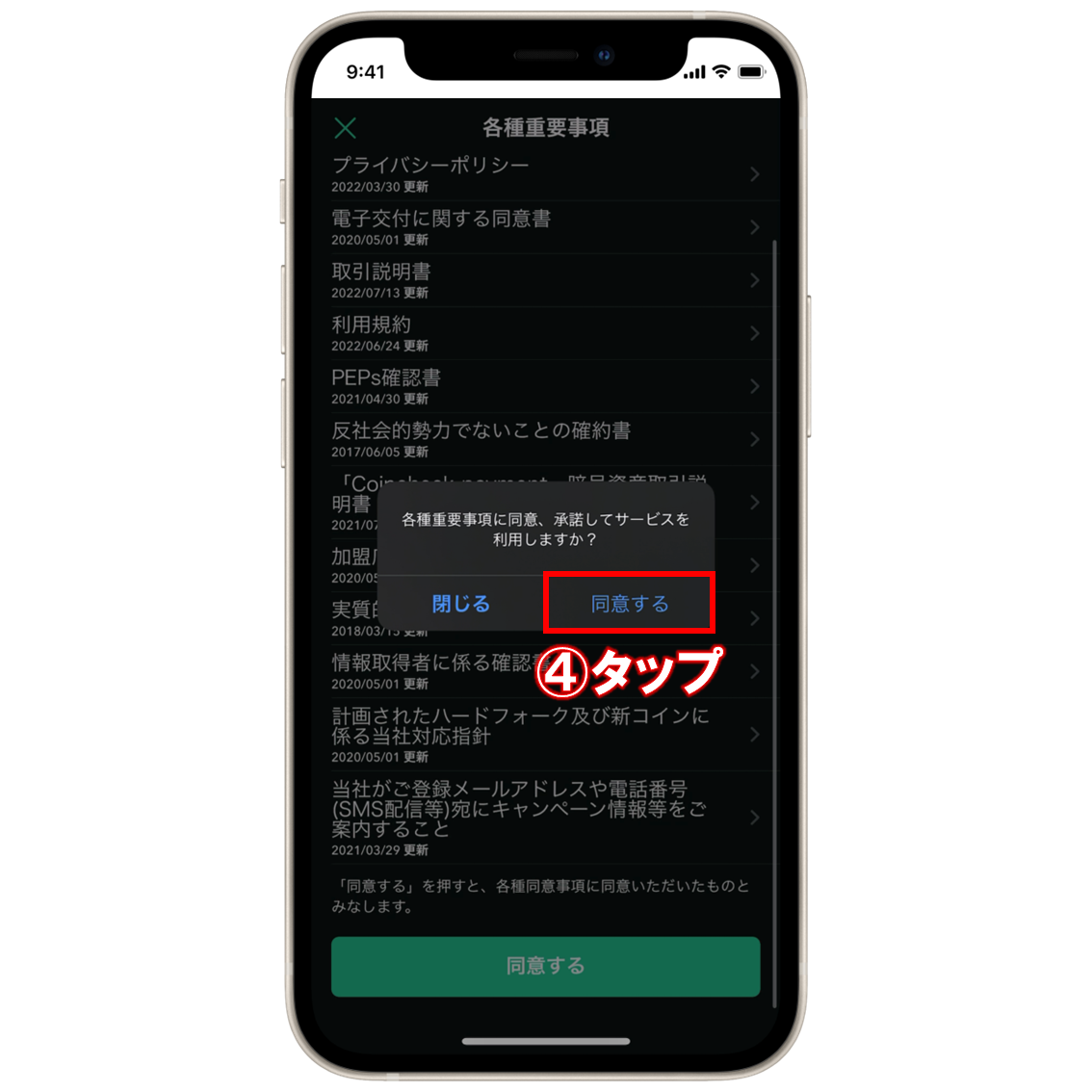
④すると確認用のポップアップが表示されるので、「同意する」をタップします。
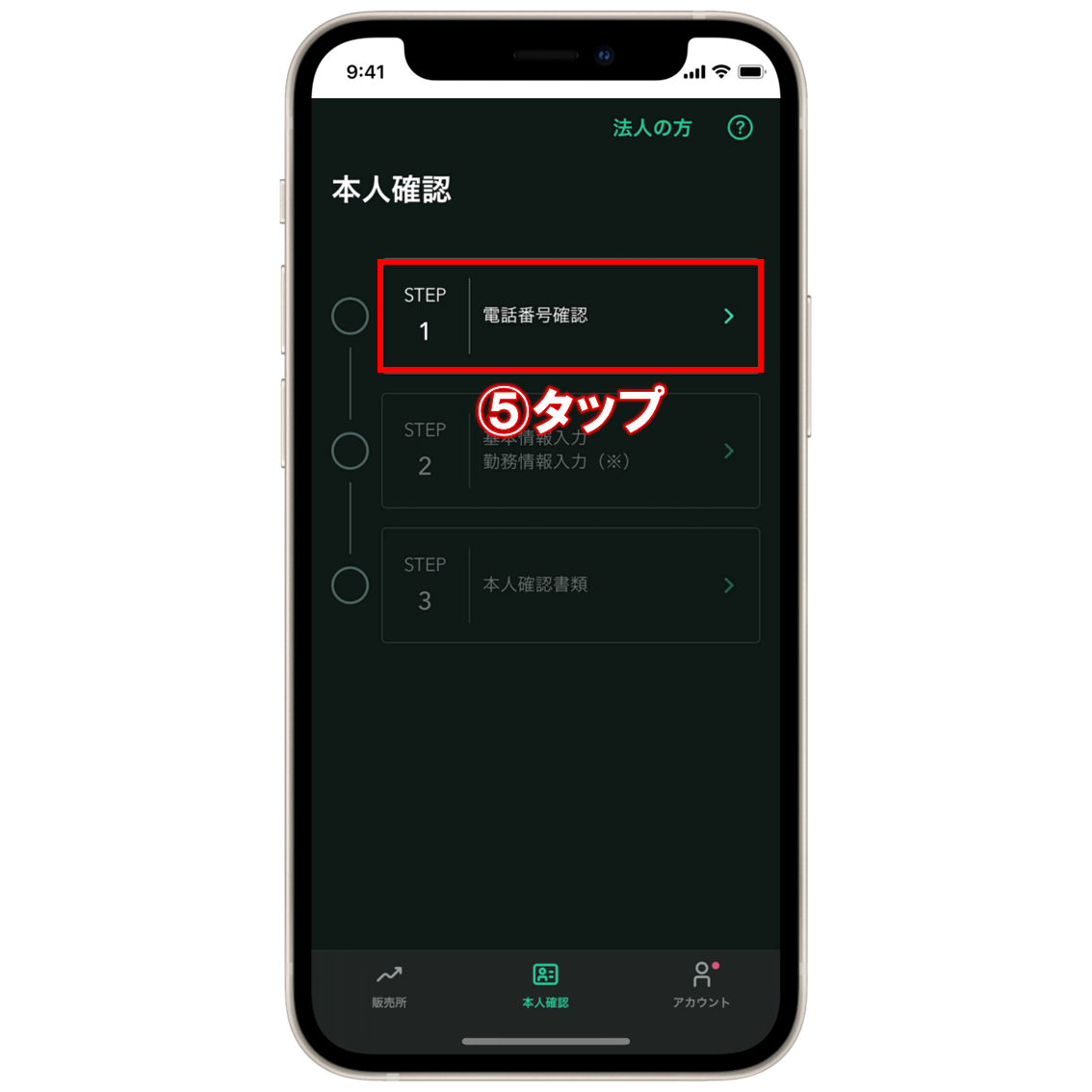
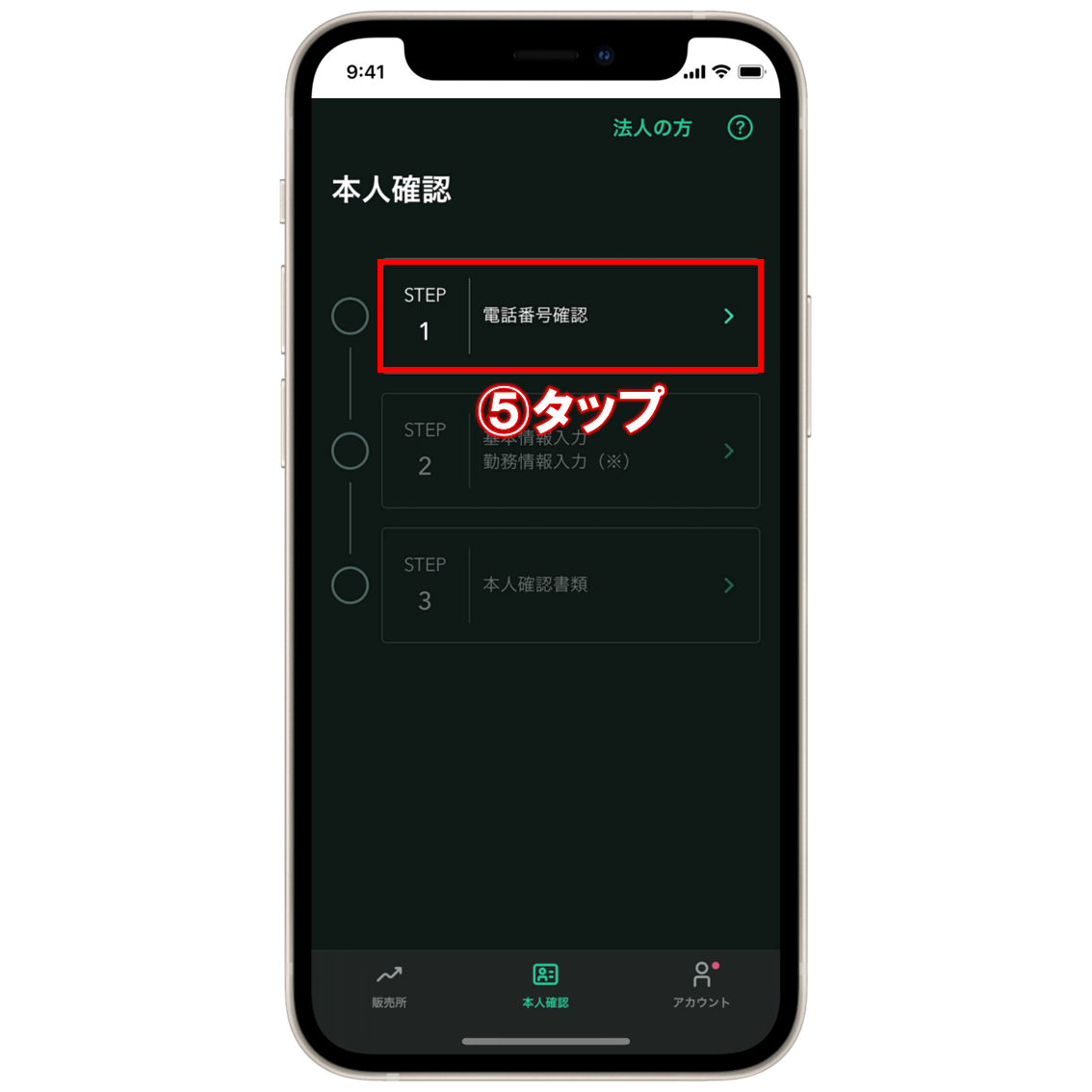
⑤本人確認の画面になるので、STEP1の「電話番号確認」をタップします。


⑥電話番号の入力画面になるので、携帯番号を入力して、
⑦下の「次へ」をタップします。
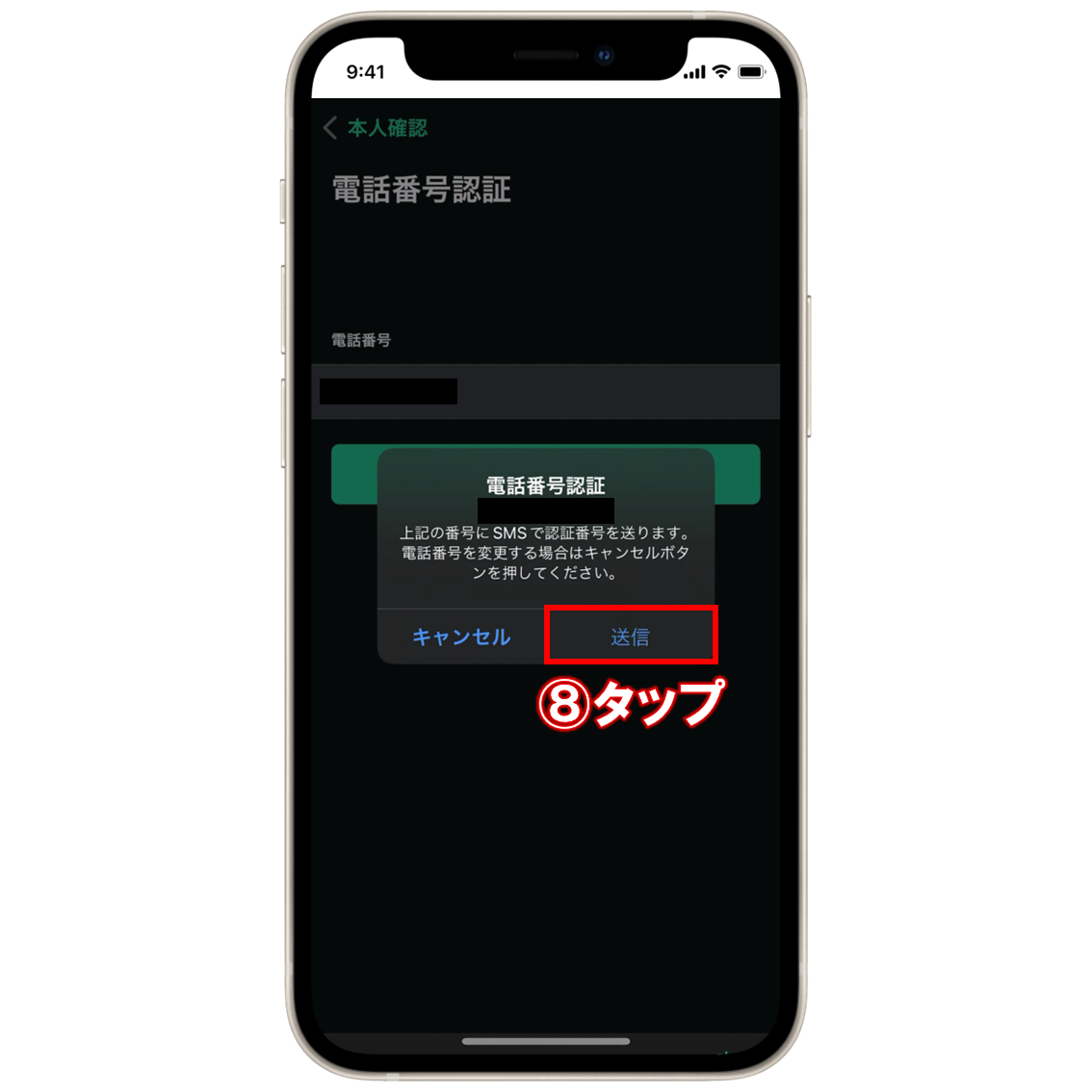
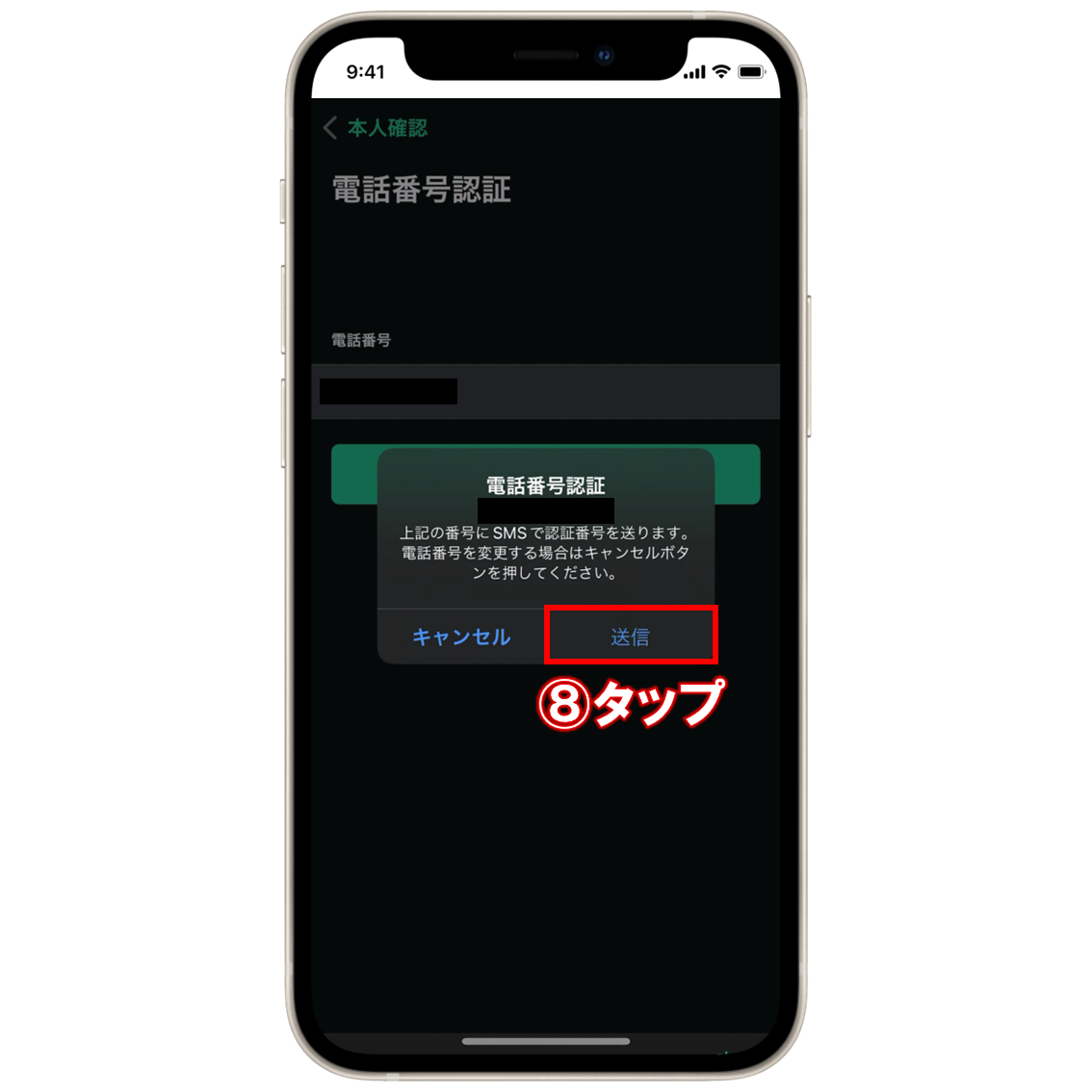
⑧続いて「送信」をタップします。
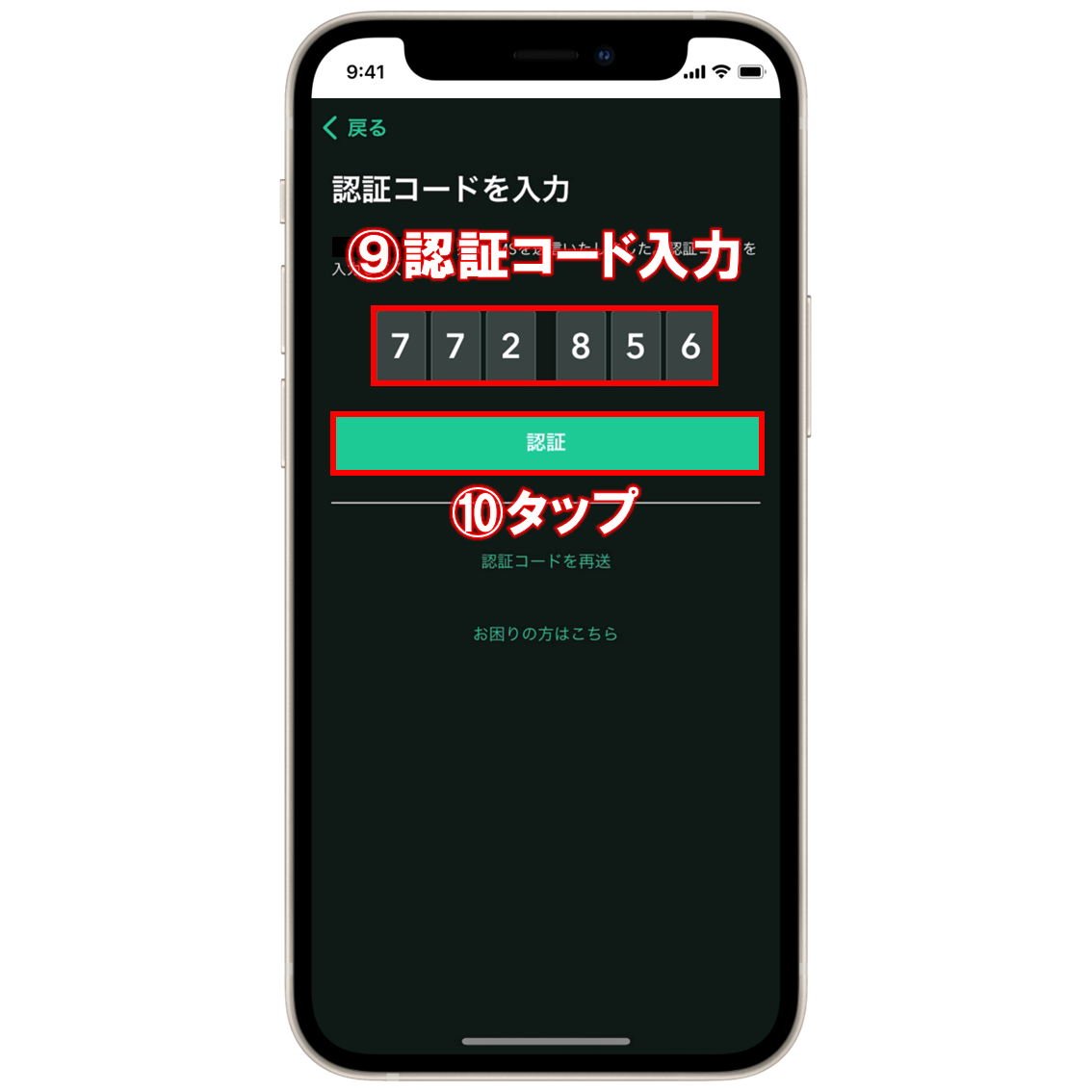
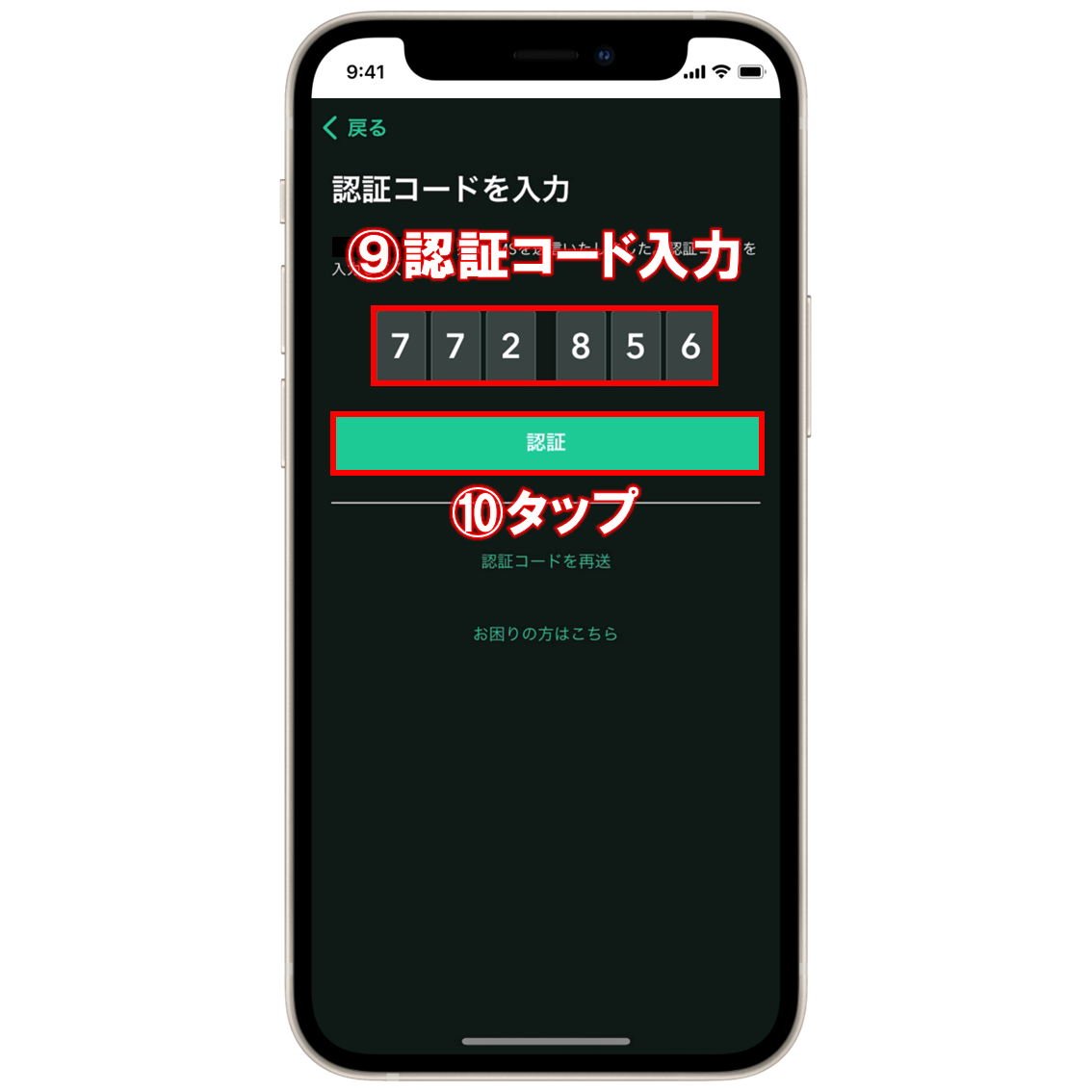
⑨すると入力した携帯番号のSMSに認証コードが送信されるので、届いたコードを入力して、
⑩その下の「認証」をタップします。
これで電話番号(SMS)の認証は完了です!
ステップ3:基本情報の入力と本人確認
続いて、基本情報の入力と本人確認書類の提出に進みます。
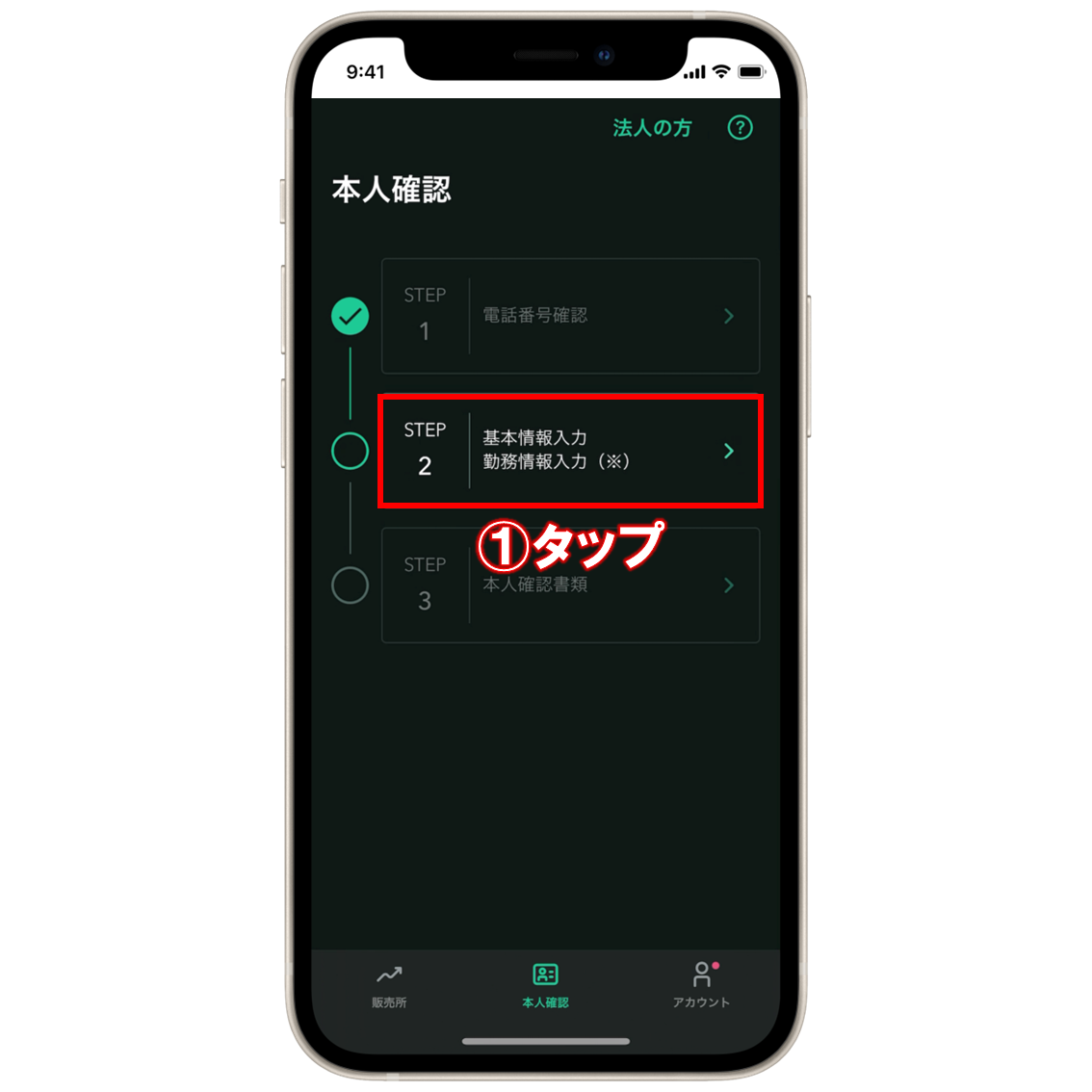
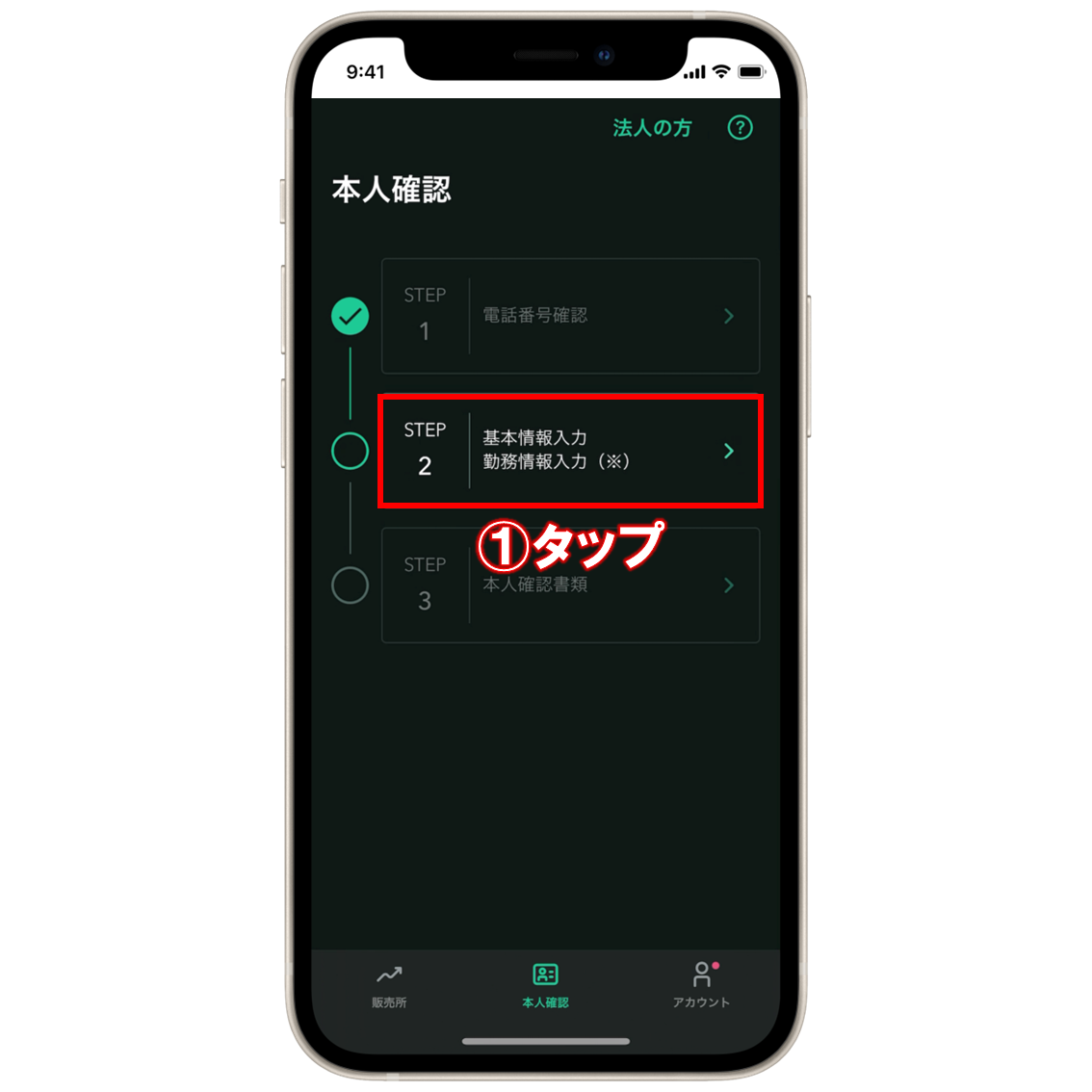
①本人確認画面に戻って、STEP2の「基本情報入力・勤務情報入力」をタップします。
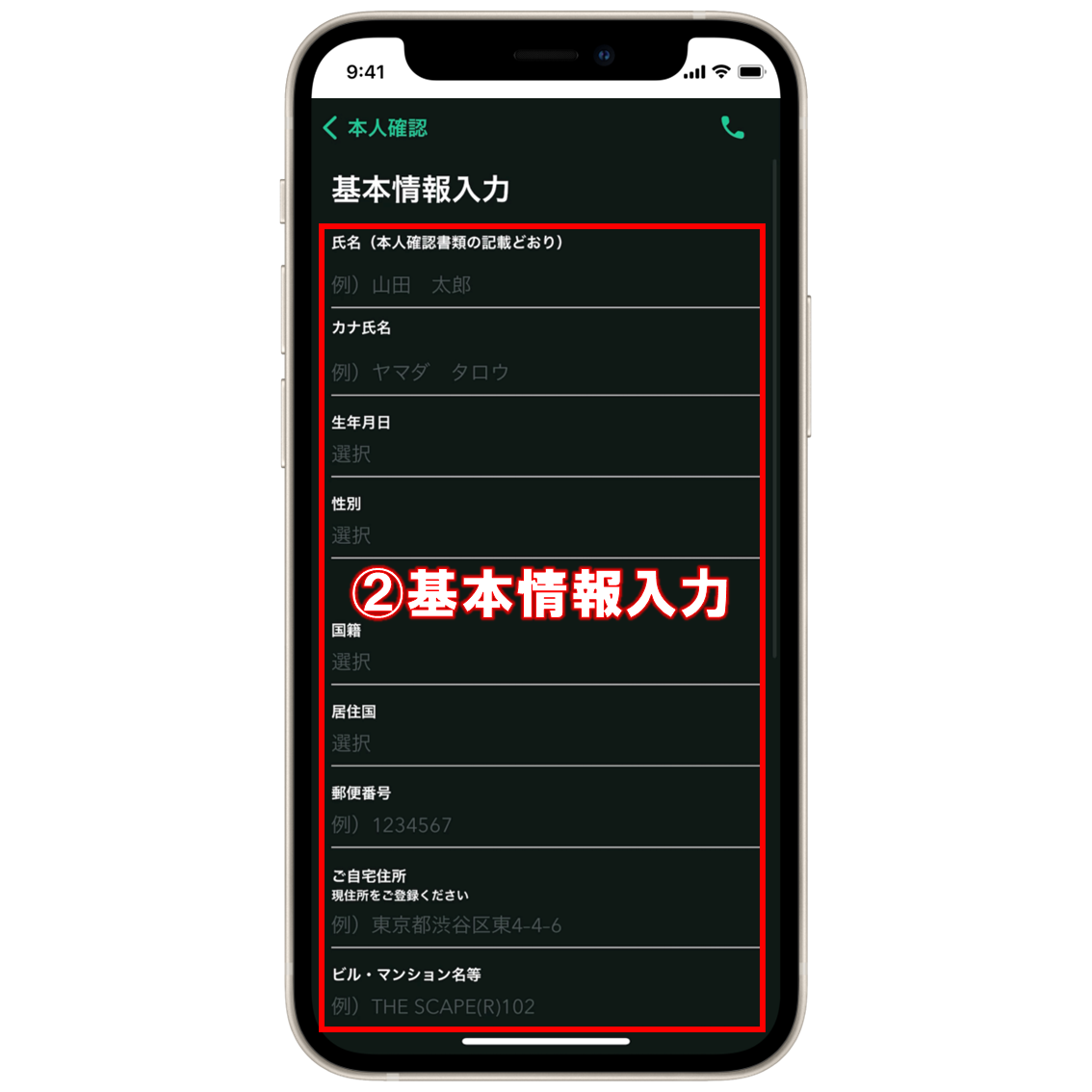
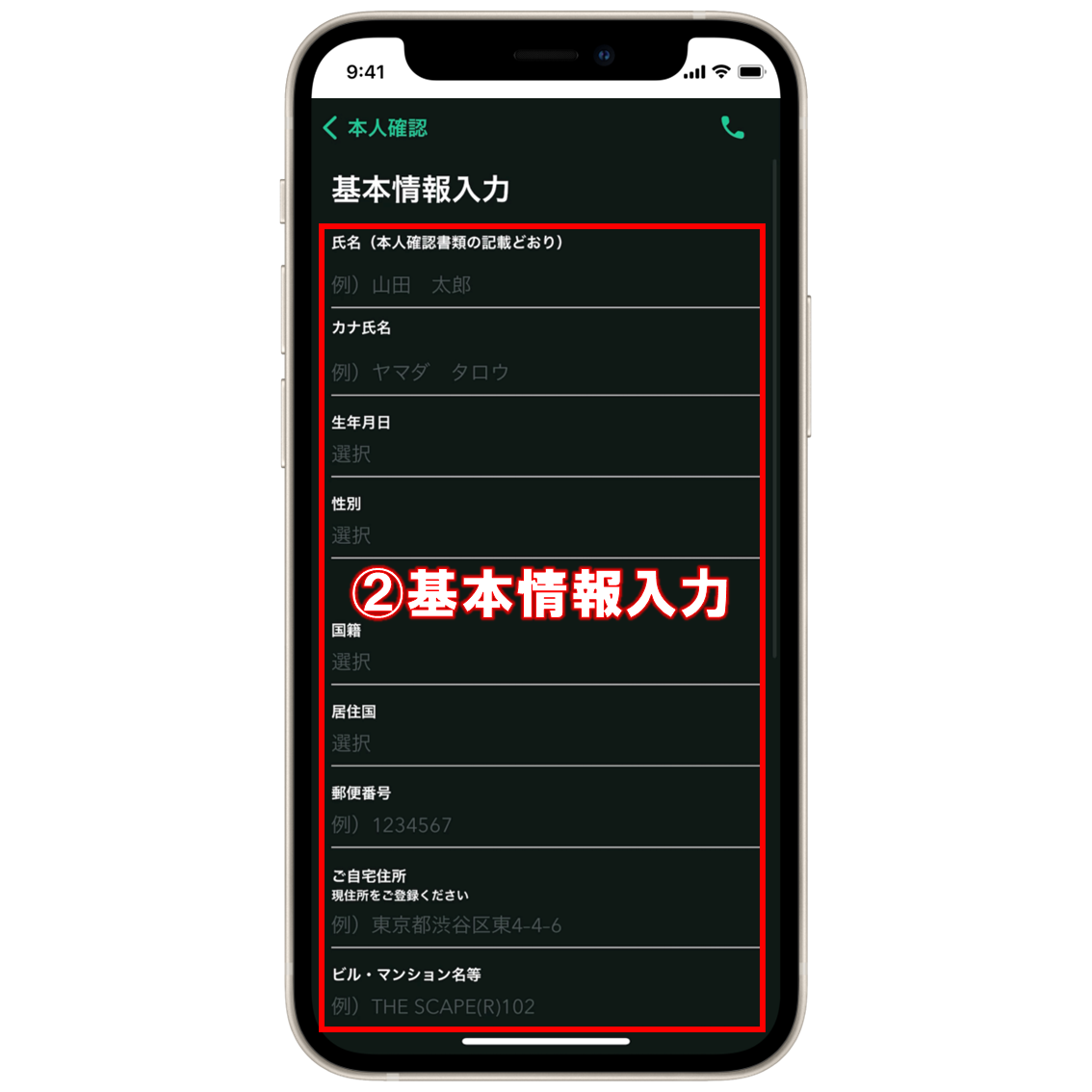
②すると基本情報の入力画面になるので、順番に入力していきます。
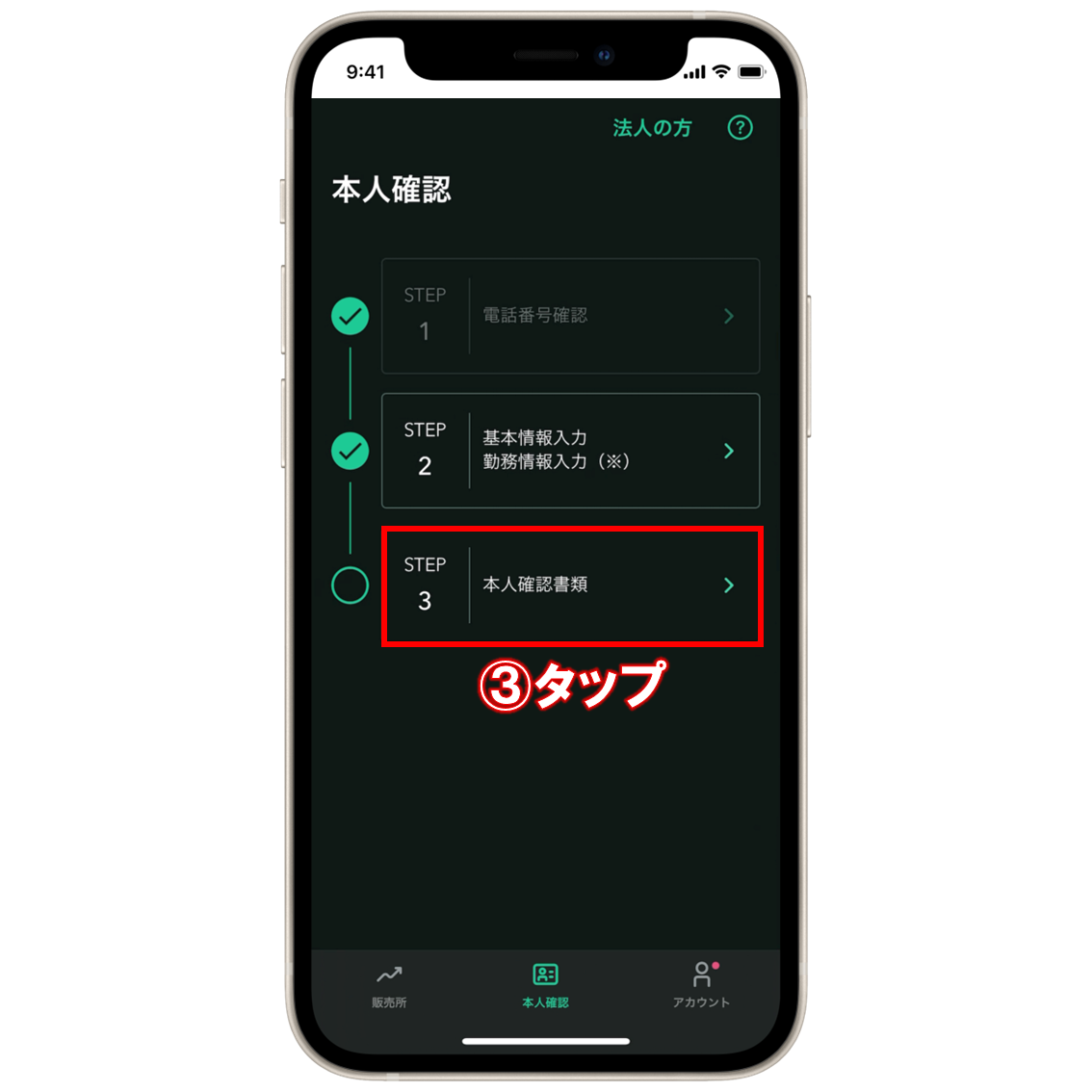
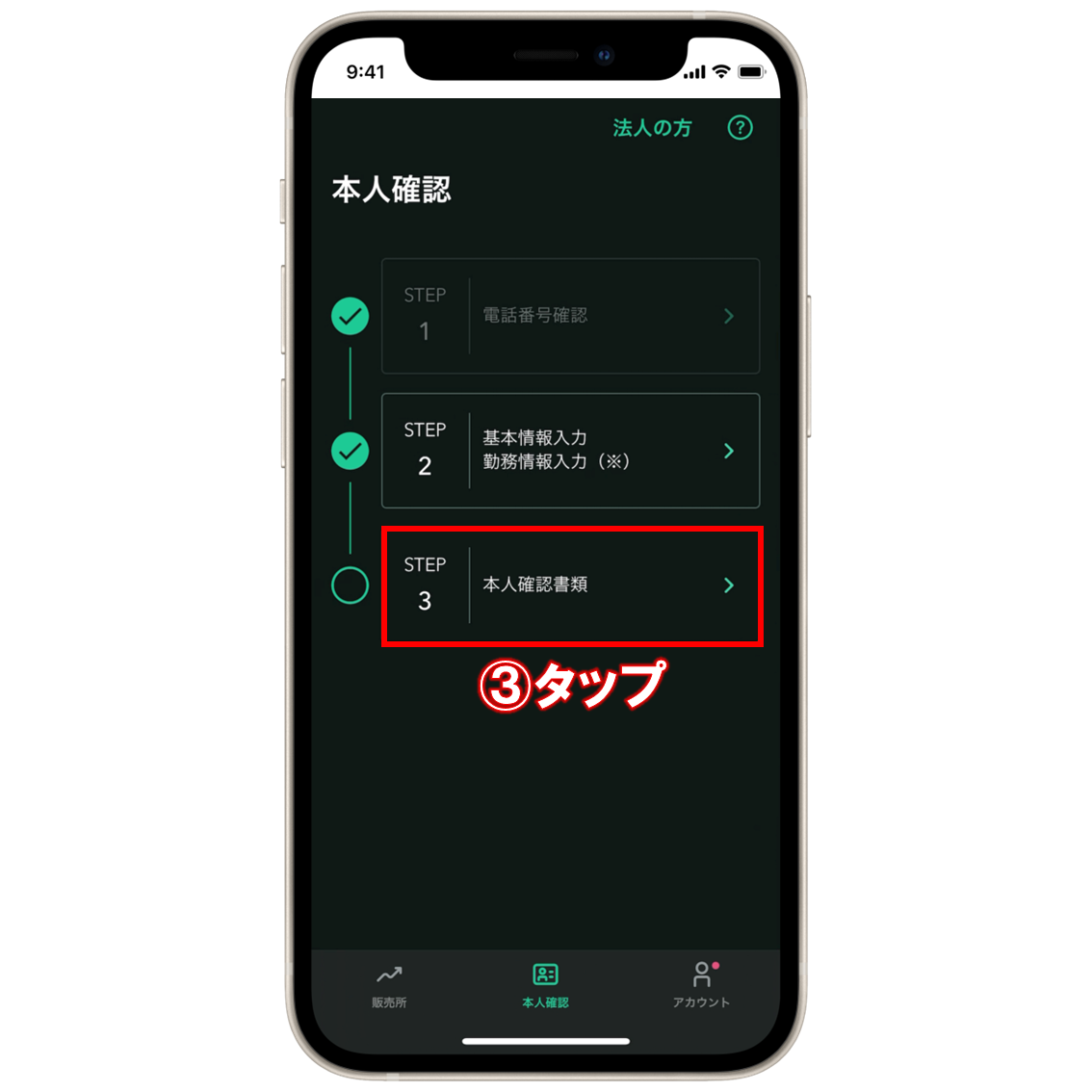
③入力が完了したら、続いてSTEP3の「本人確認書類」をタップします。
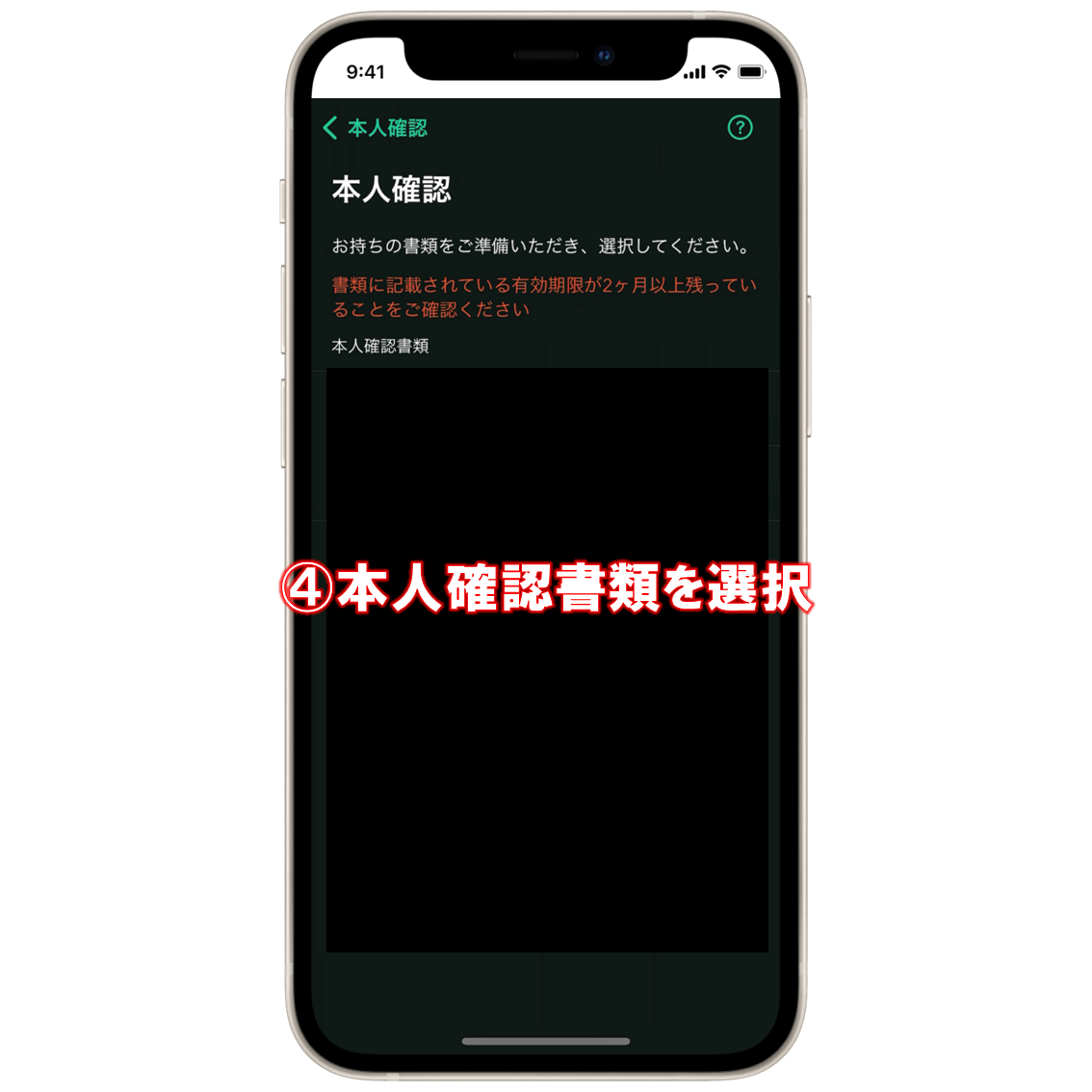
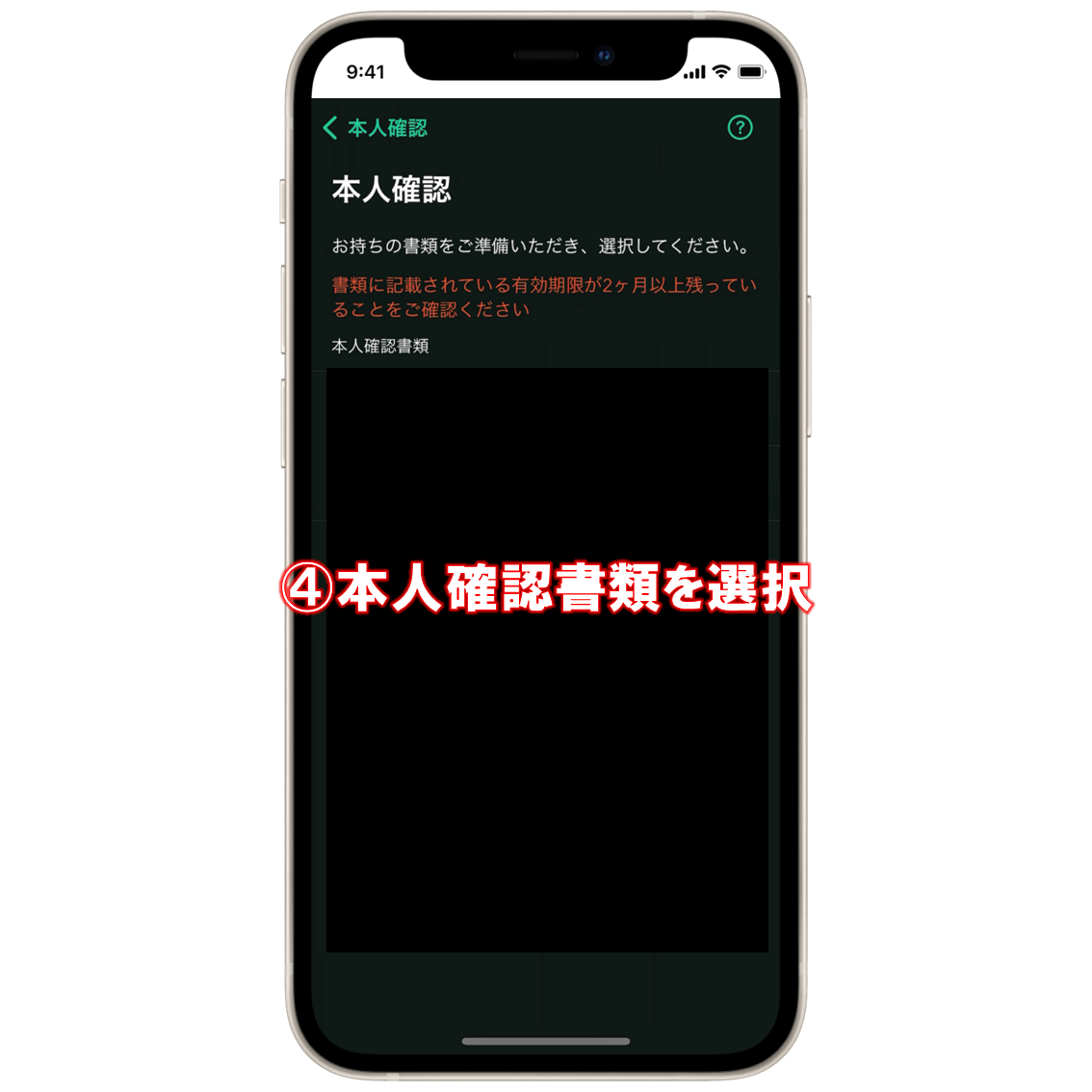
④本人確認書類を選択する画面になるので、選択してアプリの指示通りにアップロードします。
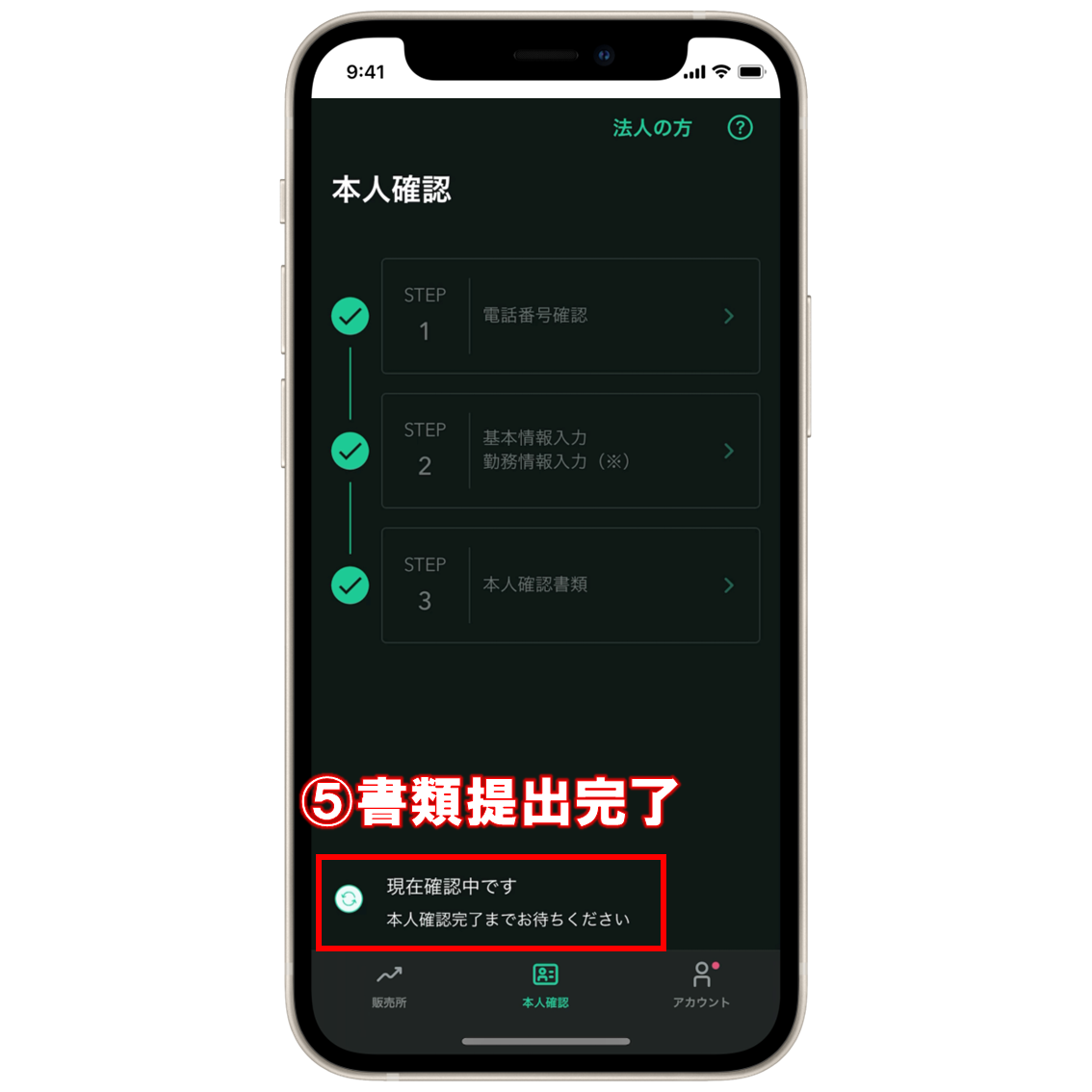
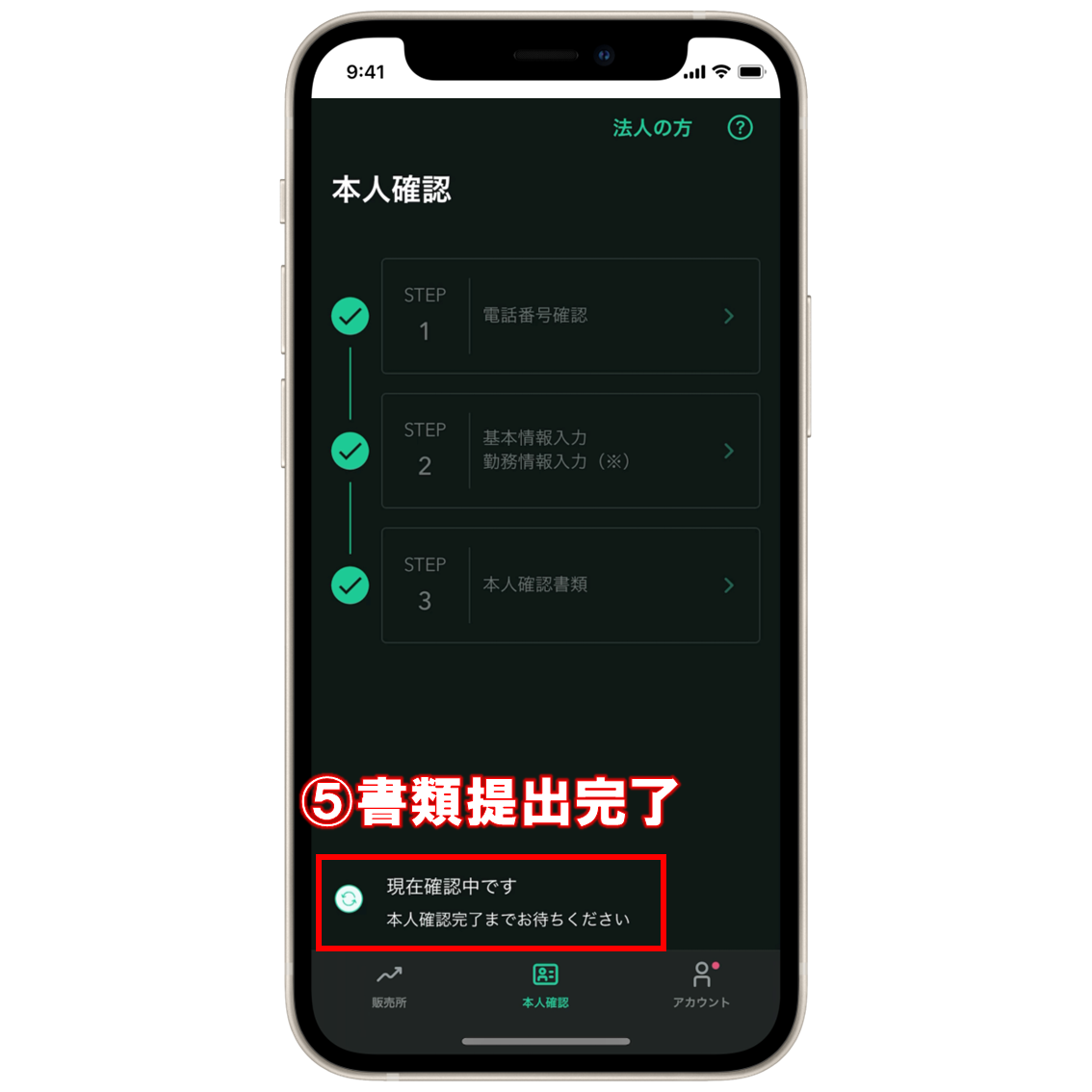
⑤アップロードが完了したら、上のような画面になるので、本人確認が完了するまで待ちましょう!
ステップ4:二段階認証の設定
続いて、本人確認が終わるのを待っている間に、二段階認証の設定をしておきましょう。
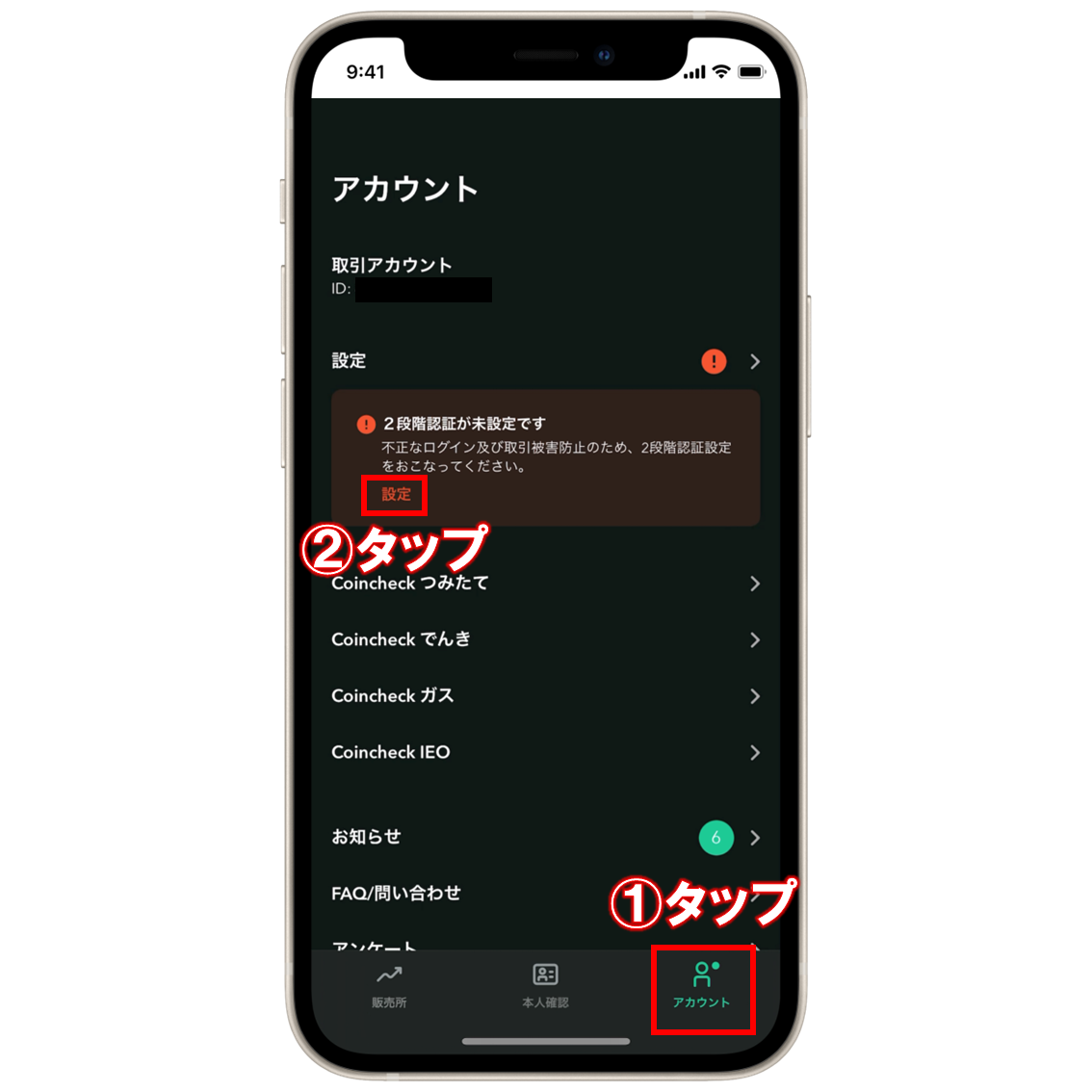
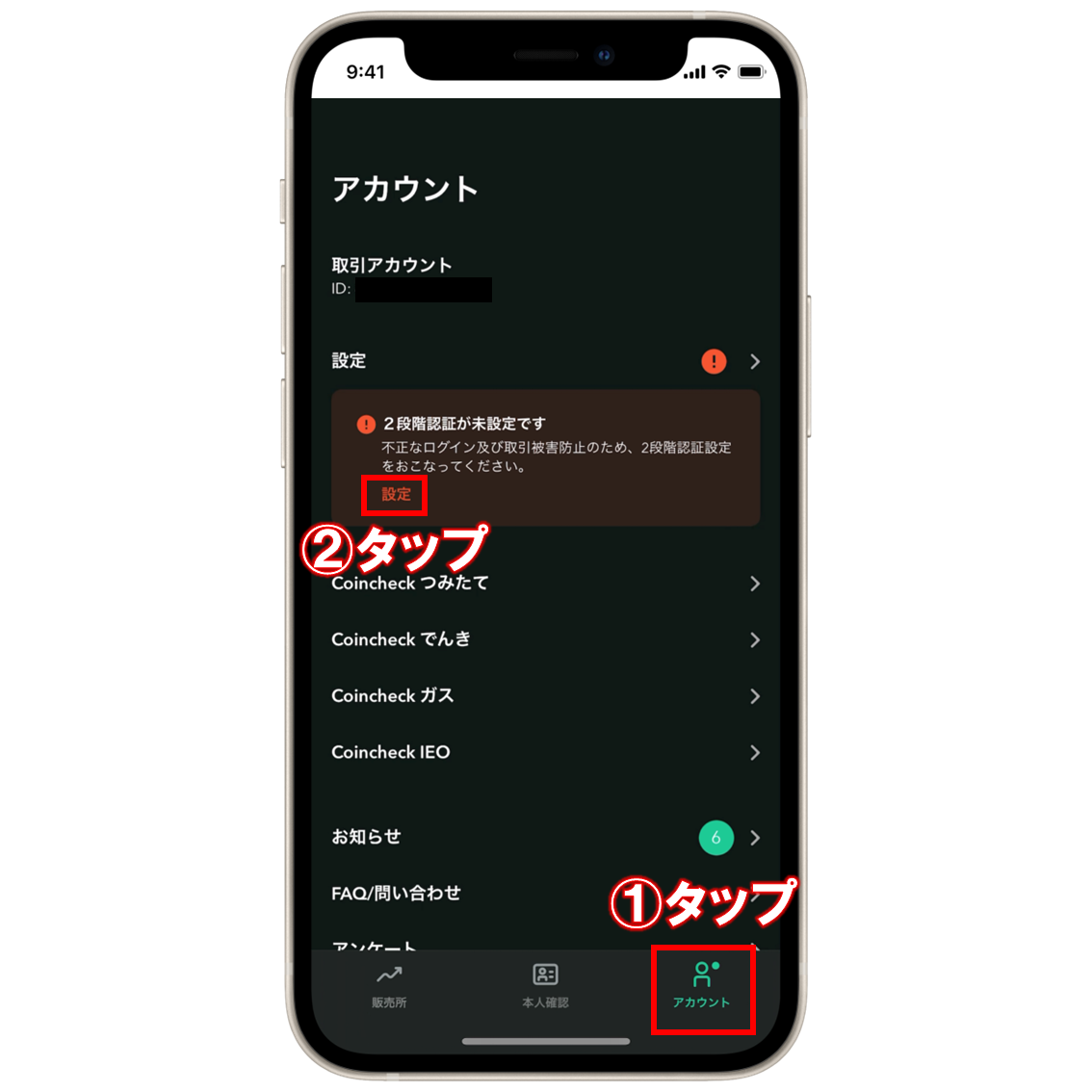
①まずは右下のアカウントアイコンをタップして、
②「2段階認証が未設定です」となっているので、そこの「設定」をタップします。
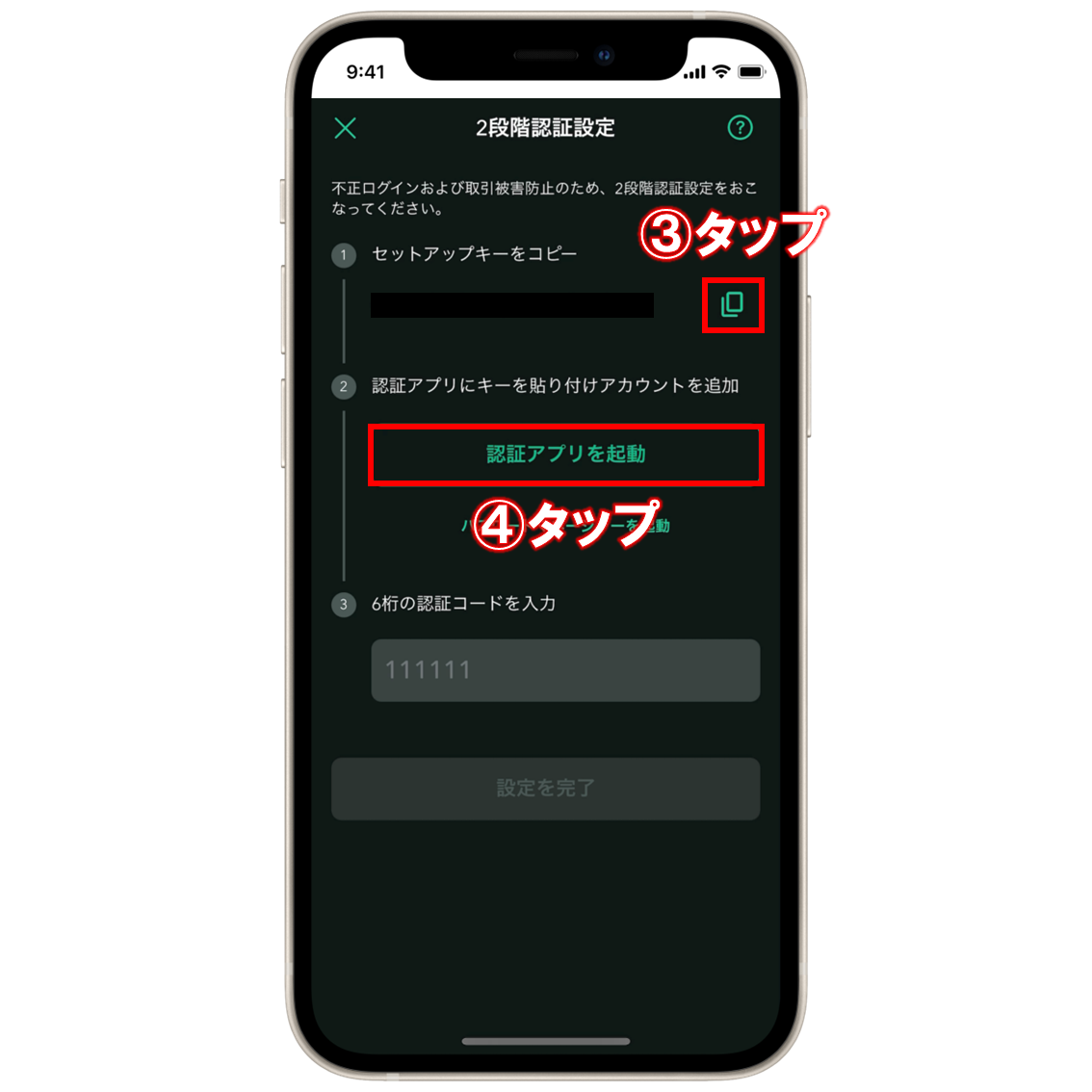
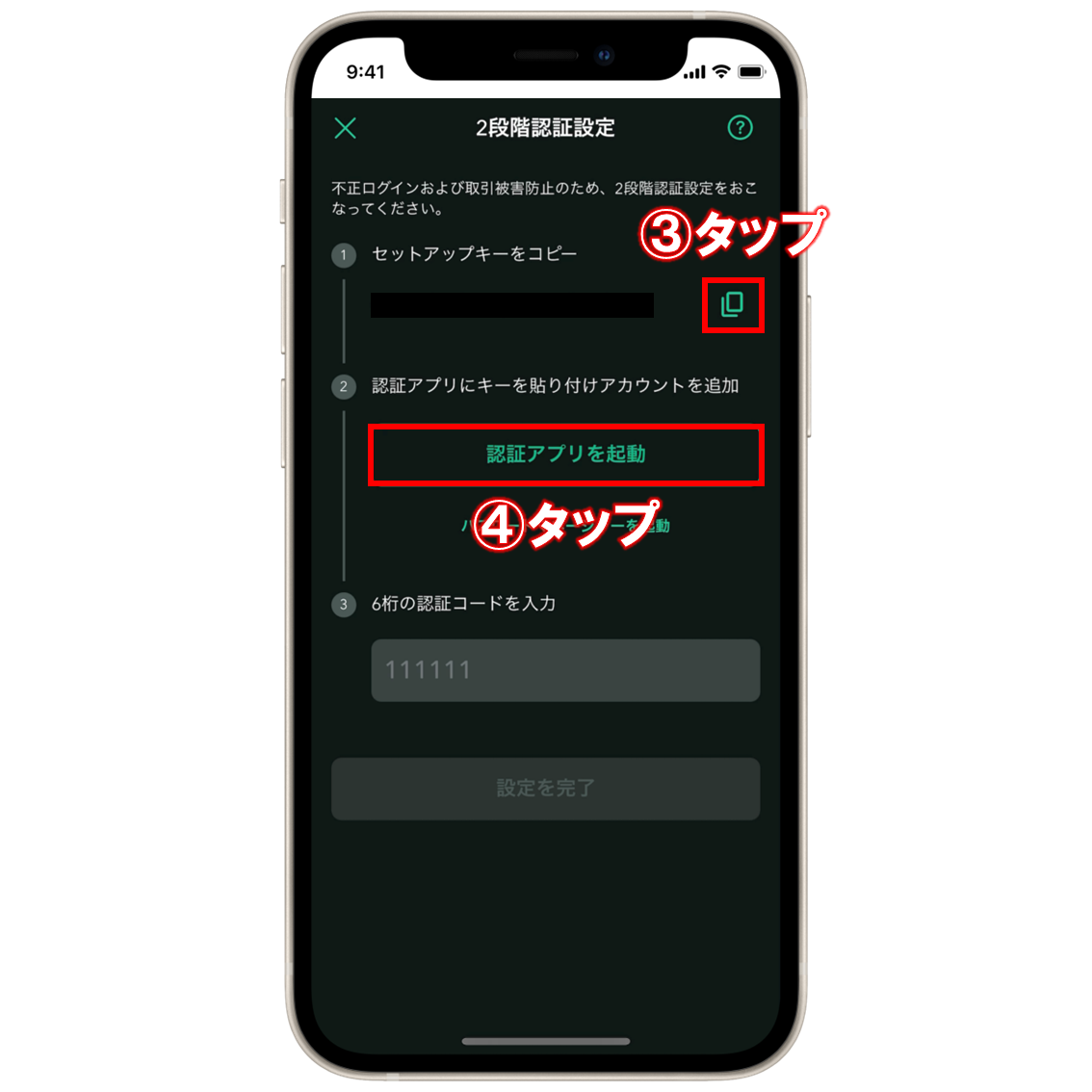
③すると二段階認証を設定する画面になるので、セットアップキーの右側にあるコピーアイコンをタップしてキーをコピーします。
④続いて、その下にある「認証アプリを起動」をタップします。
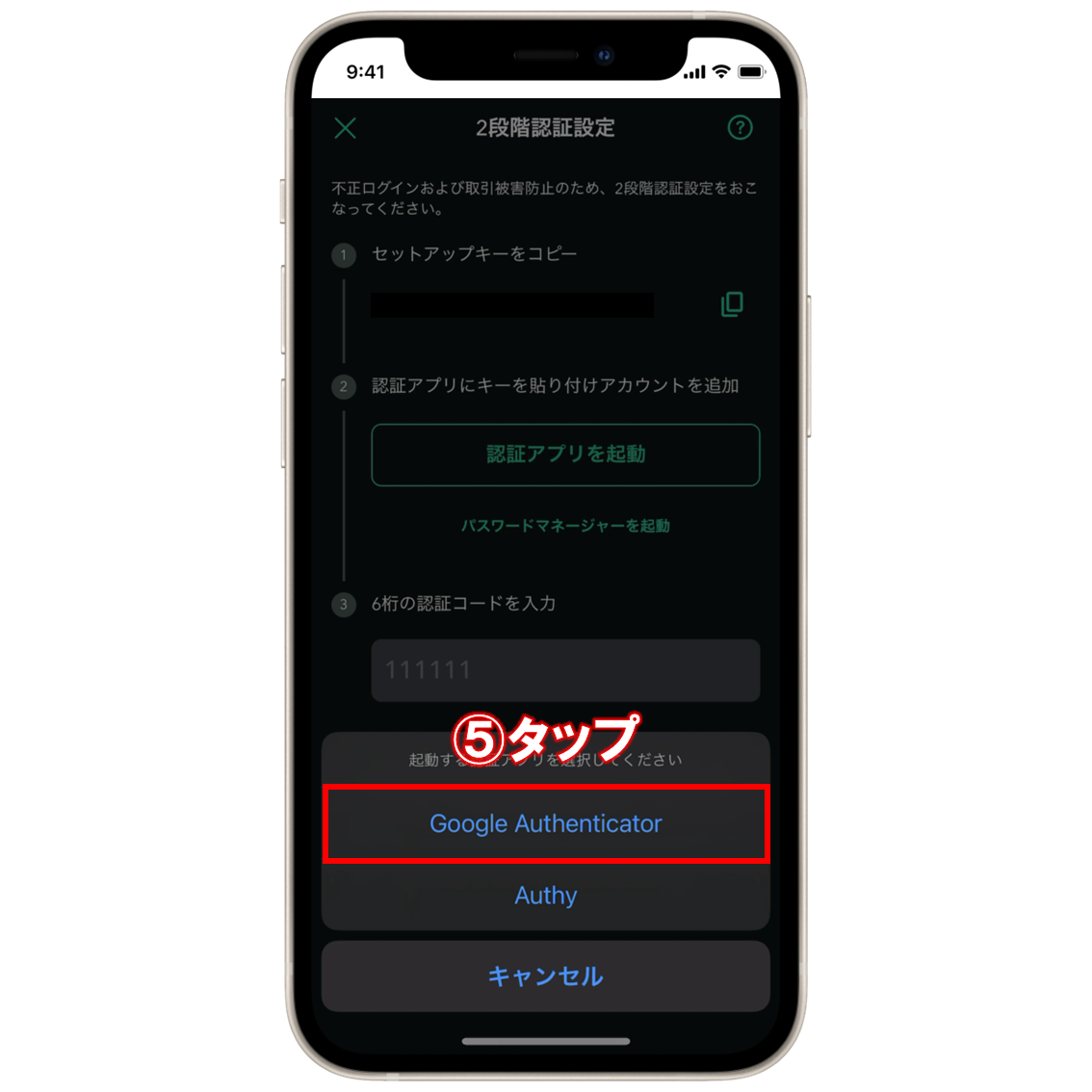
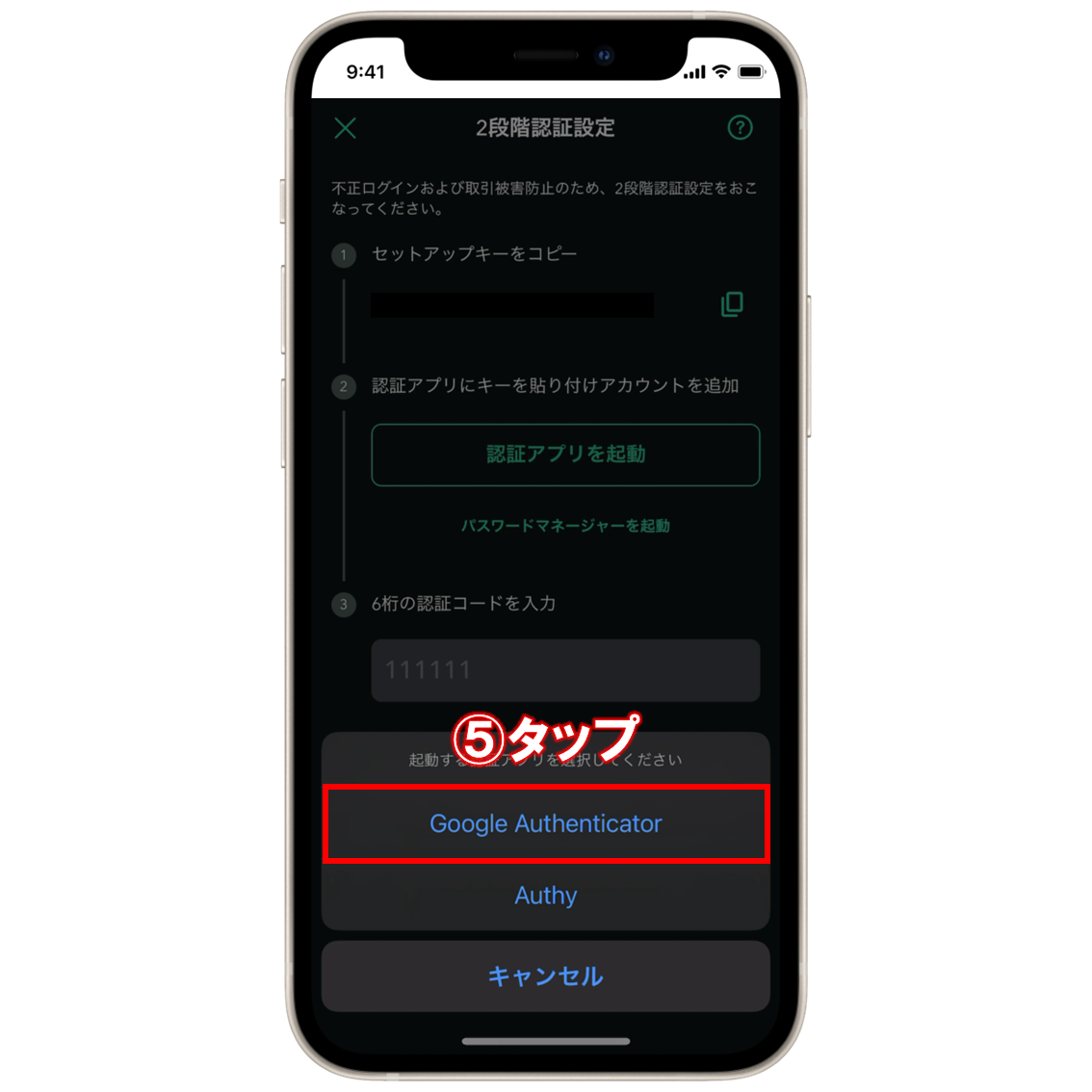
⑤認証アプリを選択する画面が出てくるので、「Google Authenticator」を選択します。


⑥「Google Authenticator」のアップルストア(グーグルプレイ)画面に飛ぶので、アプリをダウンロードして開きます。


⑦認証用アプリを開いたら、下の「開始」をタップします。


⑧続いて「セットアップキーの入力」をタップします。


⑨アカウント情報を入力する画面になるので、まずはアカウント名を入力します。名前はコインチェック用だということがわかればなんでもOKです。私は「コインチェック用」にしておきました。
⑩アカウント名の入力が終わったら、その下の欄に先ほどコインチェックアプリでコピーしたセットアップキーを貼り付けて、
⑪「追加」をタップします。


⑫するとセットアップキーに紐づいた認証コードが表示されるので、さきほど入力したアカウント名のコードをタップします。(タップしたら自動でコピーされます)
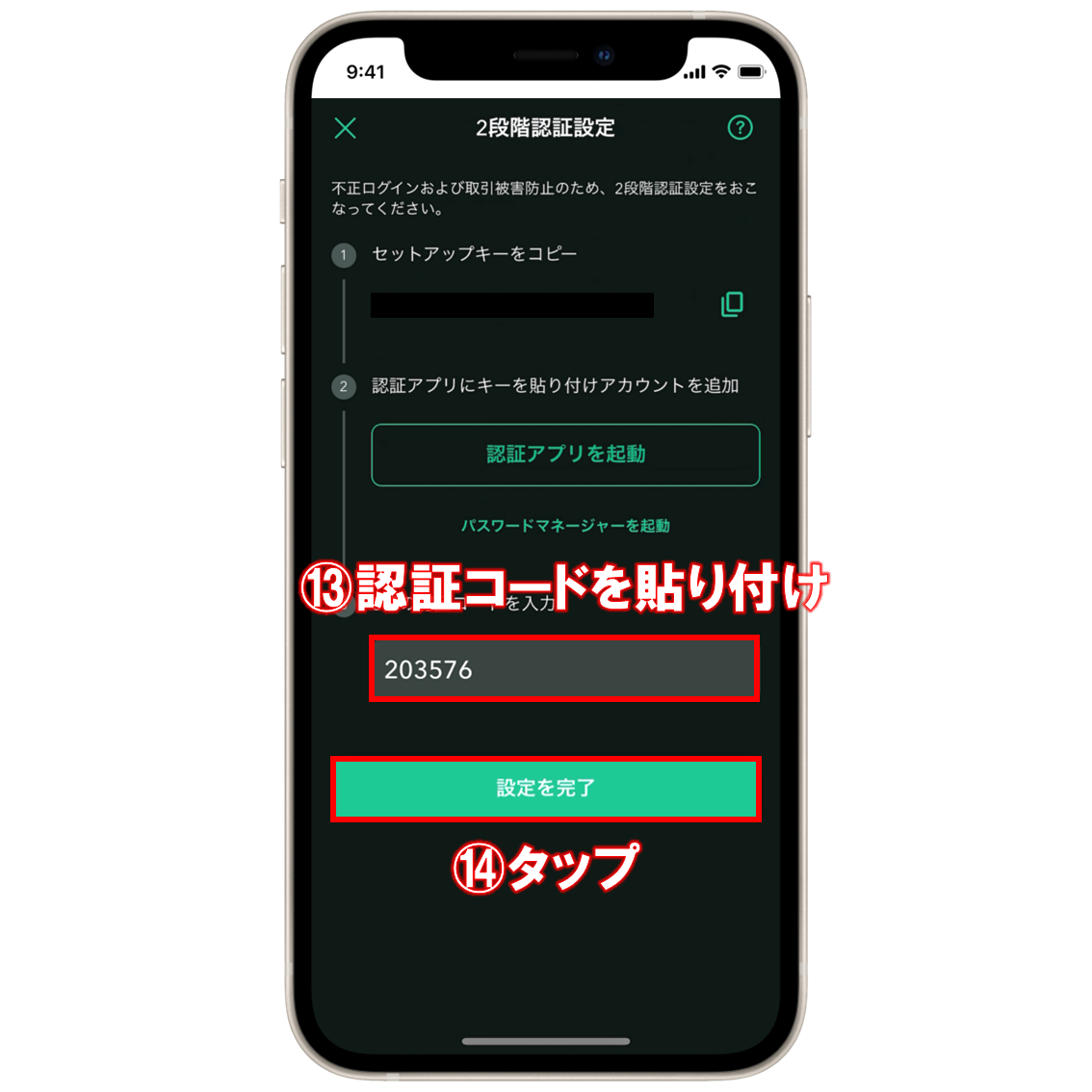
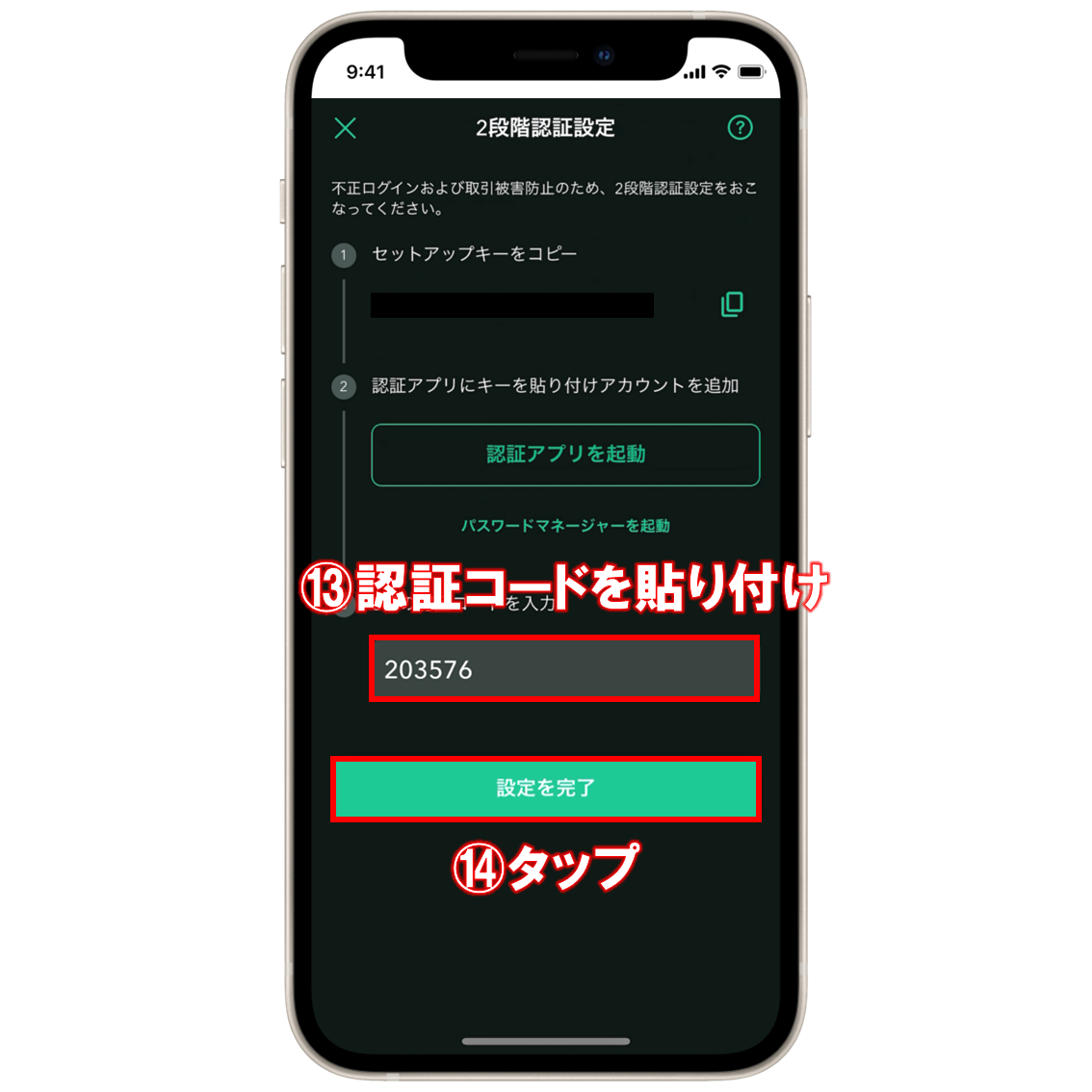
⑬コインチェックアプリに戻り、コピーした認証コードを貼り付けて、
⑭最後にその下の「設定を完了」をタップして、二段階認証の設定は完了です!
これでコインチェックの口座開設手順はすべて終了です!
お疲れ様でした。
あとは本人確認の審査を待ちましょう!(遅くてもだいたい翌日には完了しています)
審査が終わったらコインチェックで取引開始できますよ。
コインチェックへの入金方法


本人確認の審査が終わって、コインチェックの口座開設が完了したら、忘れずに日本円の入金を済ませておきましょう!
まずは日本円を入金しないと買いたい仮想通貨も買えないので、以下の手順を参考にしながら進めてみてください!
まずはコインチェックアプリを開きます。
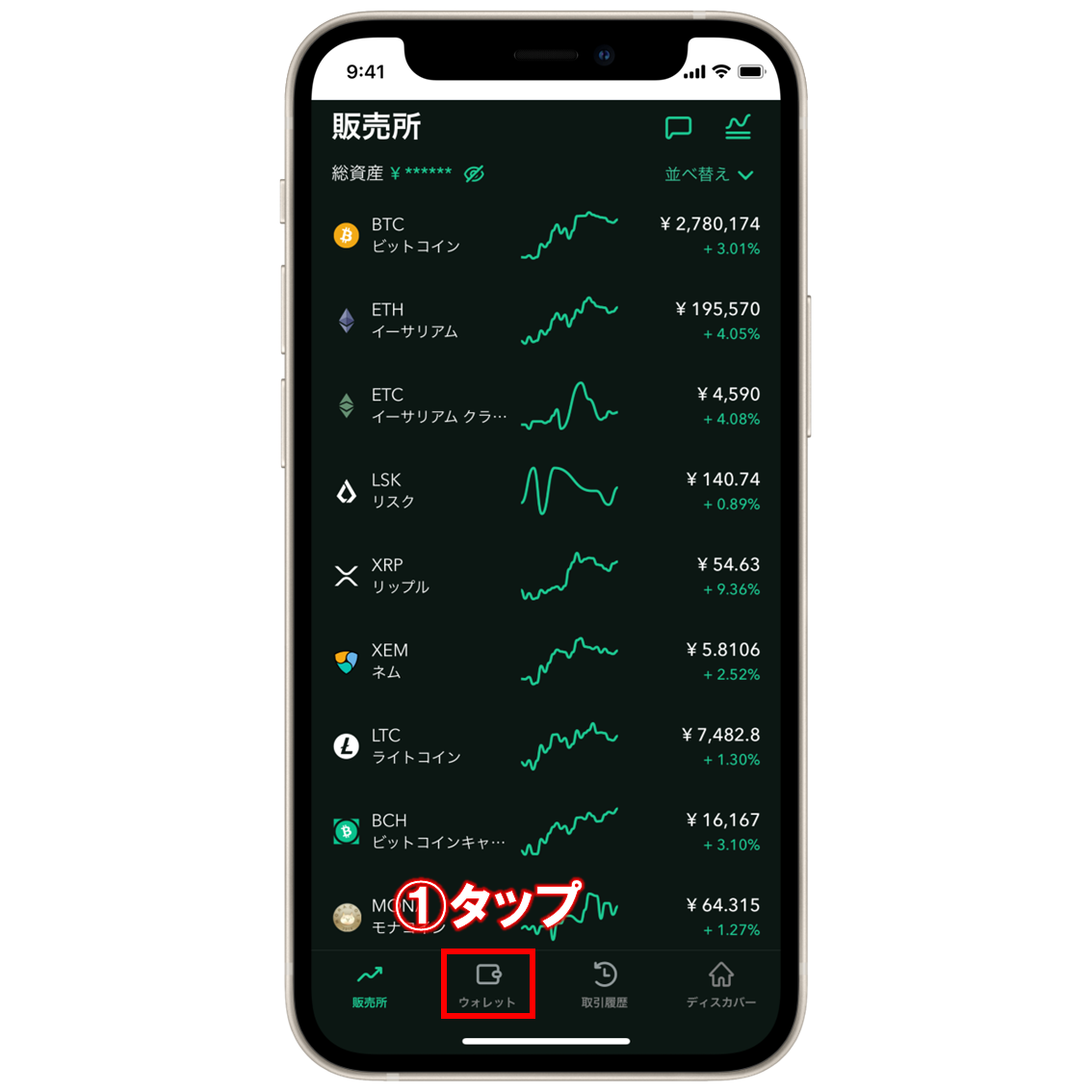
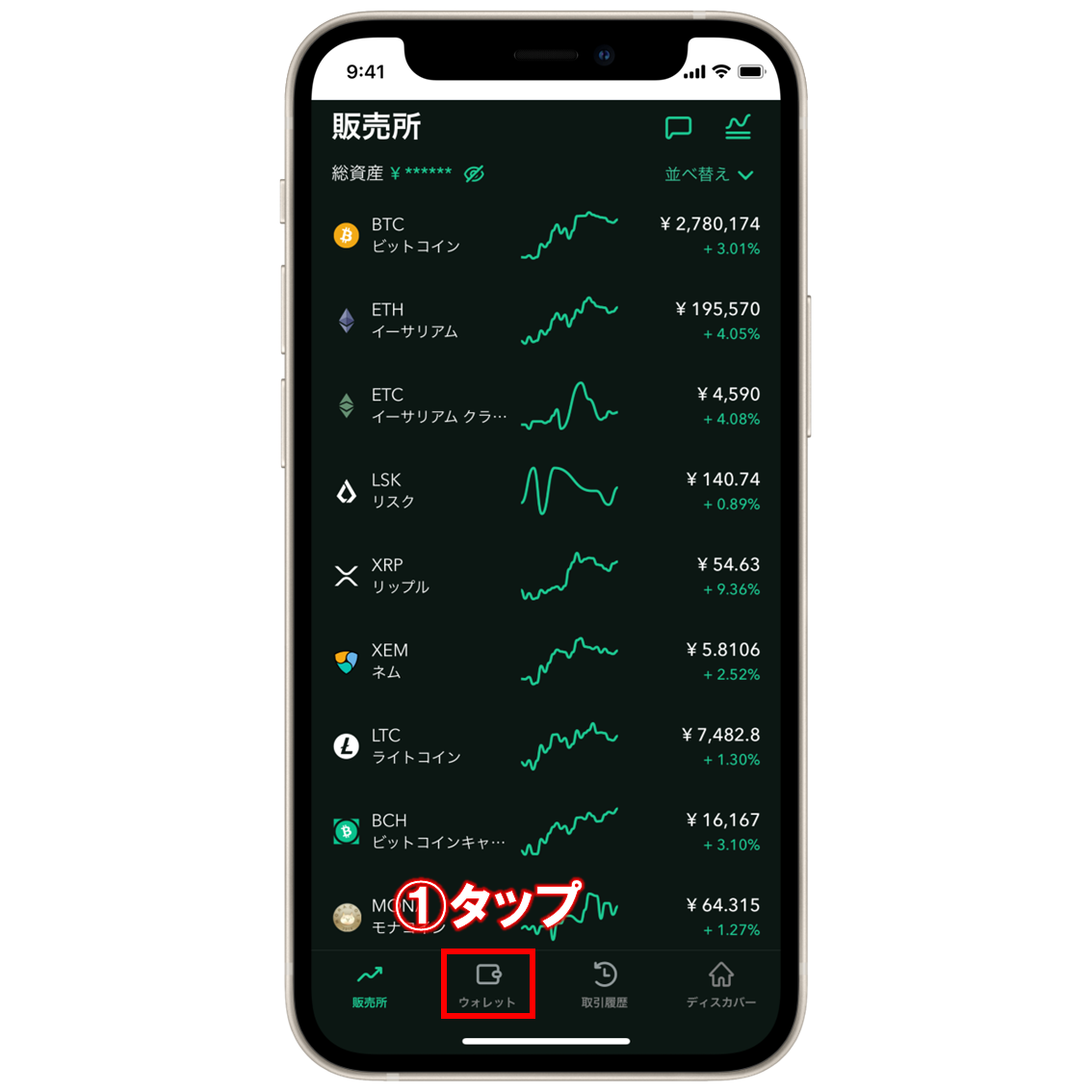
①アプリを開いたら、下にある「ウォレット」をタップします。
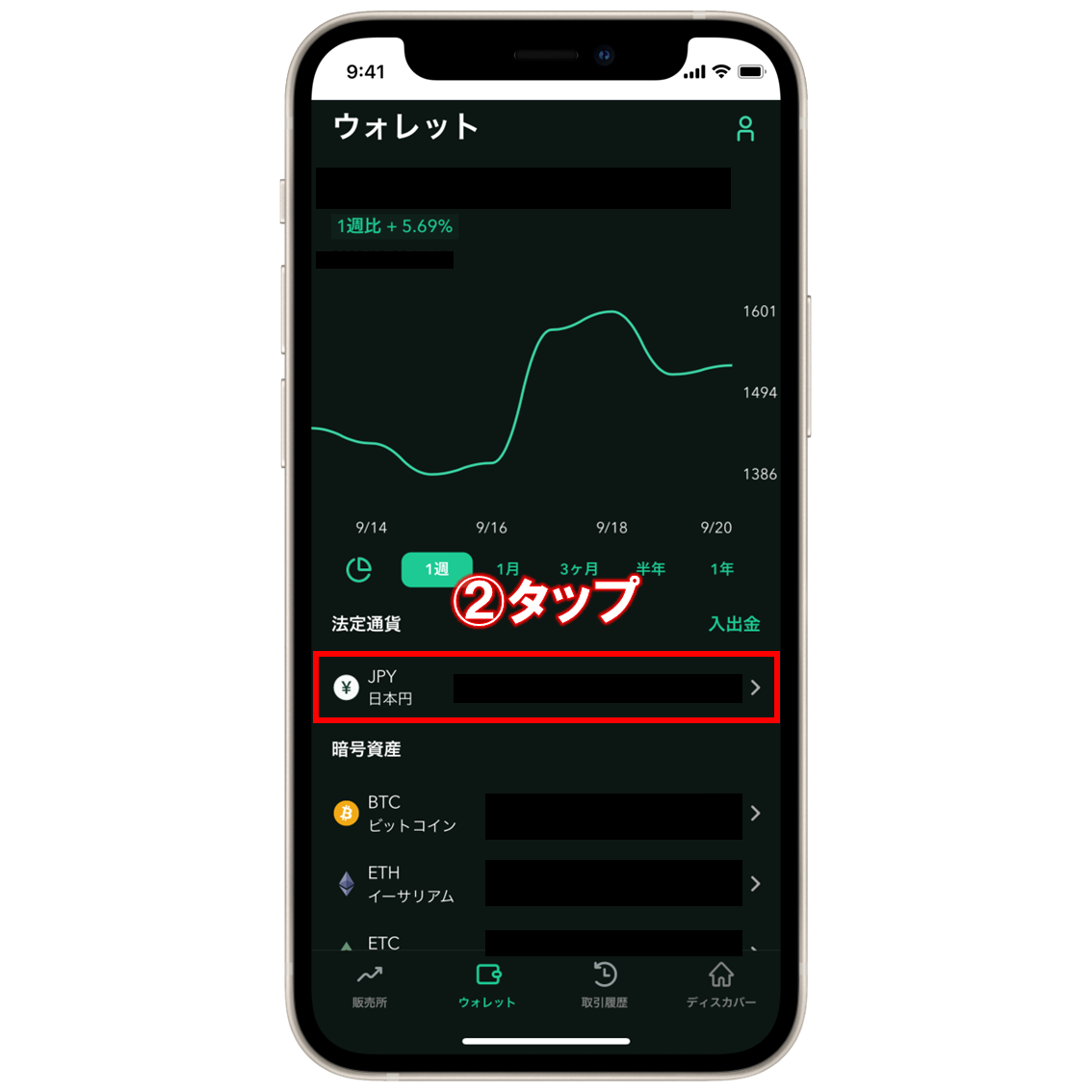
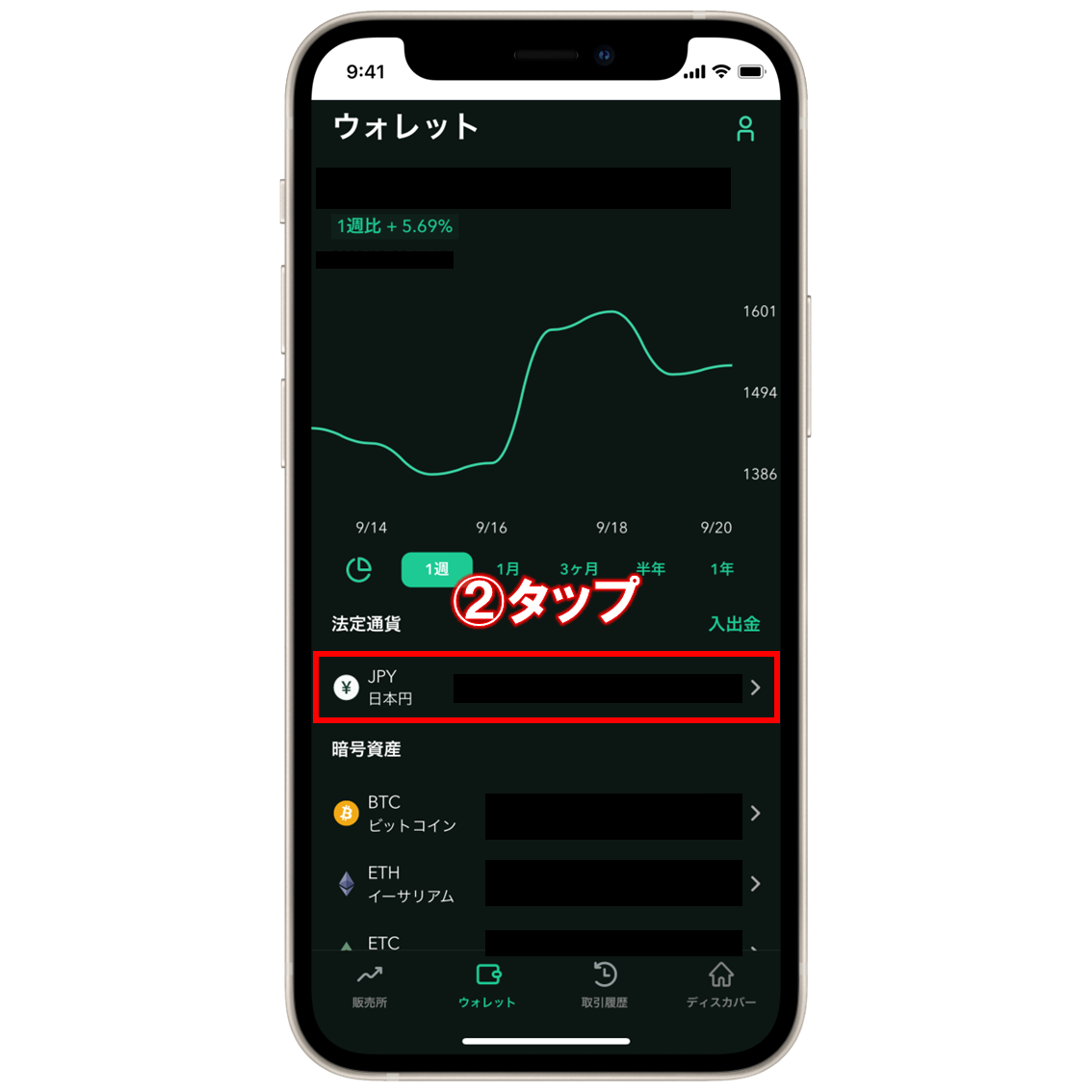
②ウォレット画面が表示されるので、日本円のところをタップします。
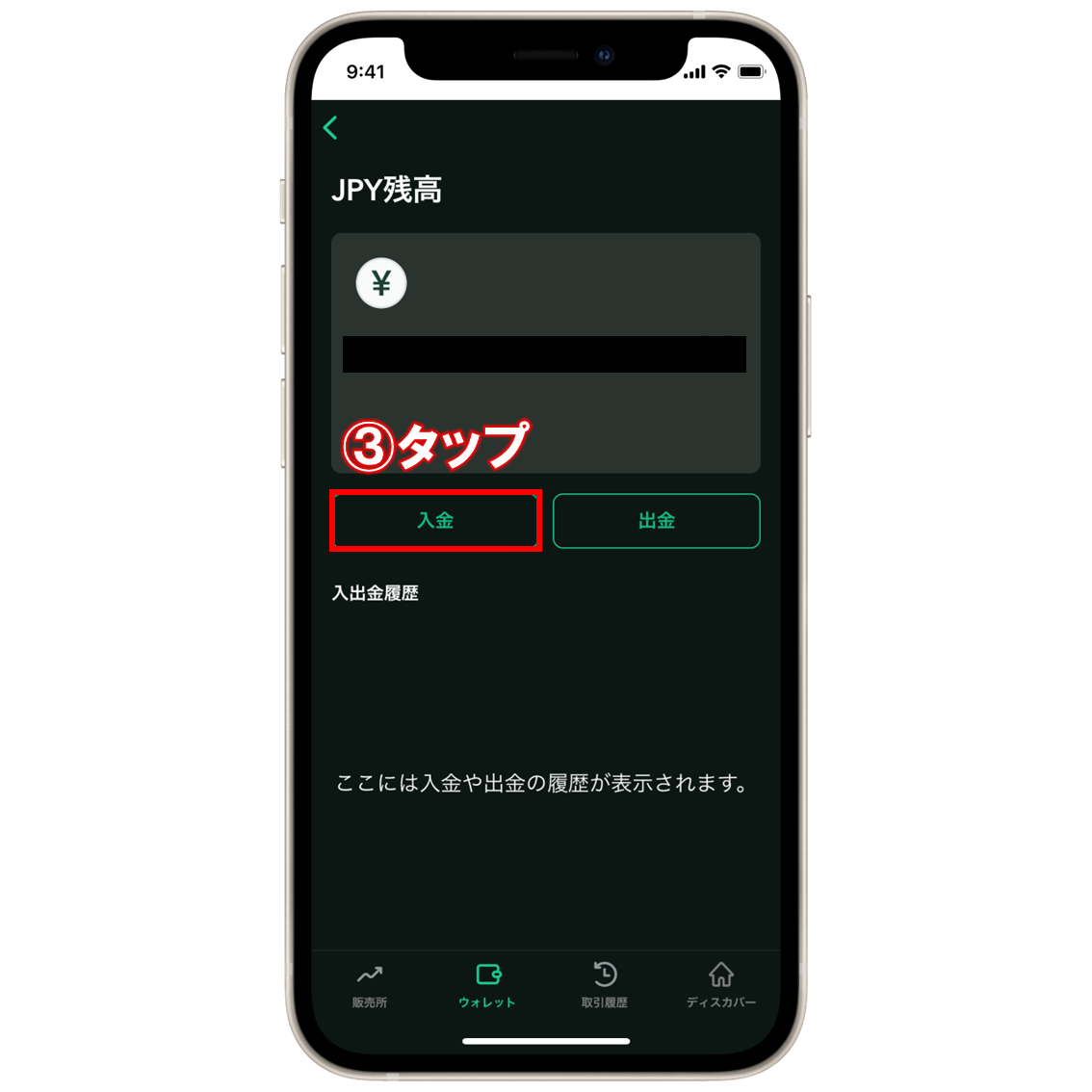
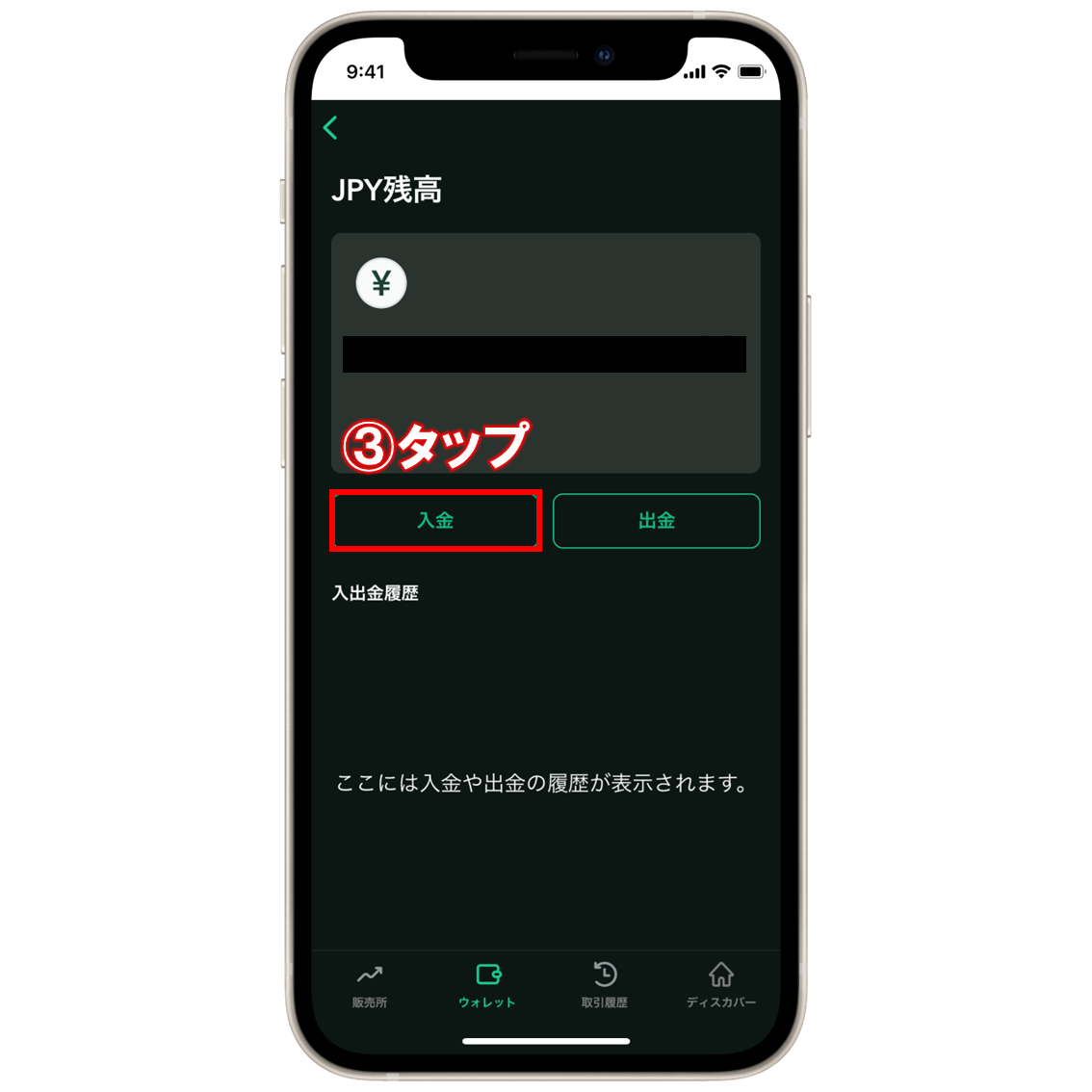
③続いて「入金」をタップします。


④振込先の銀行を選択する画面になるので、タップして選択します。私は【GMOあおぞらネット銀行】を選択したので、今回はそちらに入金する方法を解説します。
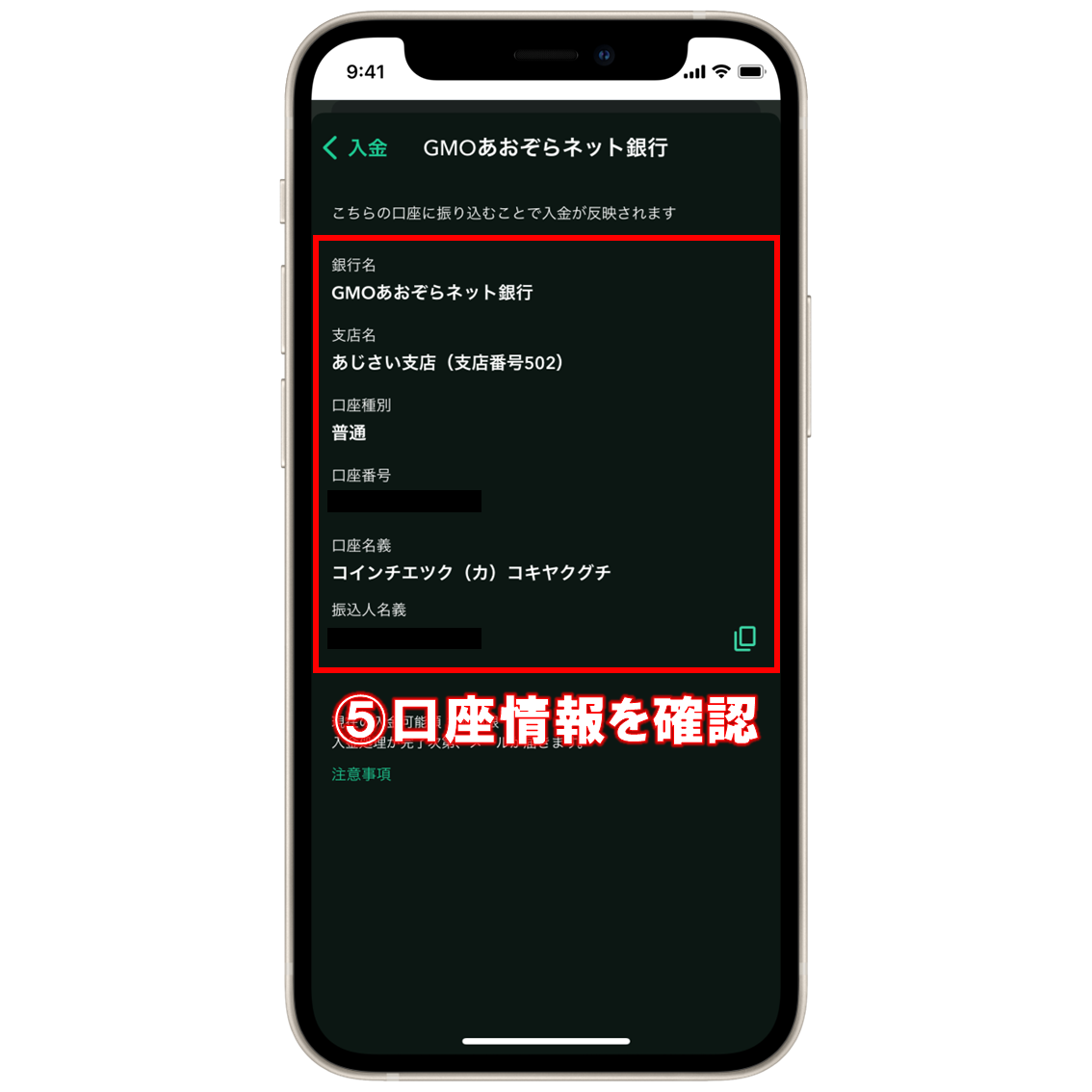
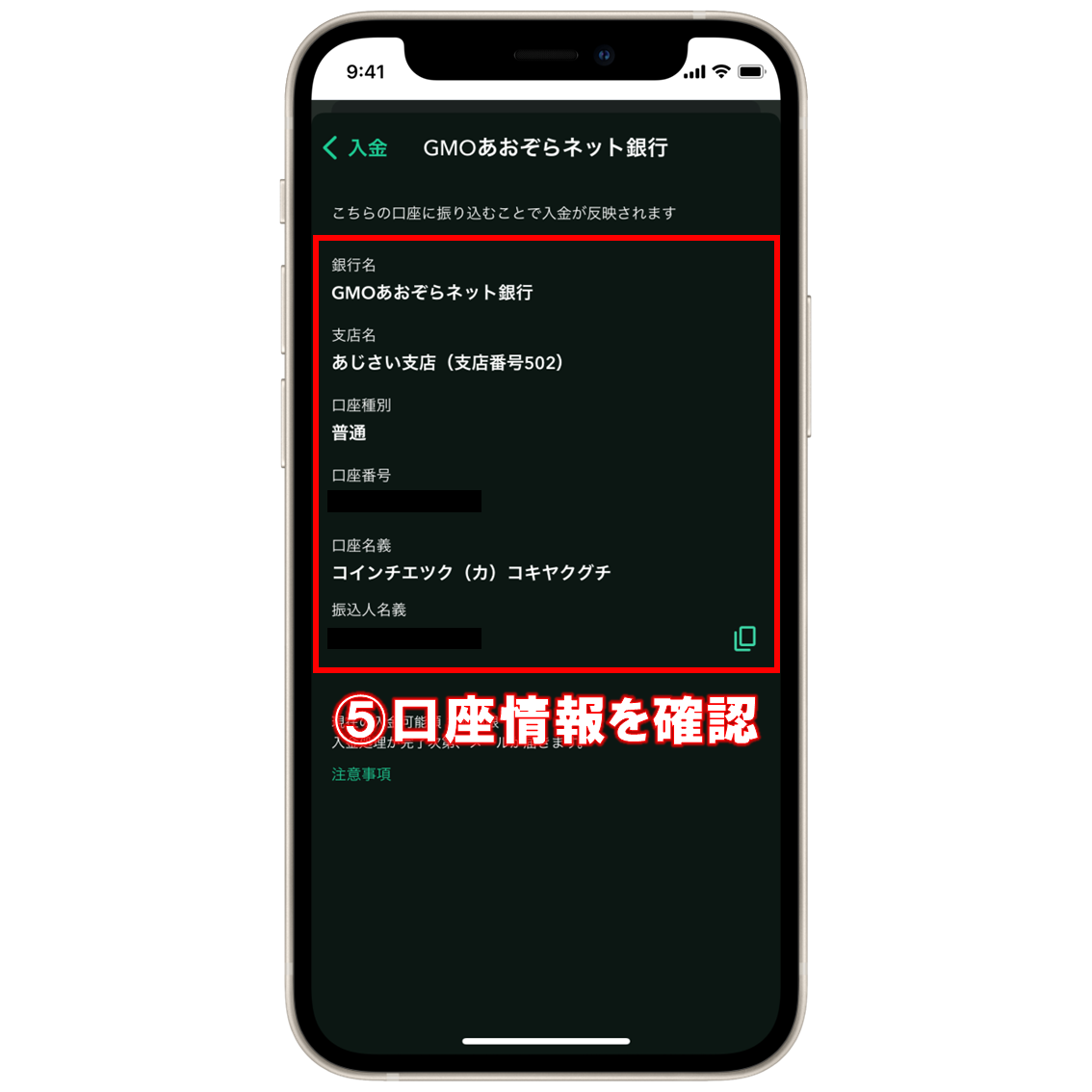
⑤振込先の口座情報が表示されるので、この画面のままコインチェックアプリを起動させておくか、スクリーンショットを撮っておきましょう。
あとはご自身の銀行口座からここに振り込むだけです。
私はスマホで振込を完結させたいので、今回は普段から使用していてアプリから振込できる三菱UFJ銀行の口座を使いました。
ということで、参考になるかはわかりませんが、ここからは三菱UFJ銀行からコインチェックの口座に振り込む手順を解説していきます。
他銀行から振込をされる方も少しは参考になるかもしれませんが、不要な方は飛ばして下さい。


⑥まずは三菱UFJ銀行のアプリを開いて左側の「振込・振替」をタップします。
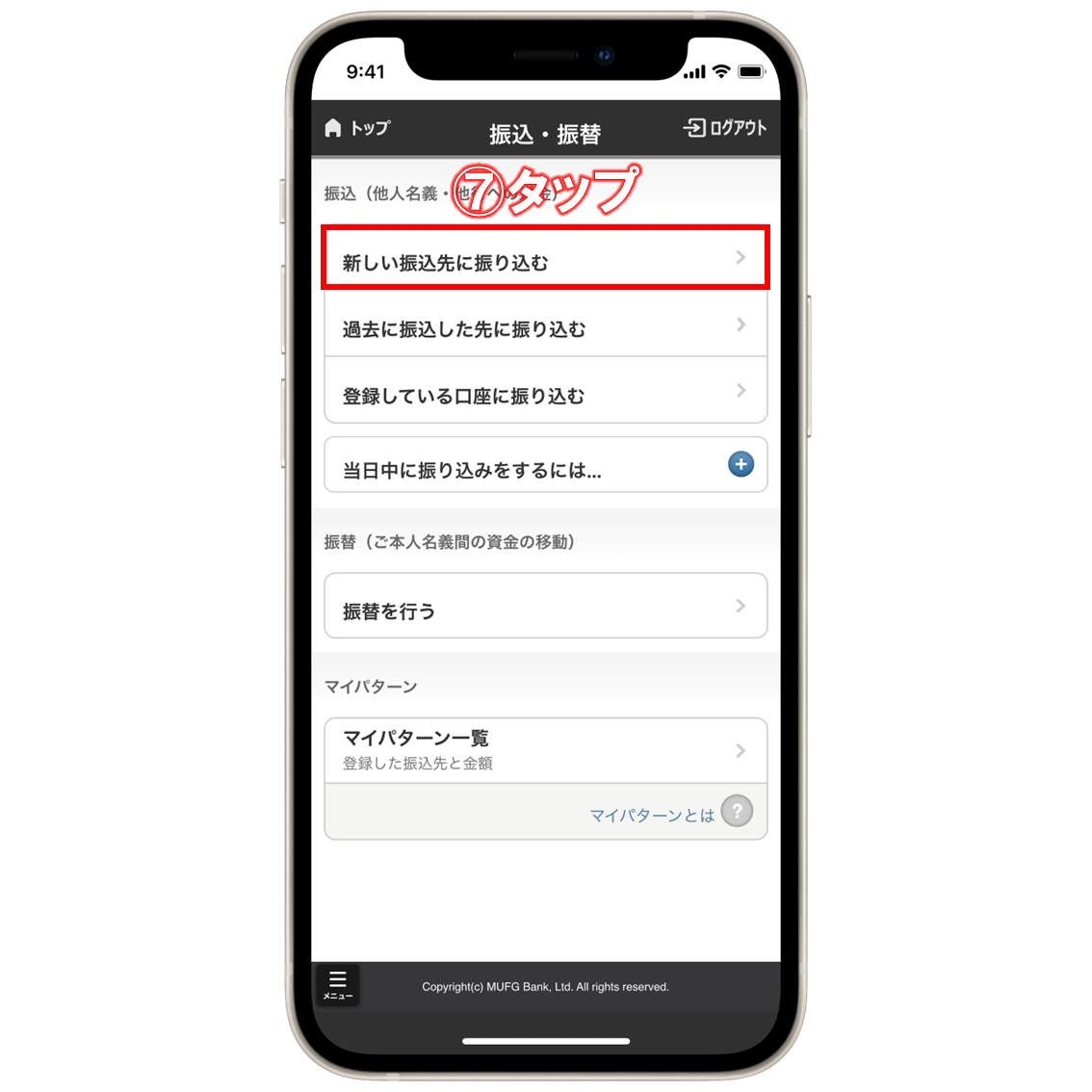
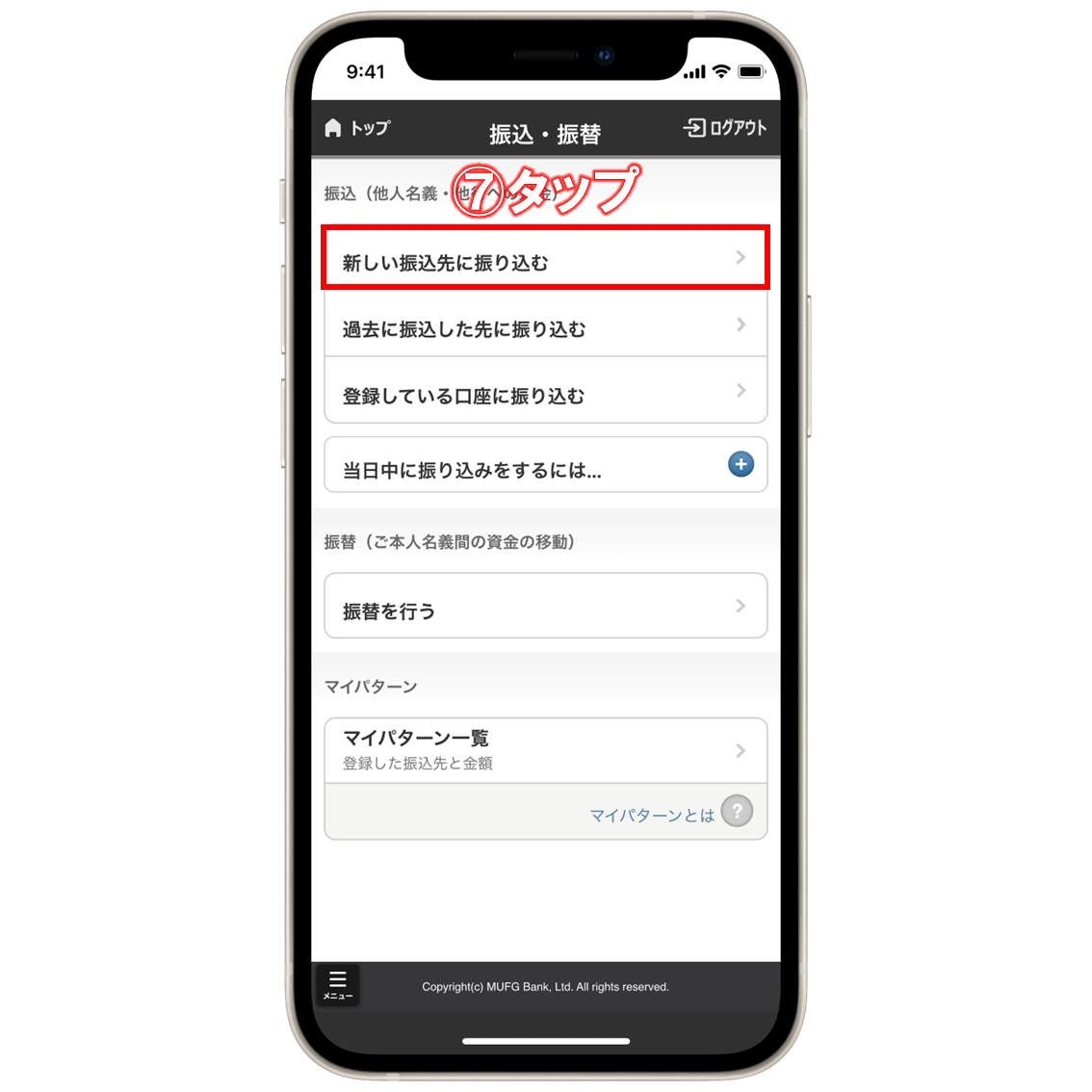
⑦続いて、1番上の「新しい振込先に振り込む」をタップします。
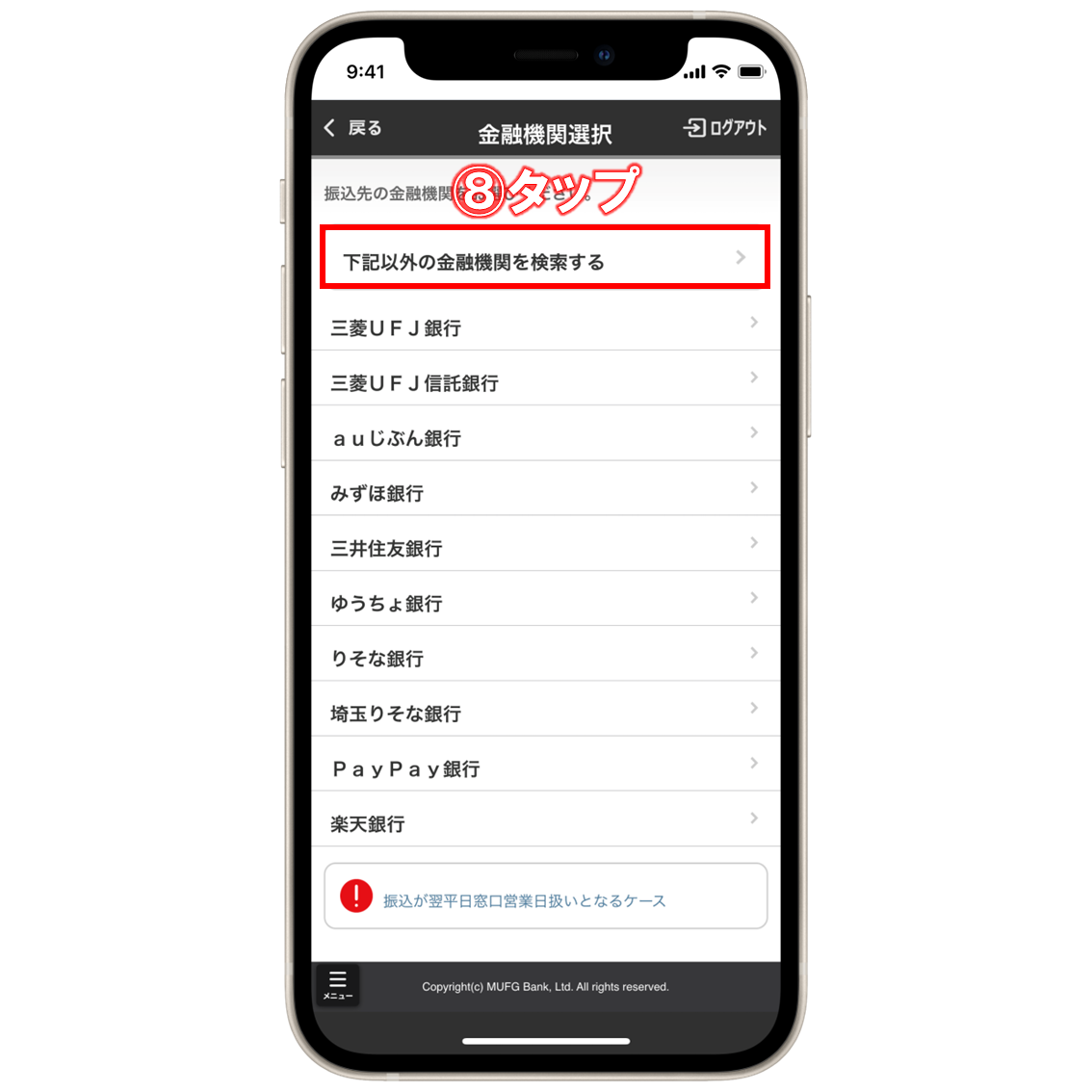
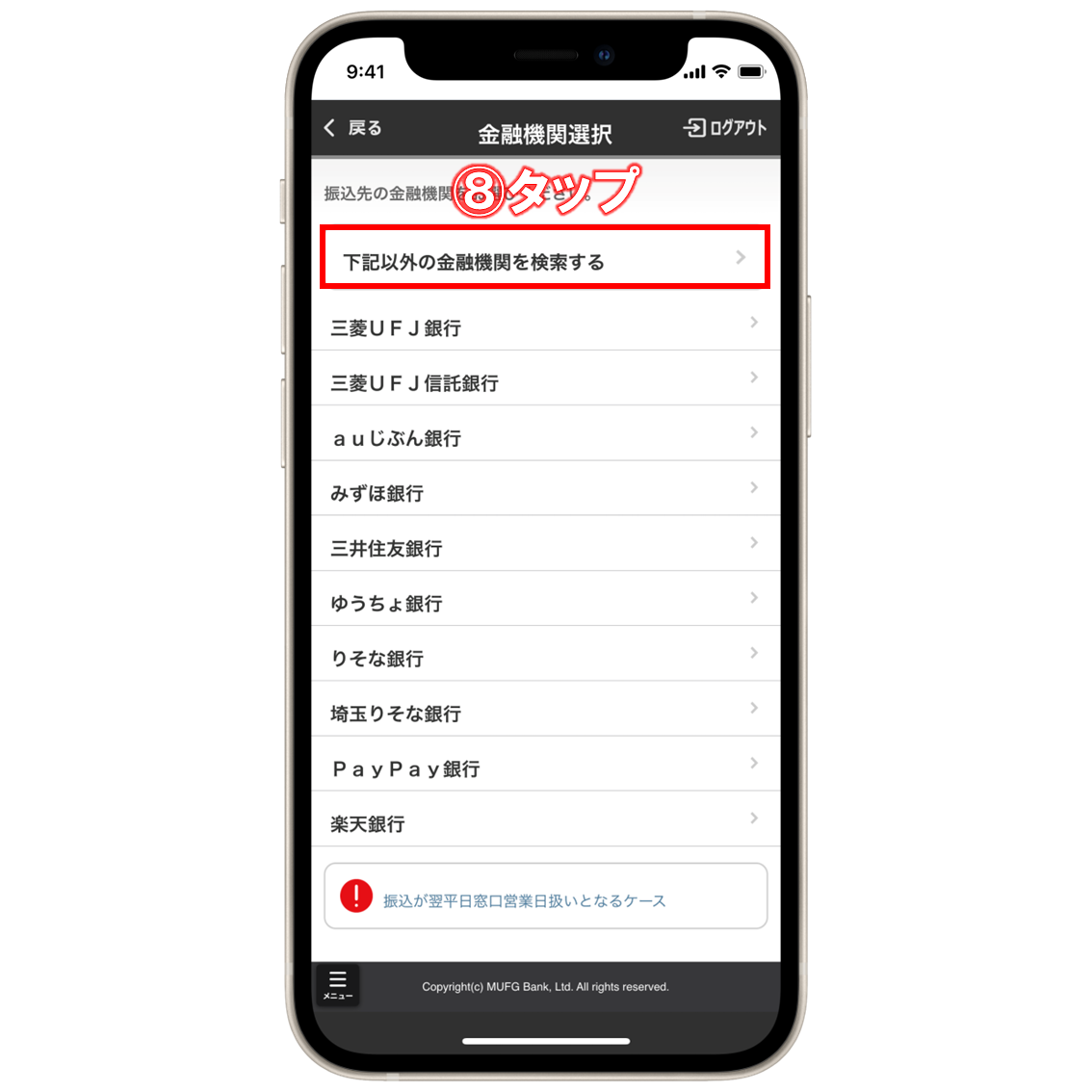
⑧表示されている金融機関の中に、振込先の【GMOあおぞらネット銀行】が無いので、1番上の「下記以外の金融機関を検索する」をタップします。
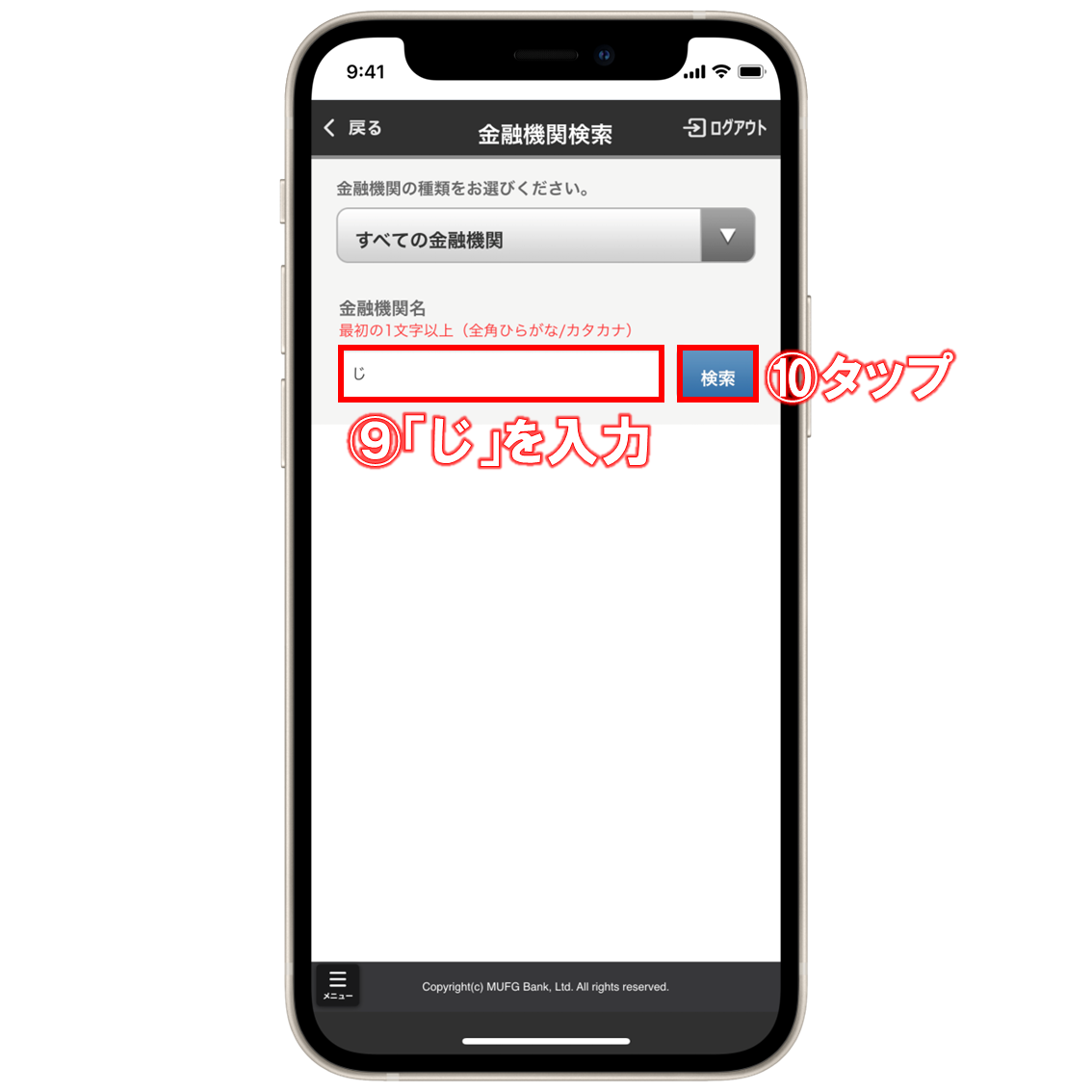
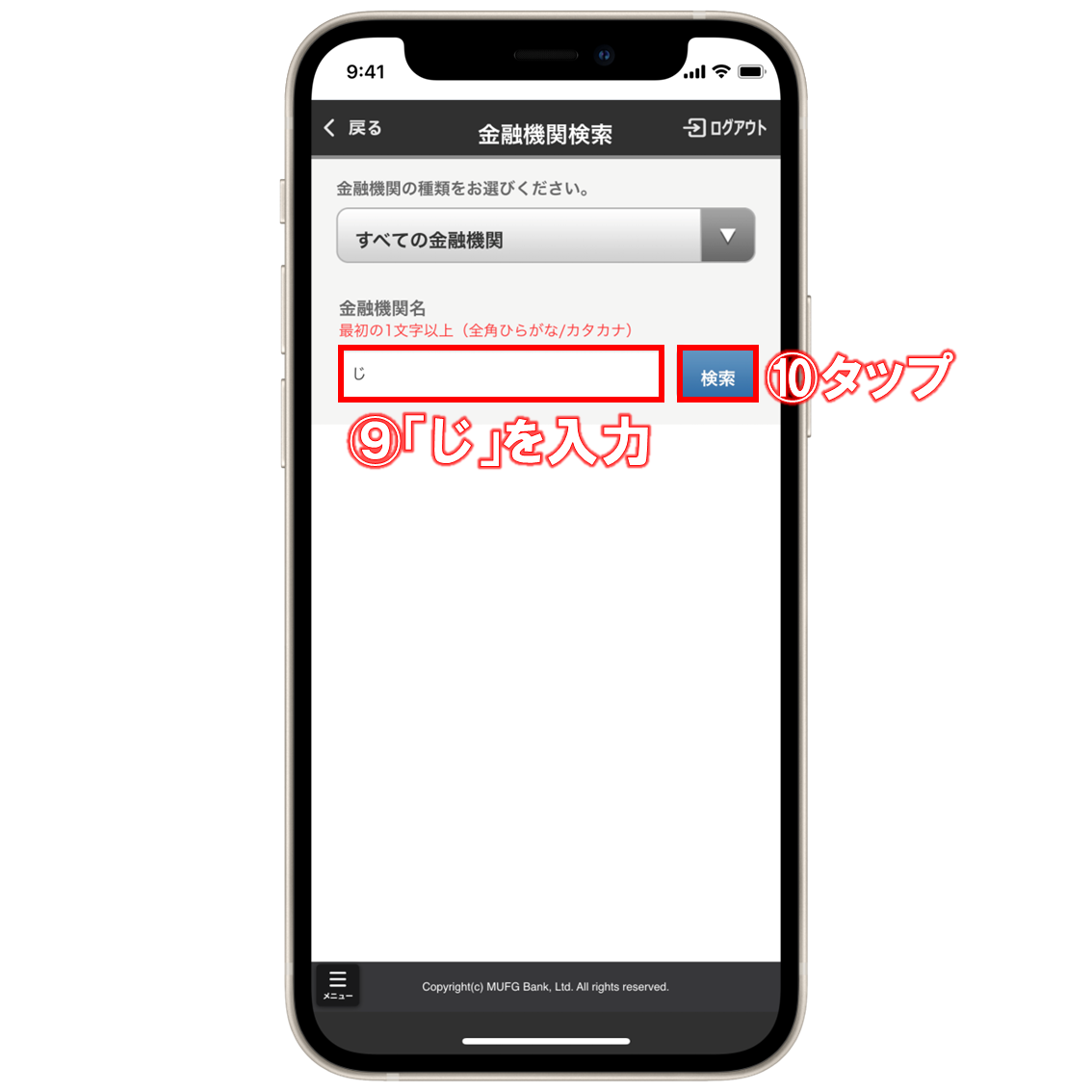
⑨金融機関を検索する画面になるので、左側の検索窓に「じ」と入力して、
⑩右側の「検索」をタップします。
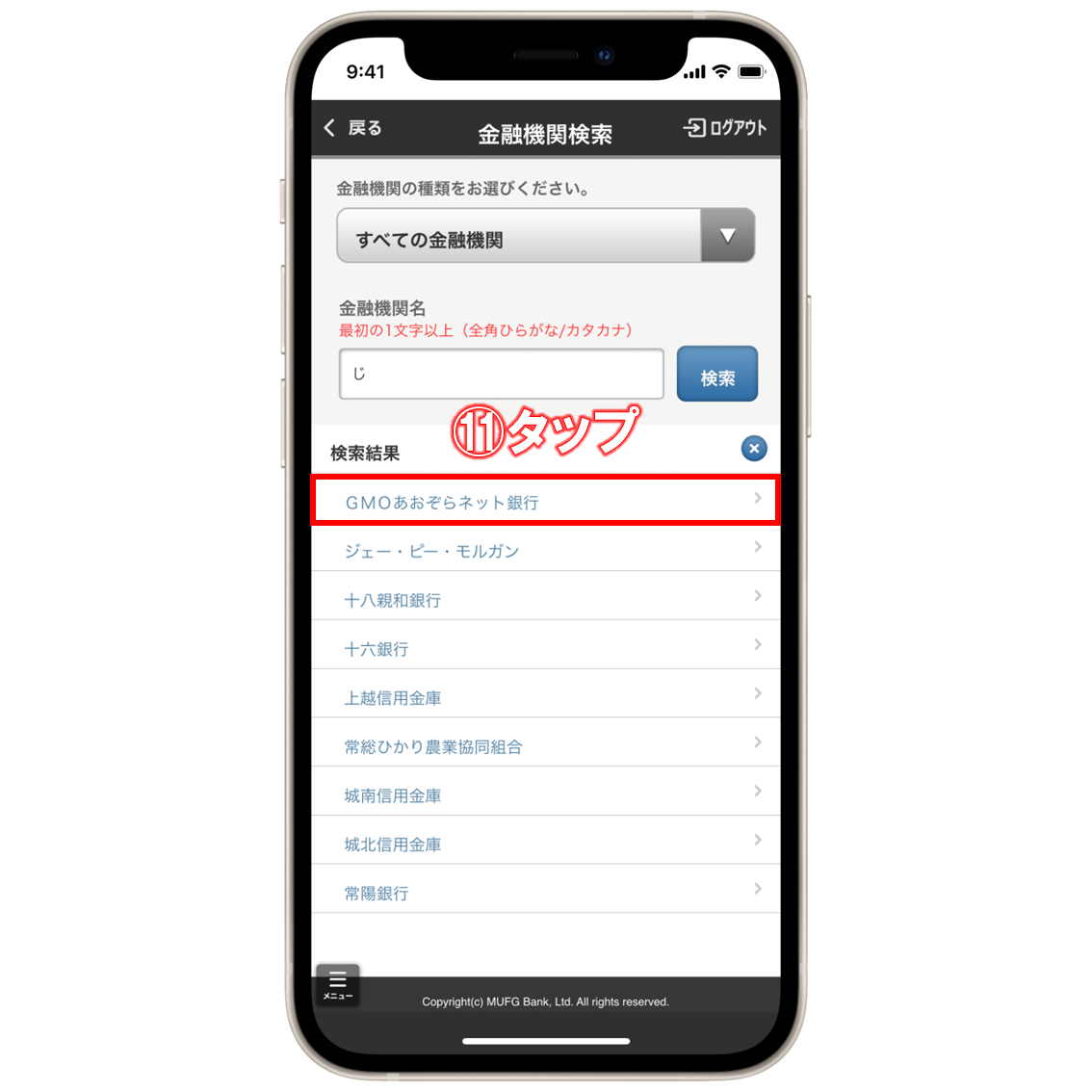
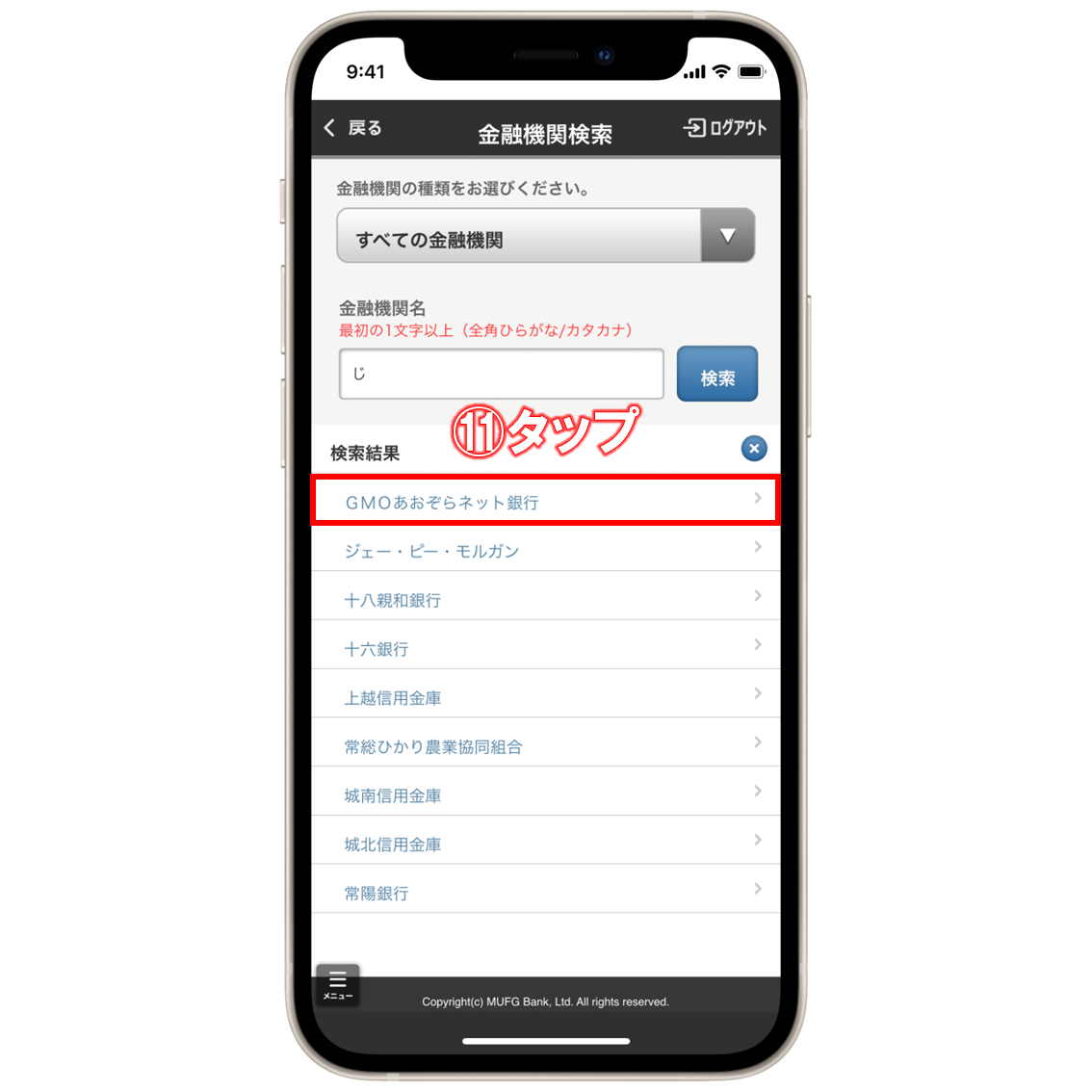
⑪検索結果に出てきた【GMOあおぞらネット銀行】をタップします。
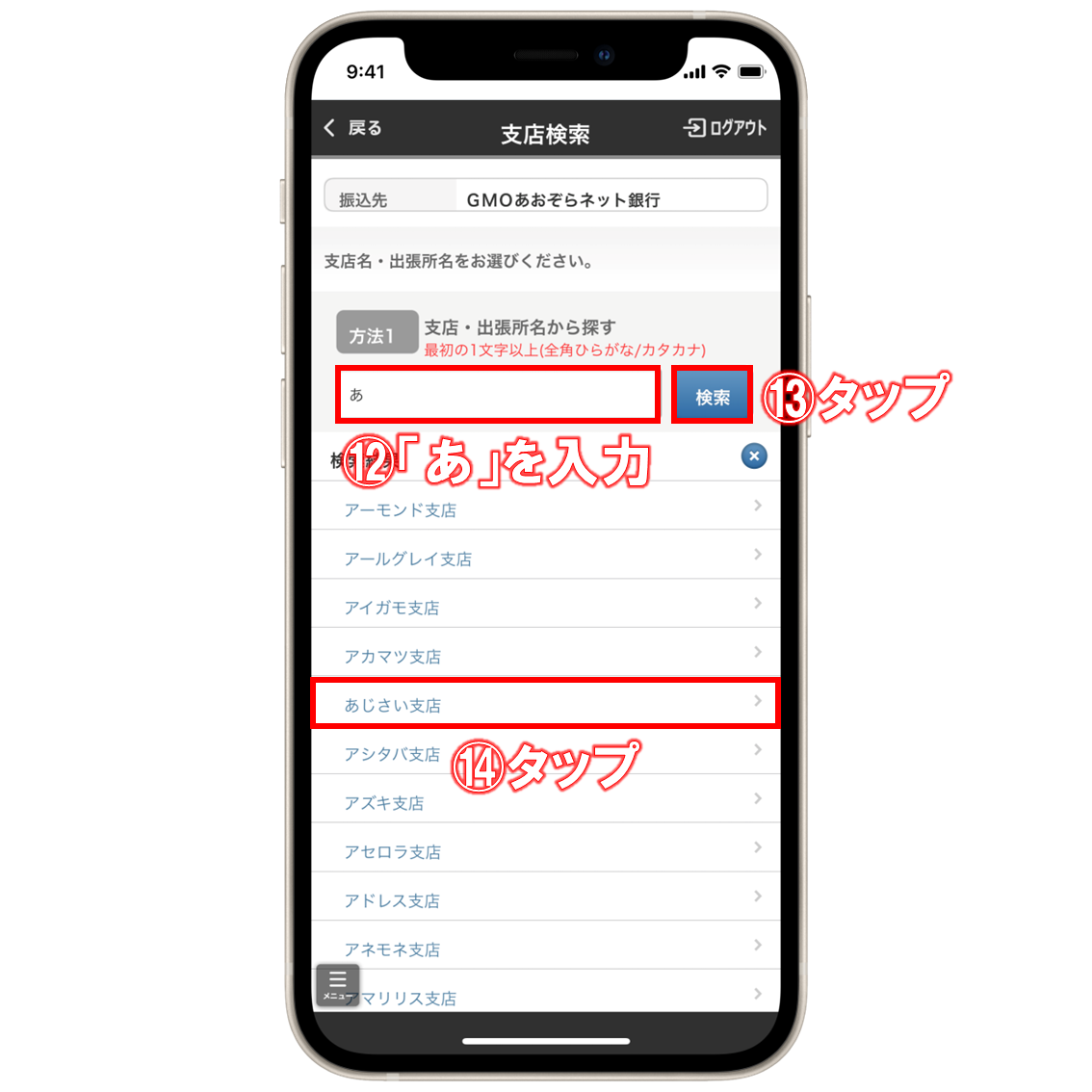
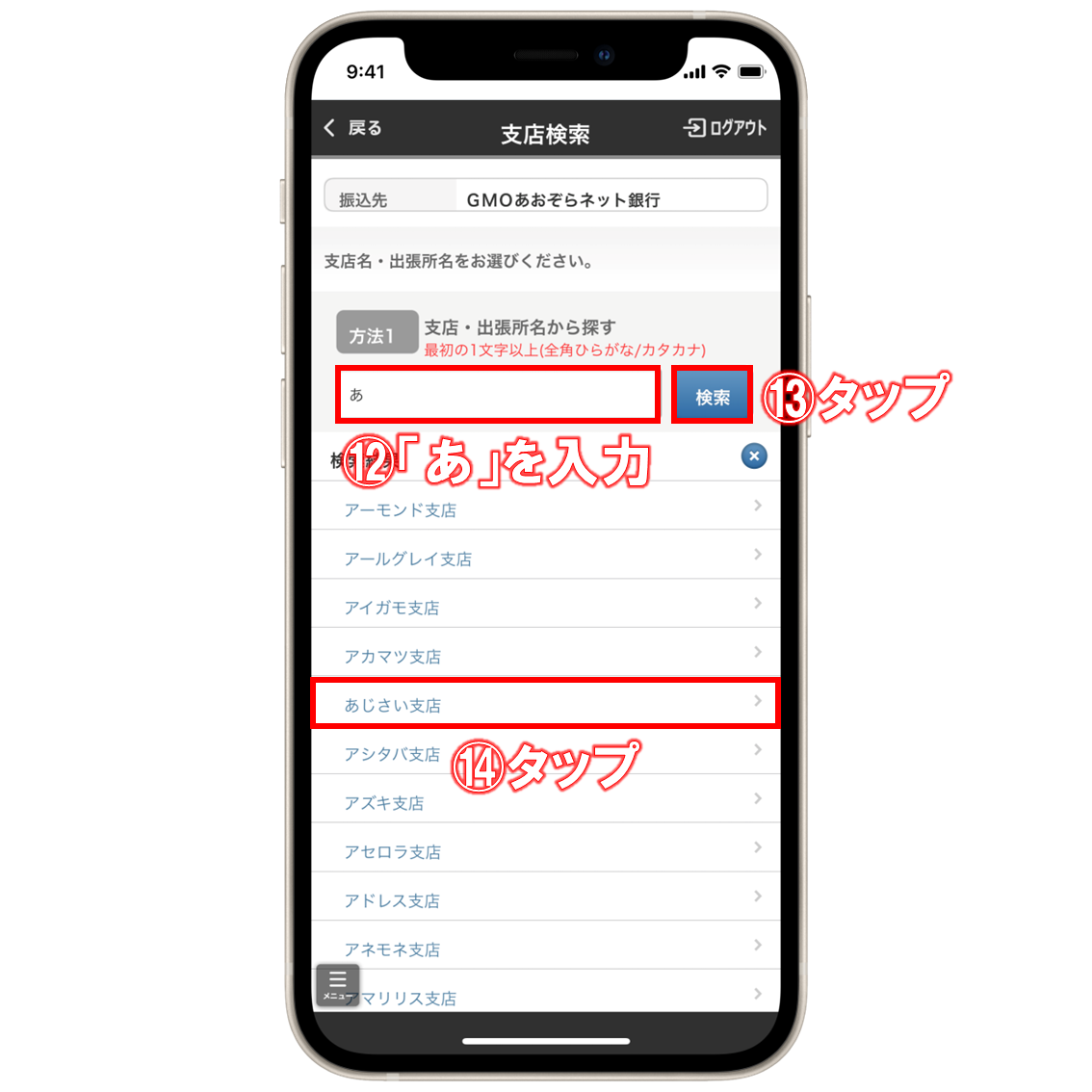
⑫続いて、同じように支店を検索する画面になるので、検索窓に「あ」と入力して、
⑬右側の「検索」をタップします。
⑭検索結果に「あじさい支店」が表示されるので、タップします。
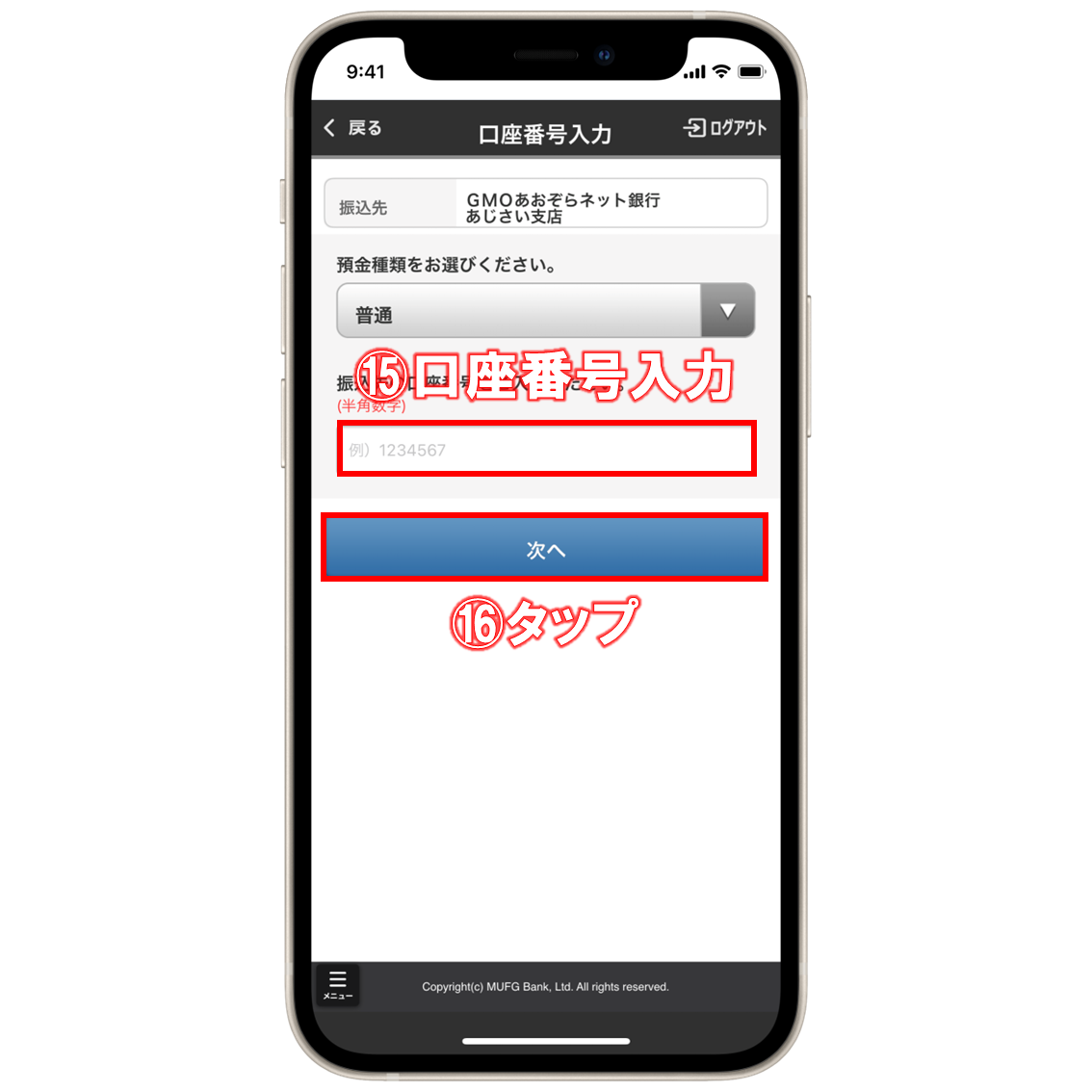
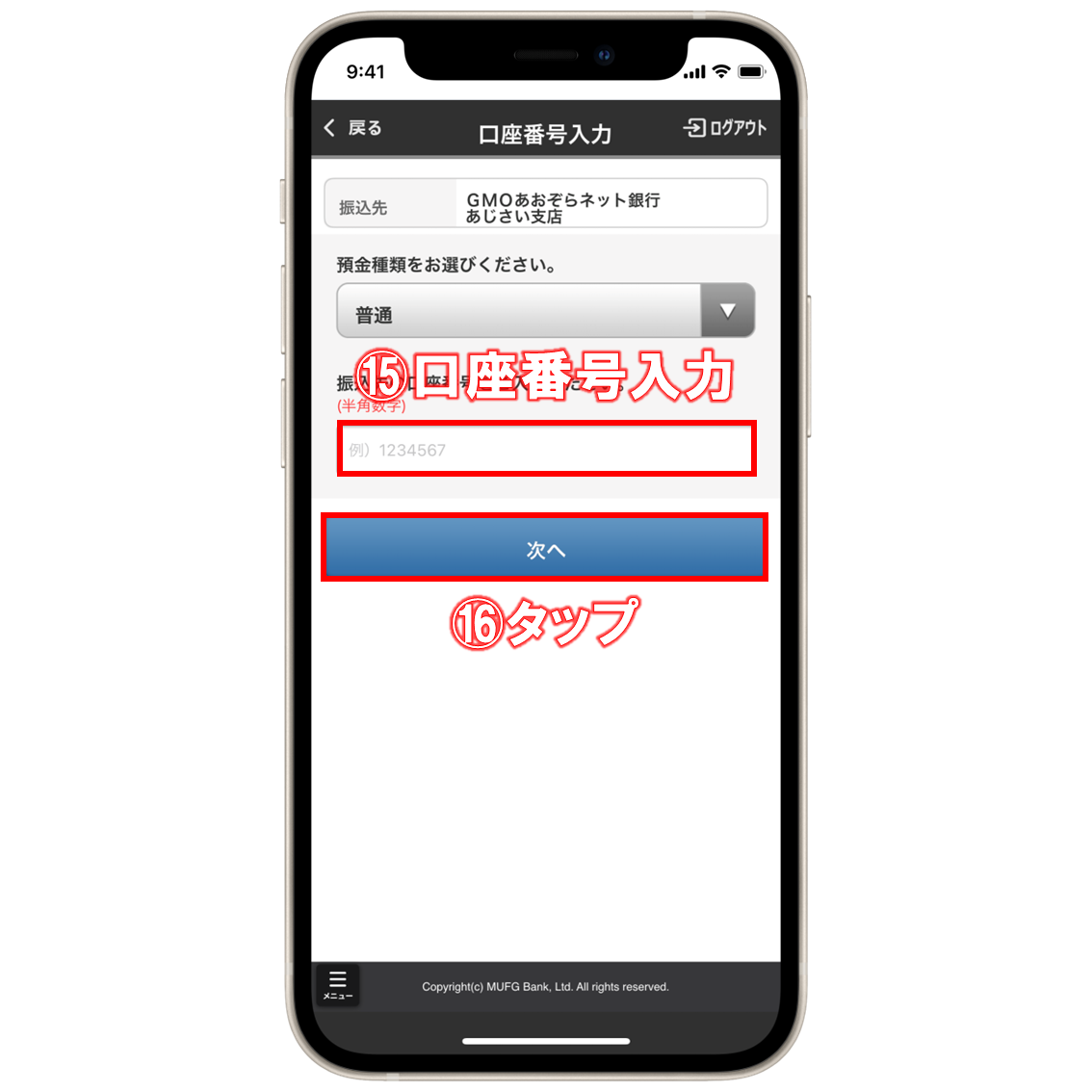
⑮次に、振込先口座情報にあった口座番号を入力して、
⑯下の「次へ」をタップします。
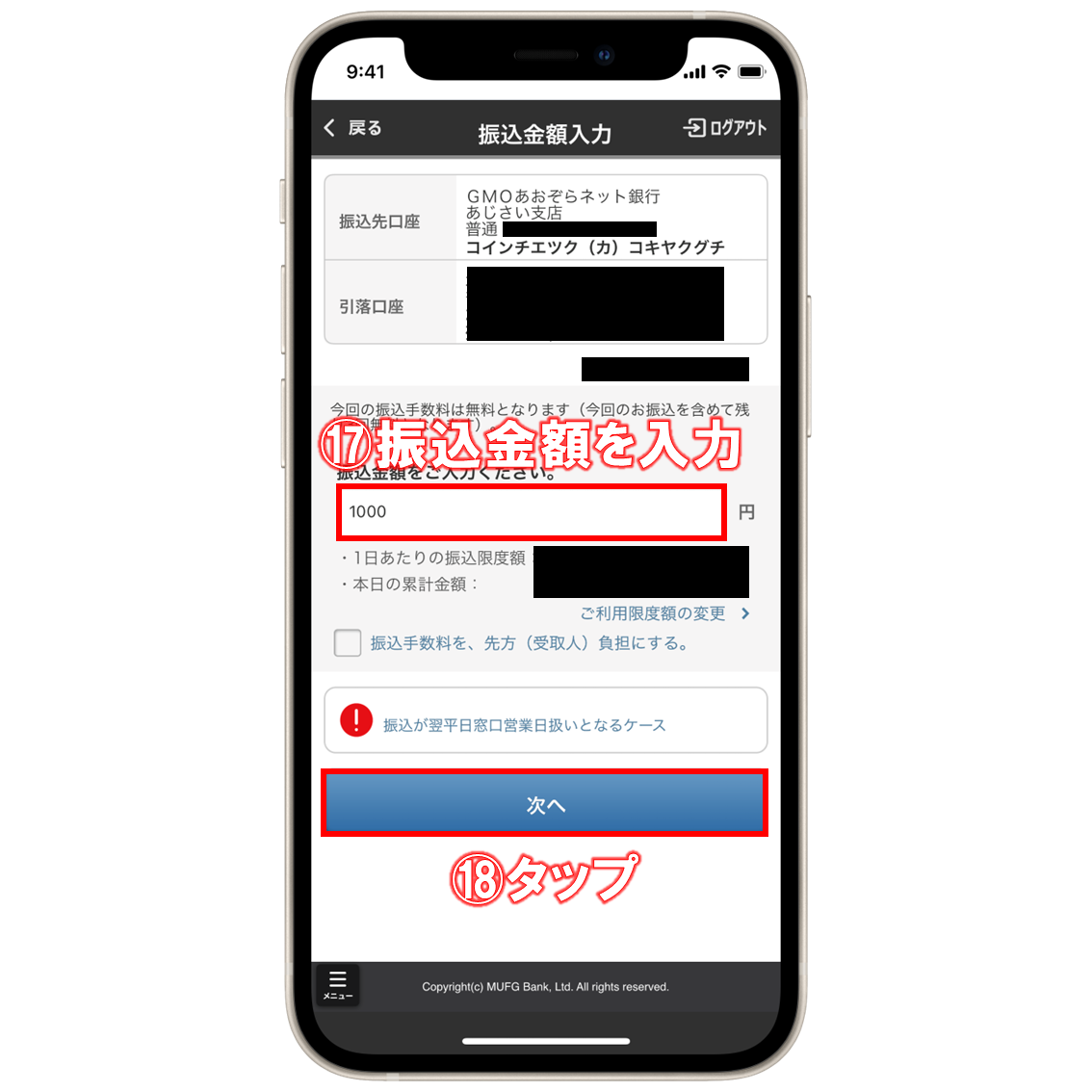
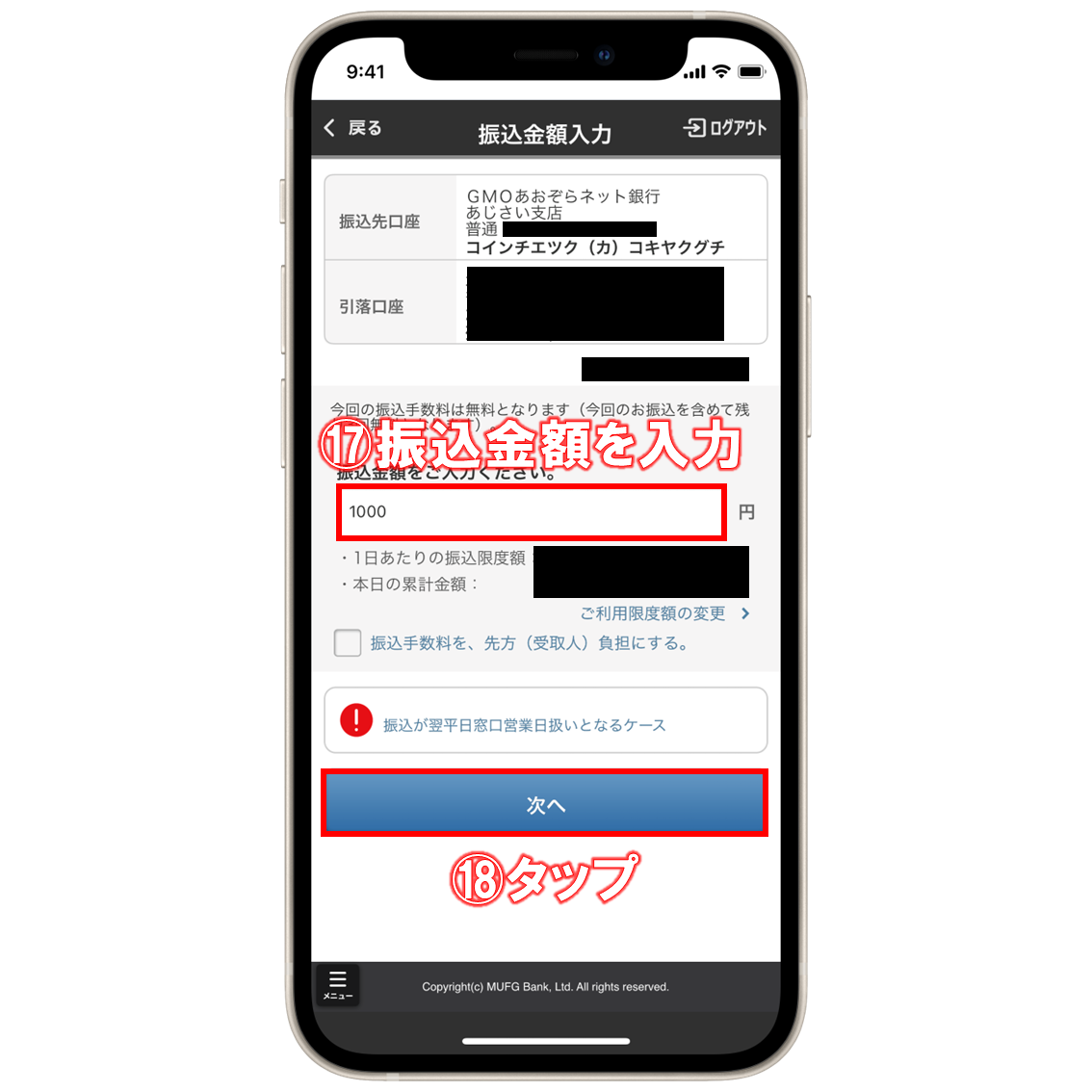
⑰続いて、振込金額を入力して、
⑱「次へ」をタップします。
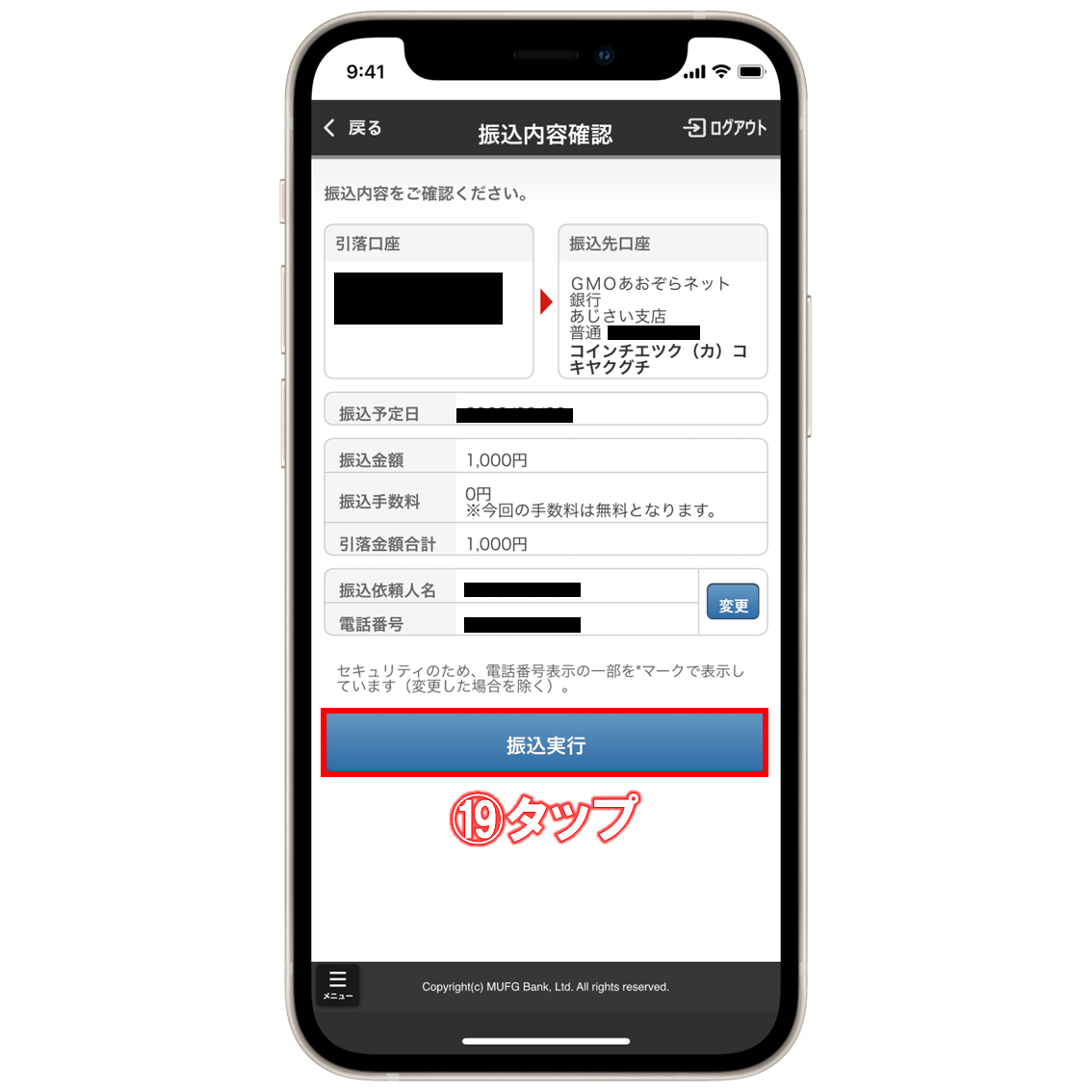
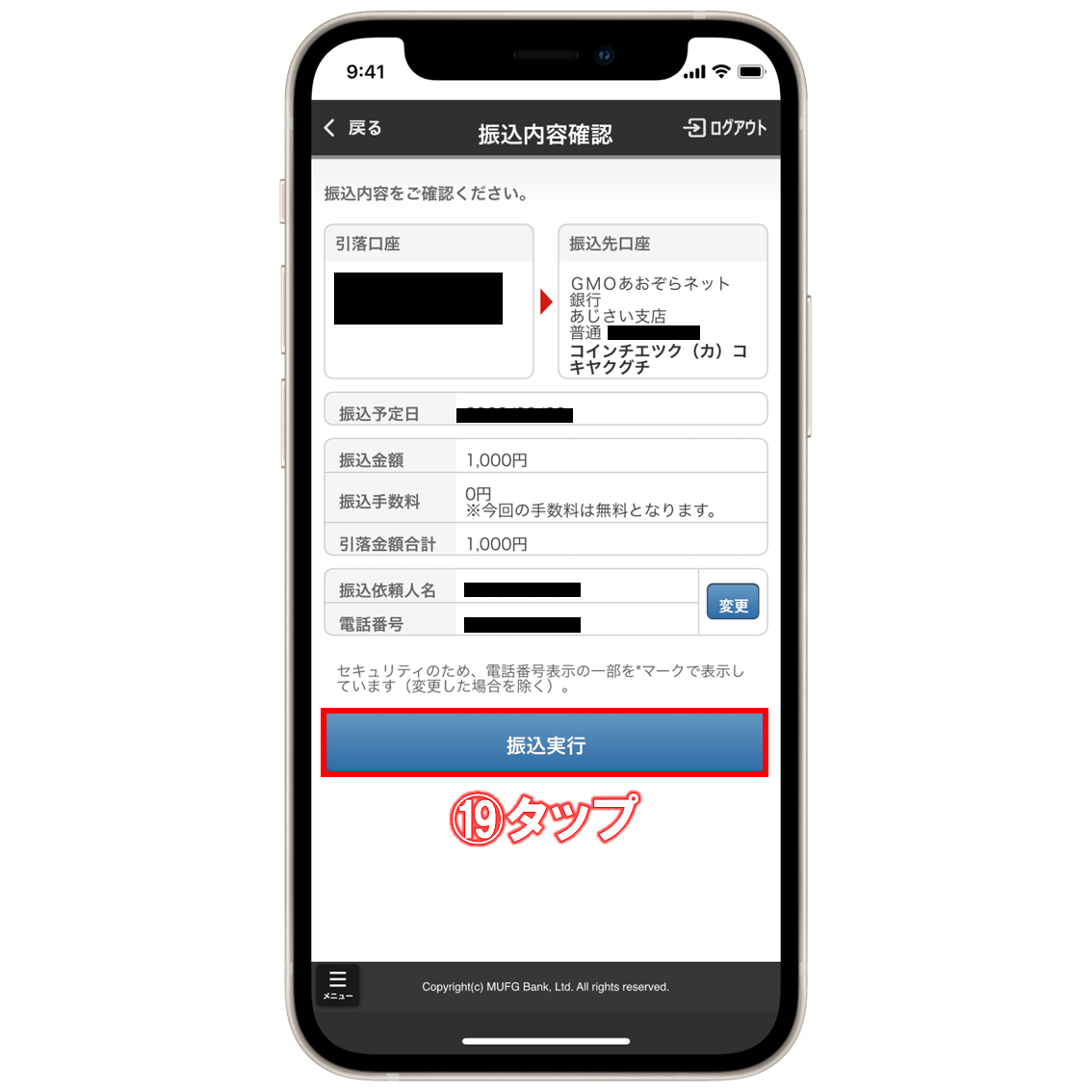
⑲振込内容を確認して、下の「振込実行」をタップします。
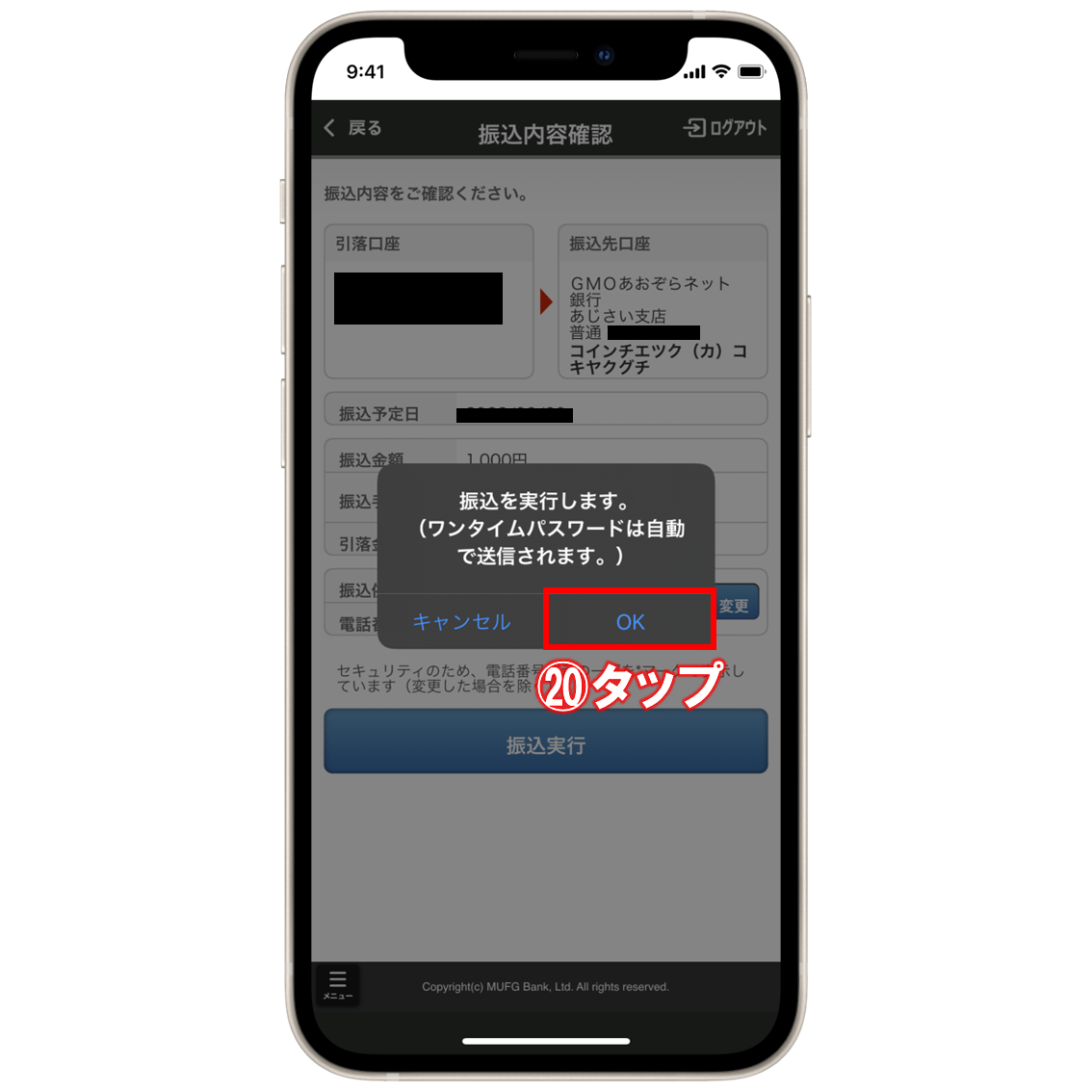
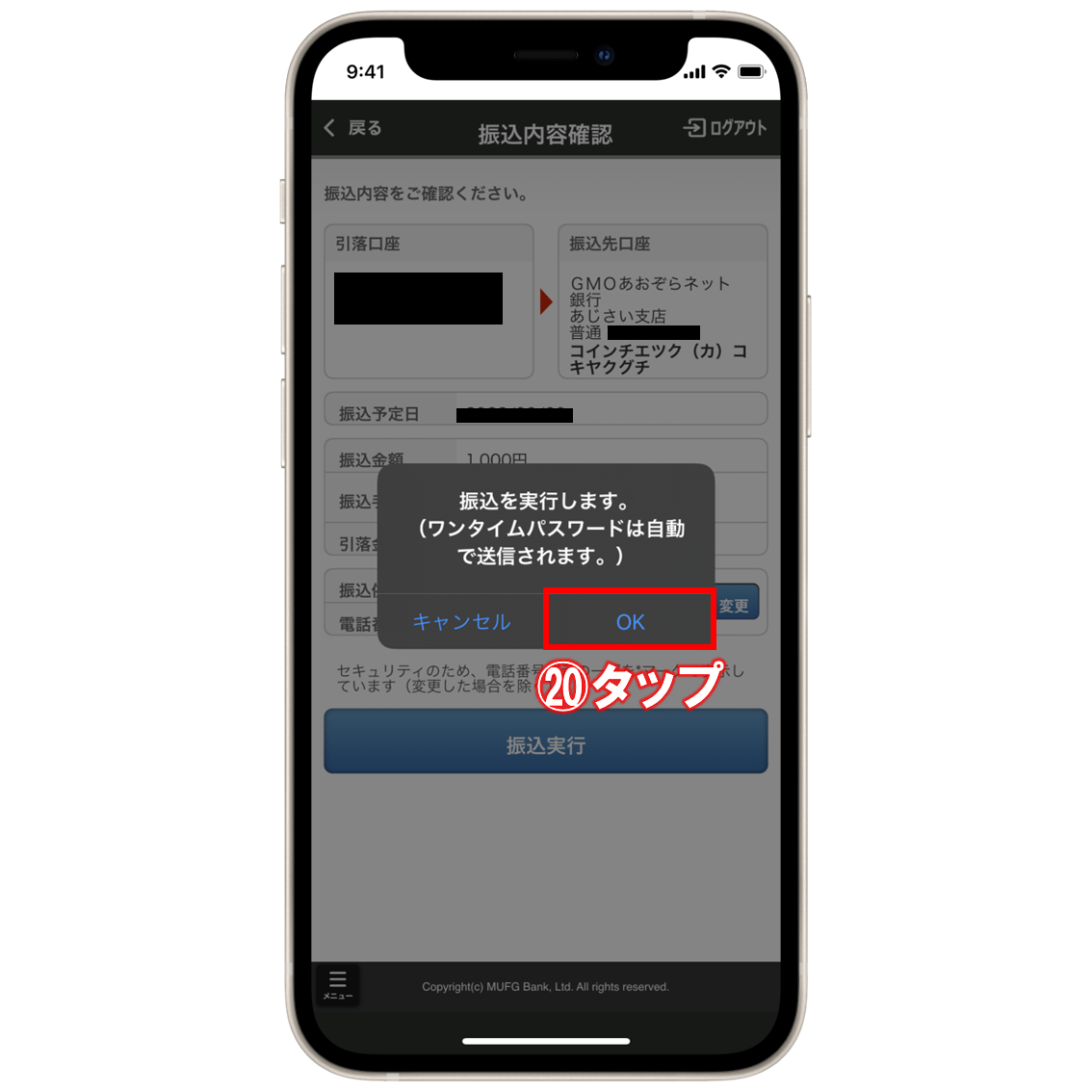
⑳確認のポップアップが出てくるので、「OK」をタップします。


㉑これでコインチェックの口座への振込は完了です。
お疲れさまでした。


また、入金が完了したらコインチェックから「入金が完了しました」というメールが届きます。
ちなみに、今回は三菱UFJ銀行から振込をして、振込完了時刻が14:21でコインチェックに入金された時刻が14:25だったので、所要時間は約4分ほどでした。この辺は使用する銀行によって変わってくると思うので、あくまで参考程度に覚えておいてください。
アプリから振込ができる銀行を使えば、スマホで完結しますし着金にかかる時間も5分程度なのでおすすめです。
また、今回は入金する金額を1000円としましたが、初めて入金される方は必ず少額でテストするようにしてください。
入力した振込先口座の情報が間違っていたら、だいぶ面倒くさいことになるので、まずは最初のテスト入金が成功したら残りを入金するようにしましょう。
これでコインチェックに日本円を入金する手順は完了です!
コインチェックでビットコインを購入する方法


日本円の入金ができたら、さっそくビットコインを買ってみましょう!
ただ、コインチェックでビットコインを買う際には少しコツが必要なので、以下の記事を参考にしながら進めてみてくださいね。
➢➢ コインチェックでビットコインをお得に買う方法


まとめ


今回はスマホを使用したコインチェックの登録・口座開設方法について解説しました。
最後に今回の内容をおさらいしておきましょう。
- スマホで簡単4ステップで完了
- 運転免許証などの本人確認書類が必要
- 早い人なら15分で完了
コインチェックは初心者人気ナンバーワンの取引所です!
取引所選びで迷っている方は、まずはコインチェックで口座開設してみるのがおすすめです。
まだ口座を持っていない方は今のうちに無料で口座開設をして、次に来る仮想通貨バブルに備えましょう!
➢➢ 無料でコインチェックを始める
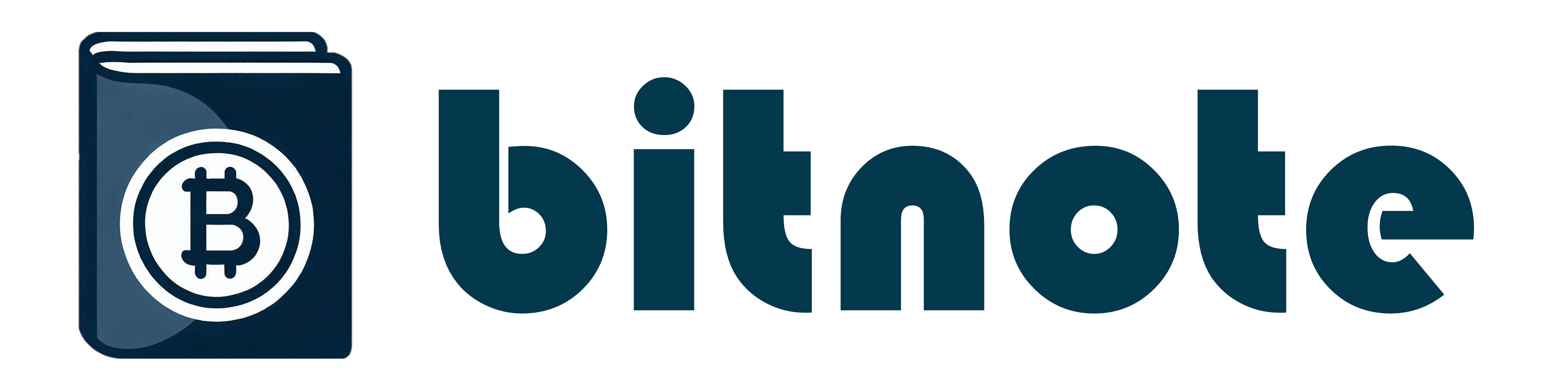









コメント