 悩んでいる人
悩んでいる人- Gate.ioの登録方法がわからない…
- スマホだけで口座開設できるの?
上記のようなお悩みを解消します。
- Gate.ioの口座開設手順
- Gate.ioへの入金手順
なお、本記事ではスマホを使用したGate.io(ゲートアイオー)の登録・口座開設方法を解説しています。
なので、用意するものはスマホだけでOKです。
簡単に手順を説明すると
- アカウント登録
- スマホアプリのインストール
- 電話番号(SMS)認証
- 二段階認証(Google認証)の設定
- KYC(本人確認)
以上の5ステップで完了です!
早い人だと10分くらいでできるので、この記事を参考にしながらスムーズに進めて頂ければと思います!
また、記事の後半ではGate.ioへの入金方法も解説しているので、本記事を最後まで読めばGate.ioでの取引をスムーズに始めることができますよ!
Gate.io(ゲートアイオー)の登録に必要な物


Gate.ioはKYC(本人確認)をしなくても取引はできるので、基本的にはしなくてもOKです!
Gate.ioでKYC(本人確認)をすれば、一日の出金限度額が10万USDTから200万~800万USDTまで上がるんですが、基本的にそんな大金を1日で出金される方はいないので、ほとんどの方は不要だと思います。
ただ、そのへんのルールはコロコロ変わることが多いので、不安に思われる方は先にKYC(本人確認)しておくことをおすすめします。
以下がGate.ioのKYC(本人確認)で使用できる書類です。
- パスポート
- 運転免許証
- 国民ID(マイナンバーカード)
準備ができたら、さっそくはじめていきましょう!
Gate.io(ゲートアイオー)の登録・口座開設手順


ゲートアイオーの口座開設の手順は以下の5ステップです!
- アカウント登録
- スマホアプリのインストール
- 電話番号(SMS)認証
- 二段階認証(Google認証)の設定
- KYC(本人確認)
スマホで10分もあれば終わりますよ。
それでは、ひとつずつやっていきましょう!
ステップ1:アカウント登録
まずは以下のリンクからGate.ioの公式サイトにアクセスします。
Gate.io公式サイト:https://www.gate.io/ja/
ちなみに当サイトのリンクからGate.ioへ登録すると手数料が永久的に10%オフになるので、ぜひご利用ください。
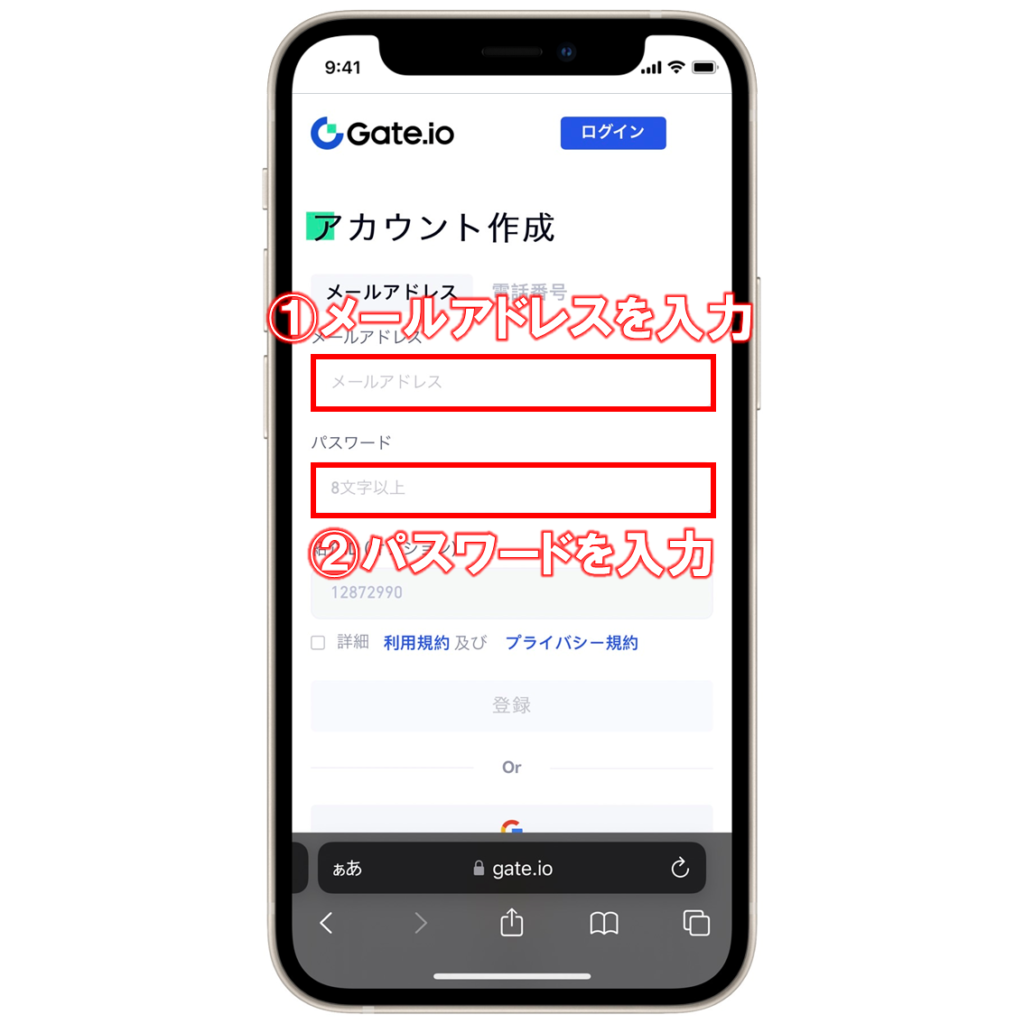
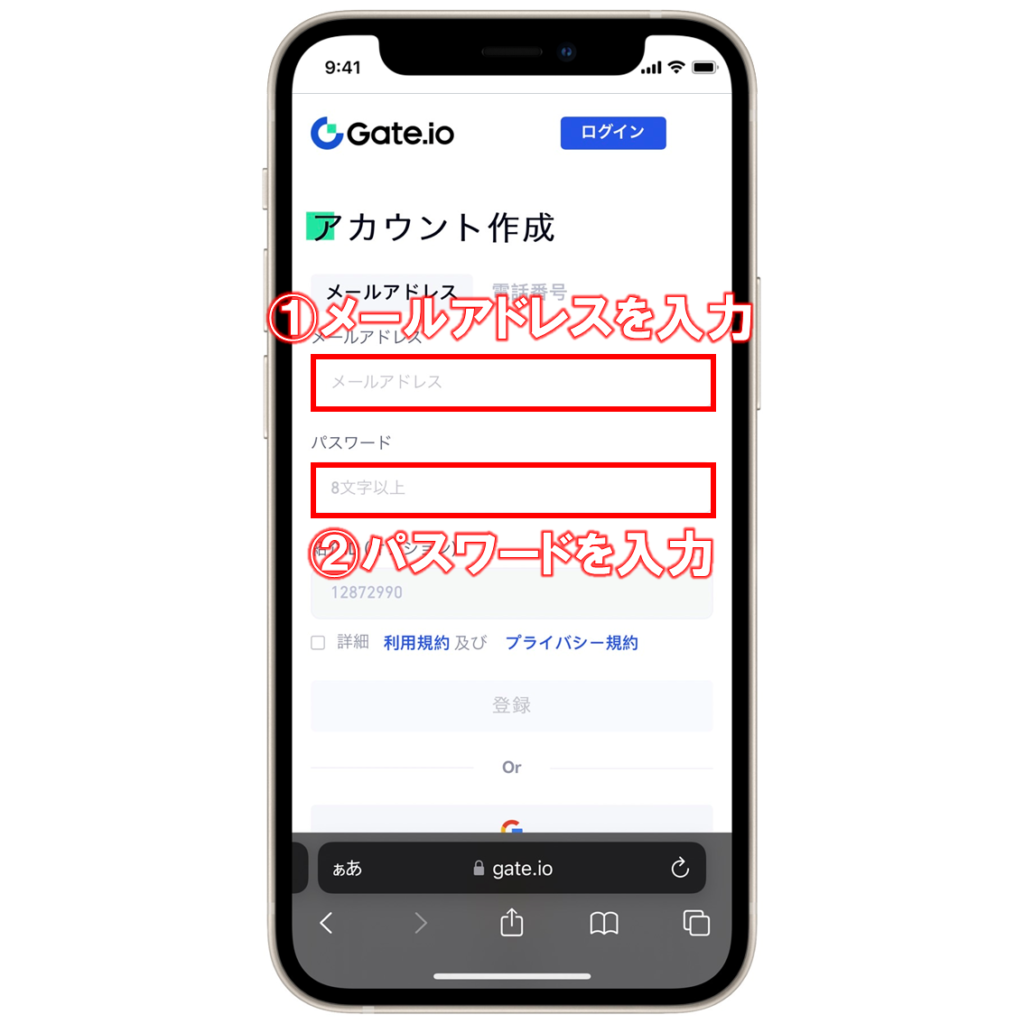
①公式サイトにアクセスしたら、まずはメールアドレスを入力して、
②パスワードを入力します。
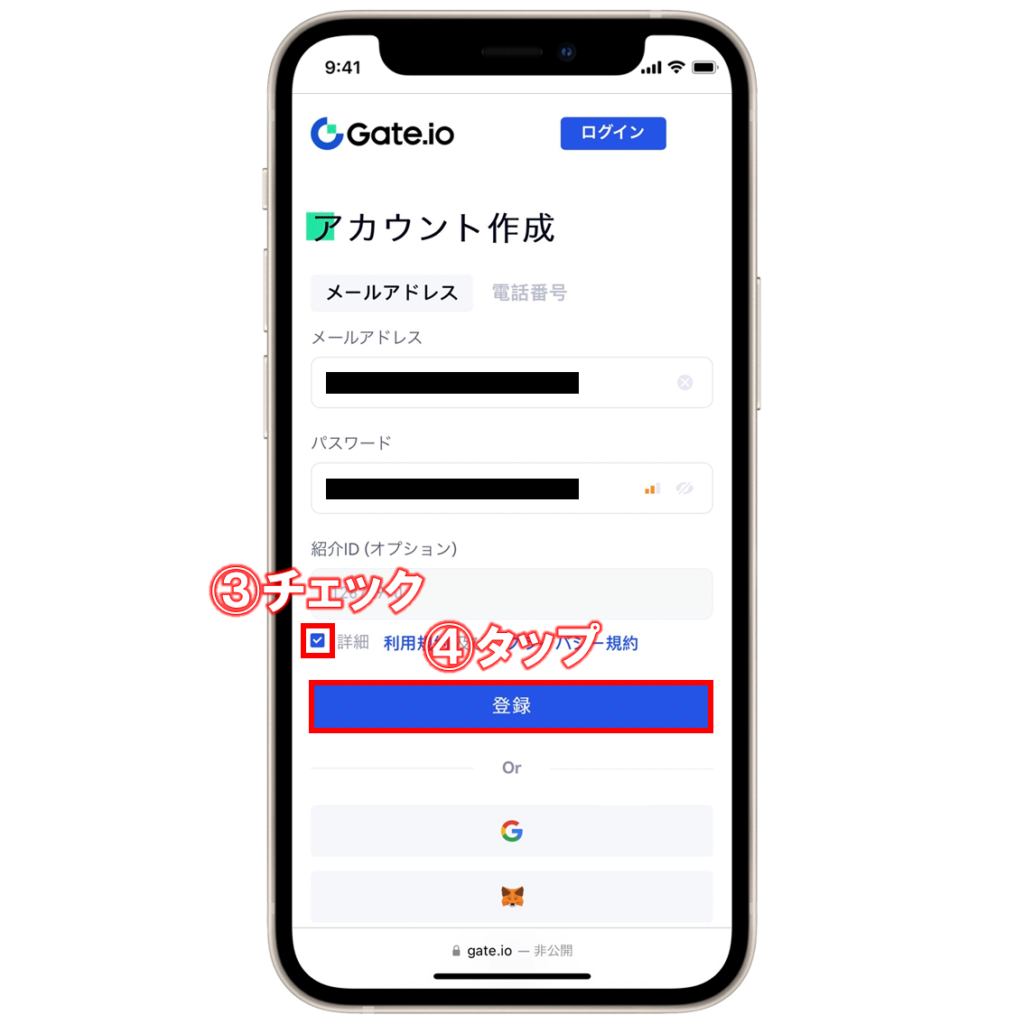
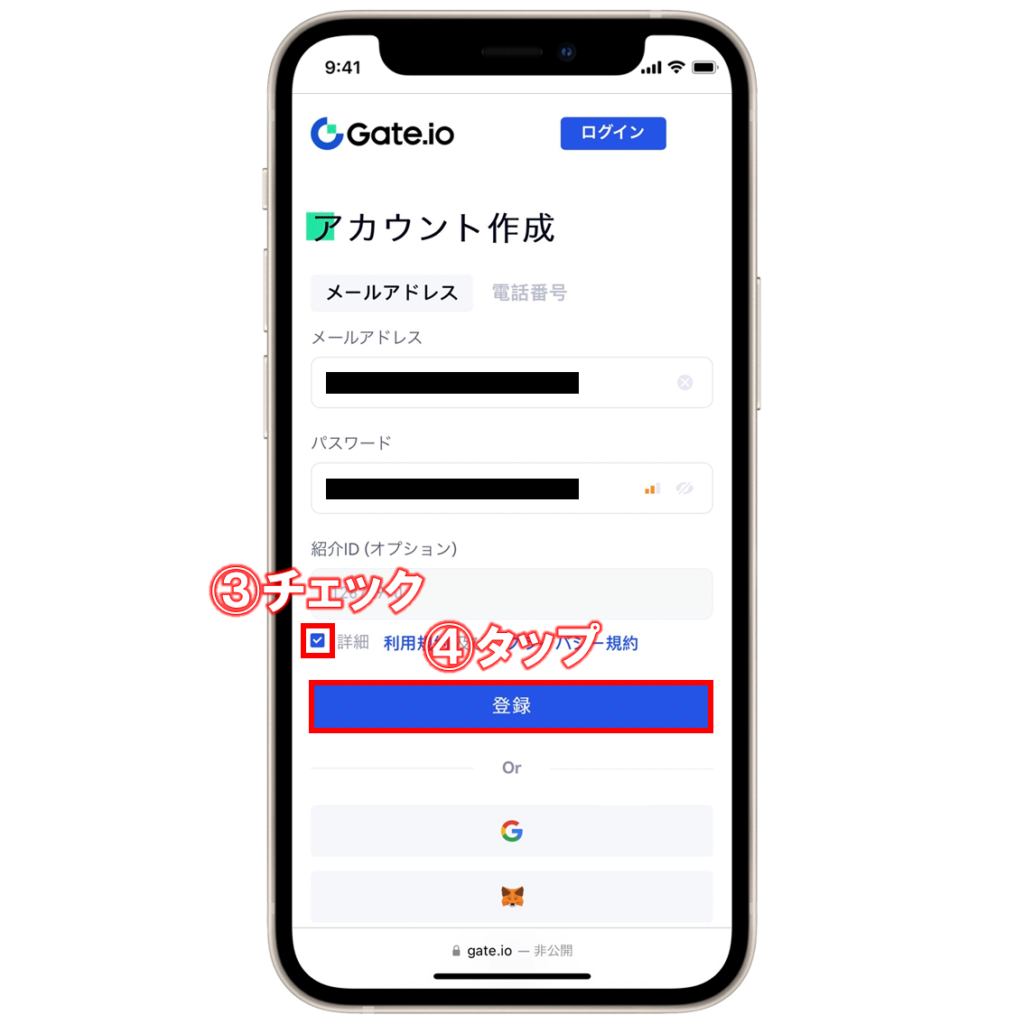
③「利用規約及びプライバシー規約」にチェックを入れて、
④下の「登録」をタップします。
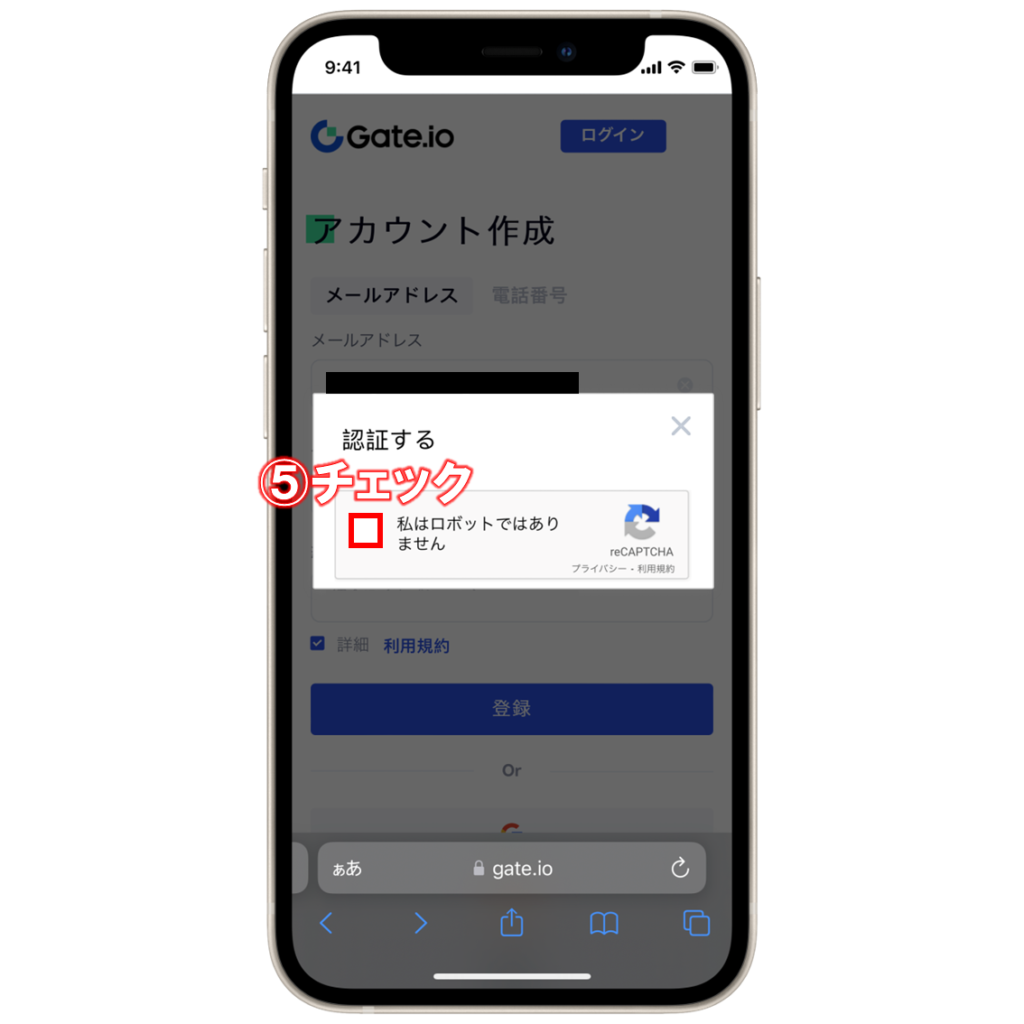
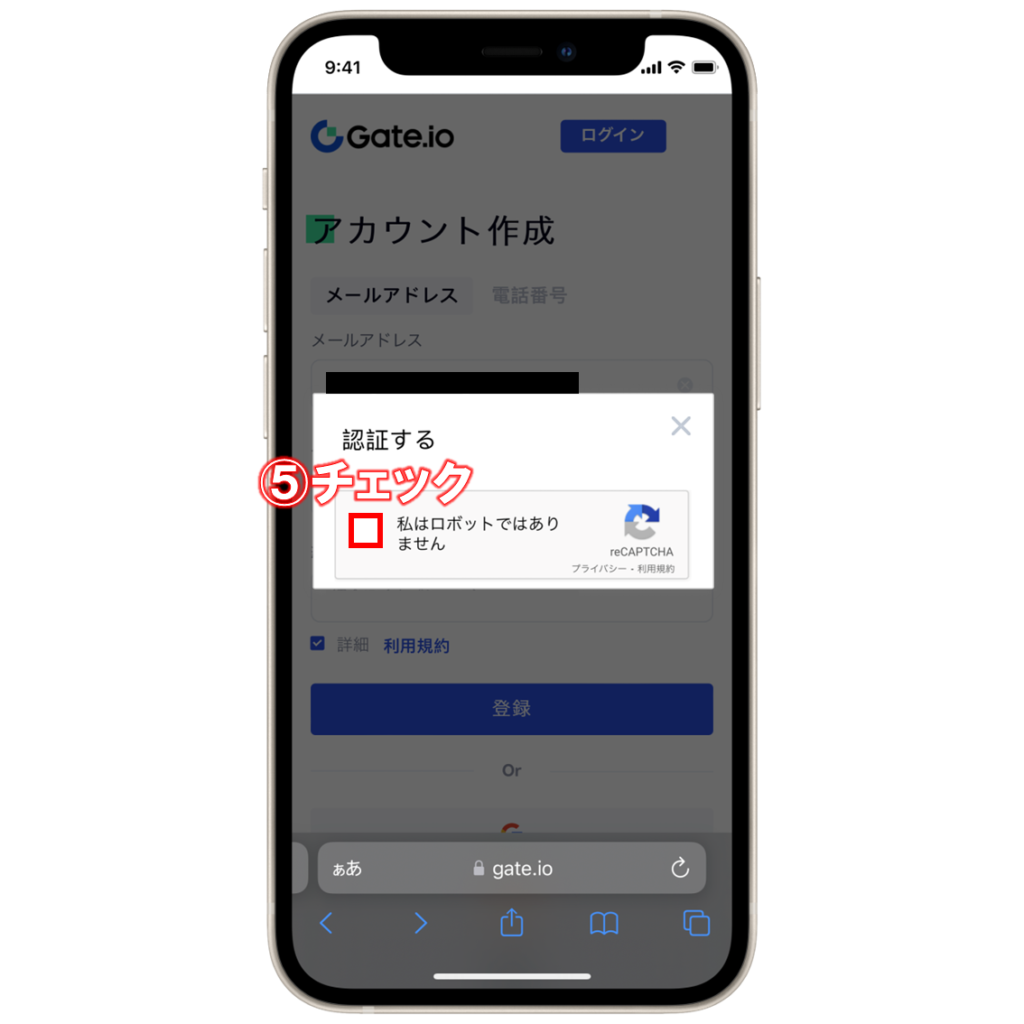
⑤「私はロボットではありません」にチェックを入れます。
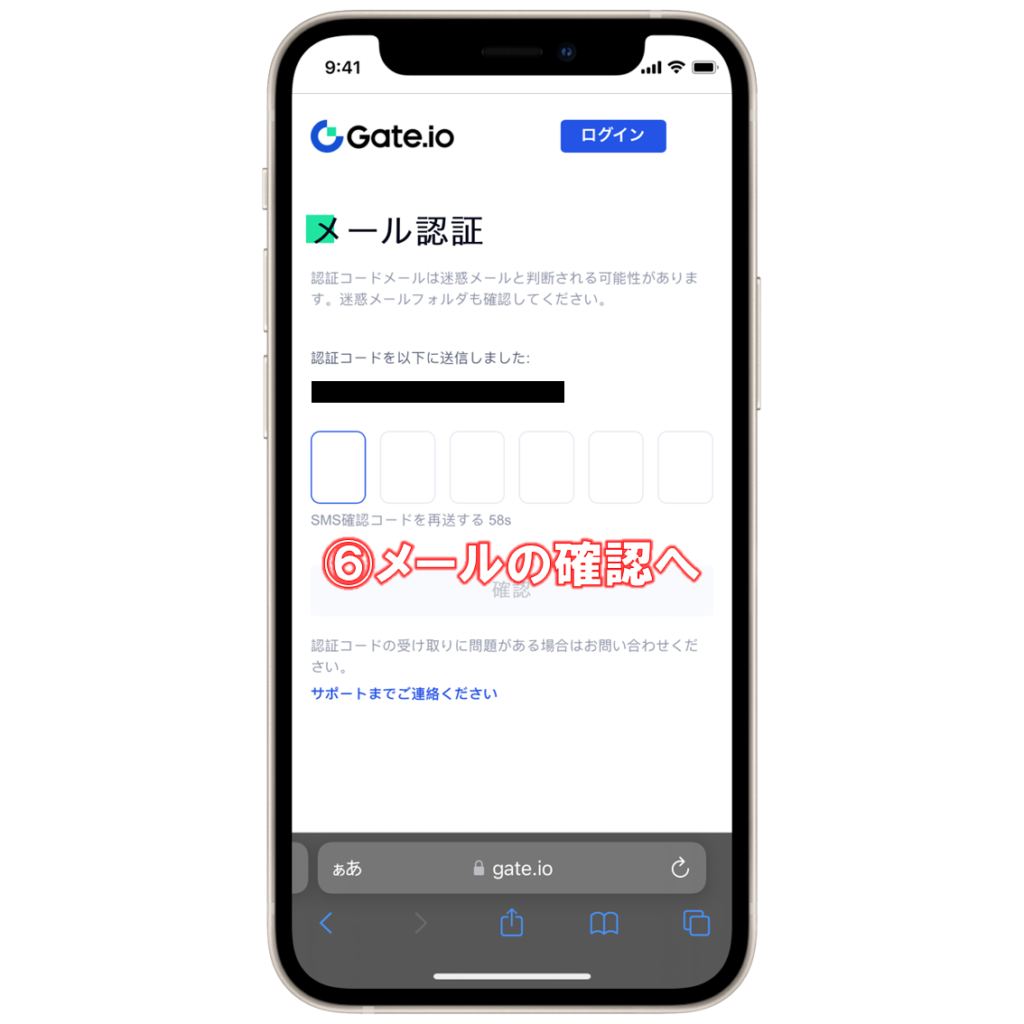
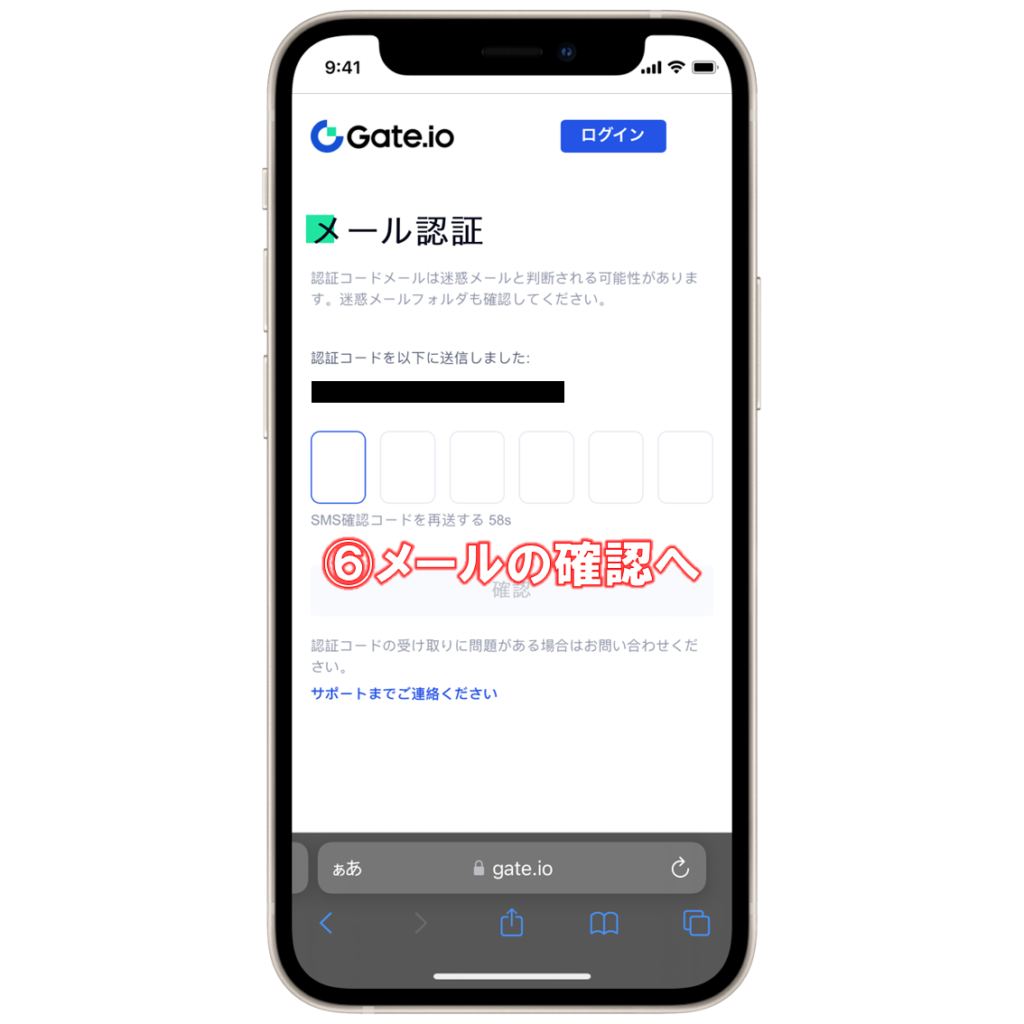
⑥認証コードが送信されるので、メールを確認しにいきます。
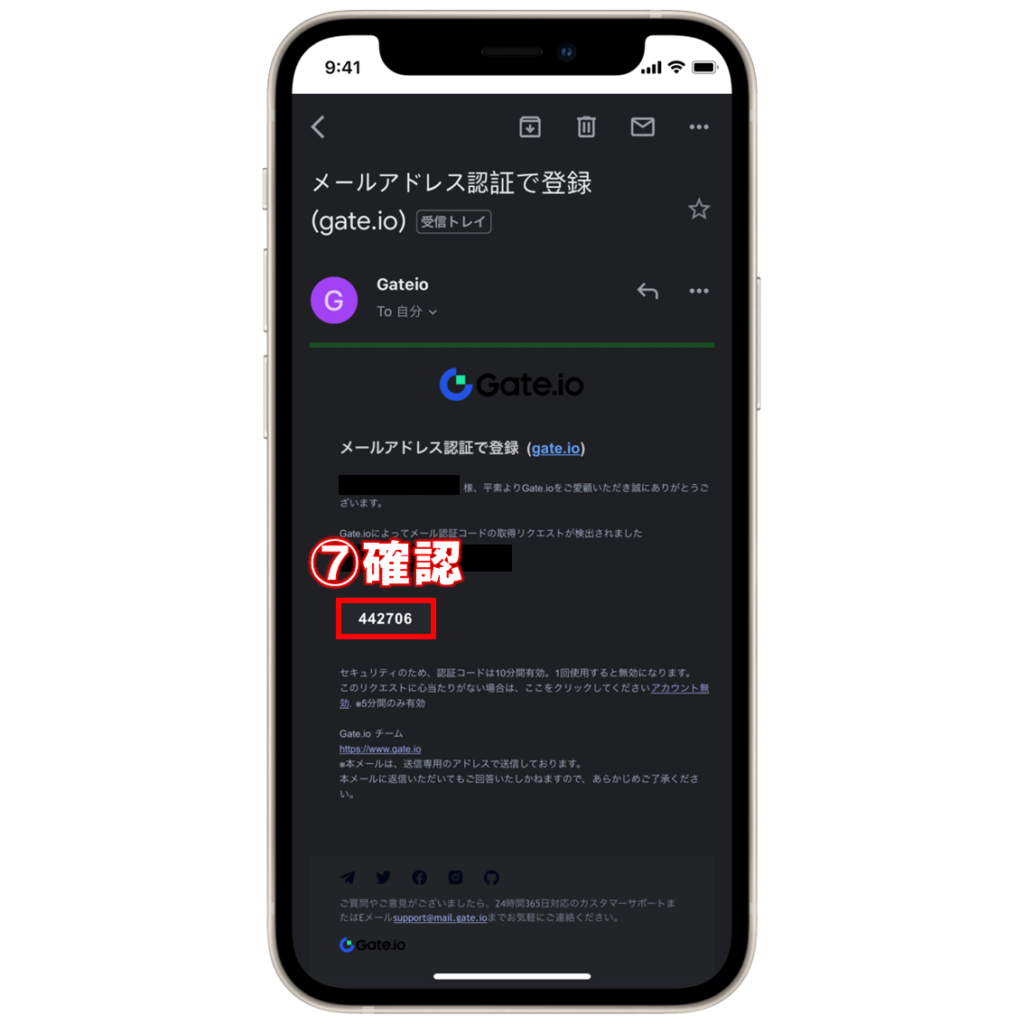
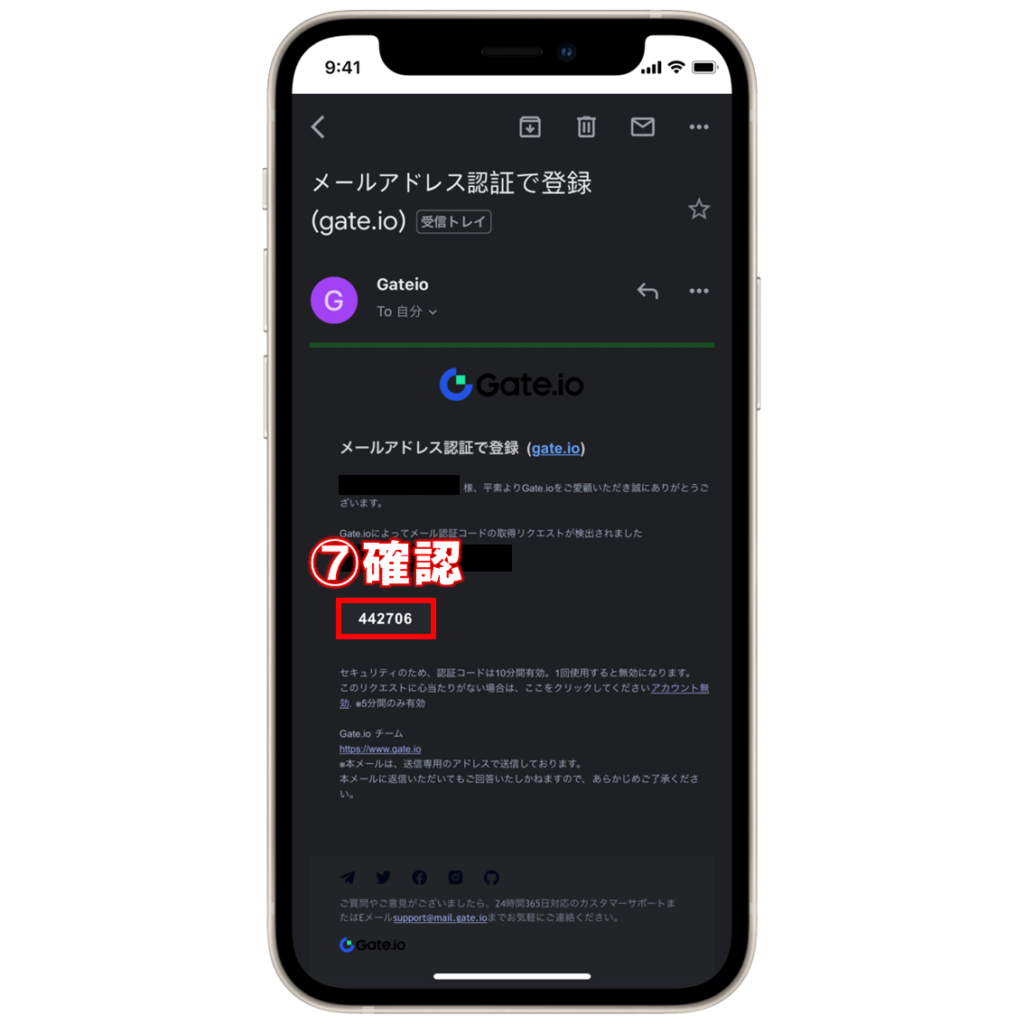
⑦Gate.ioからのメールを開いて、記載されている認証コードを確認します。
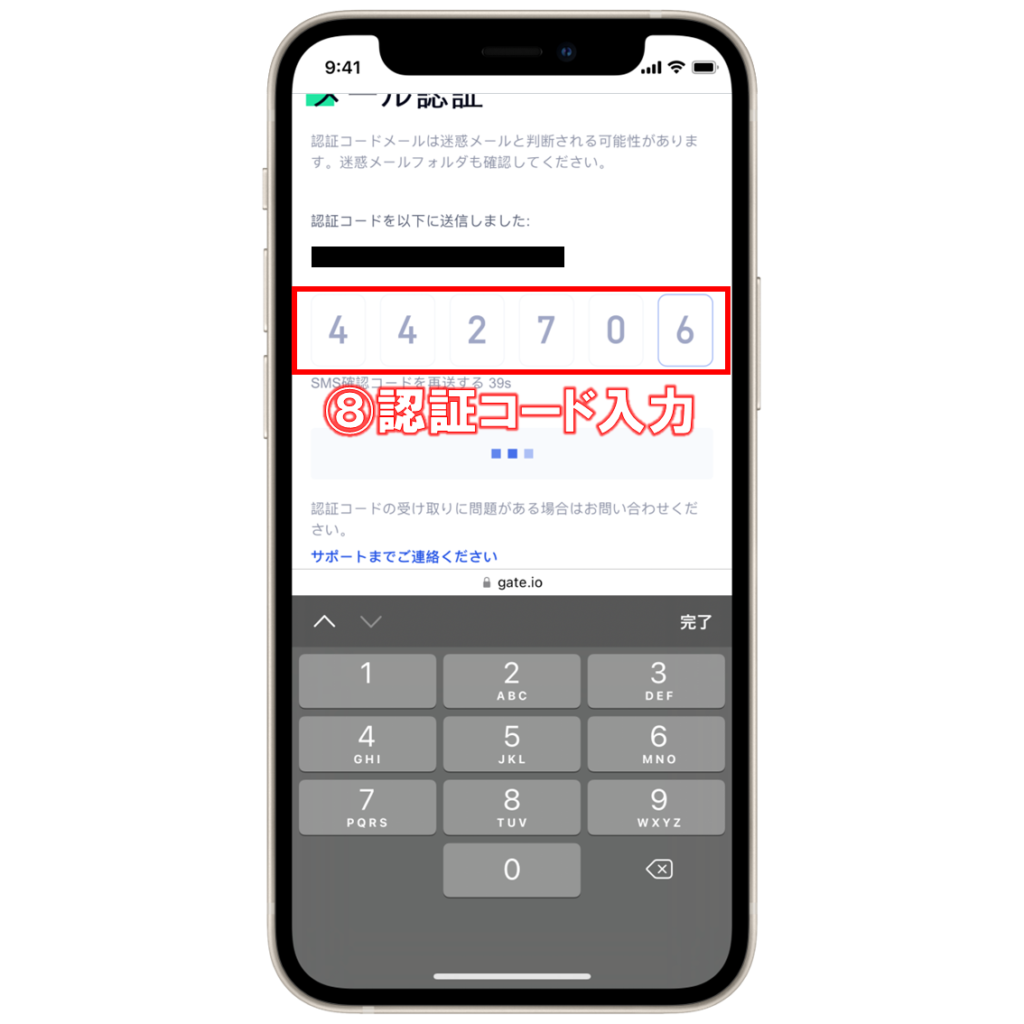
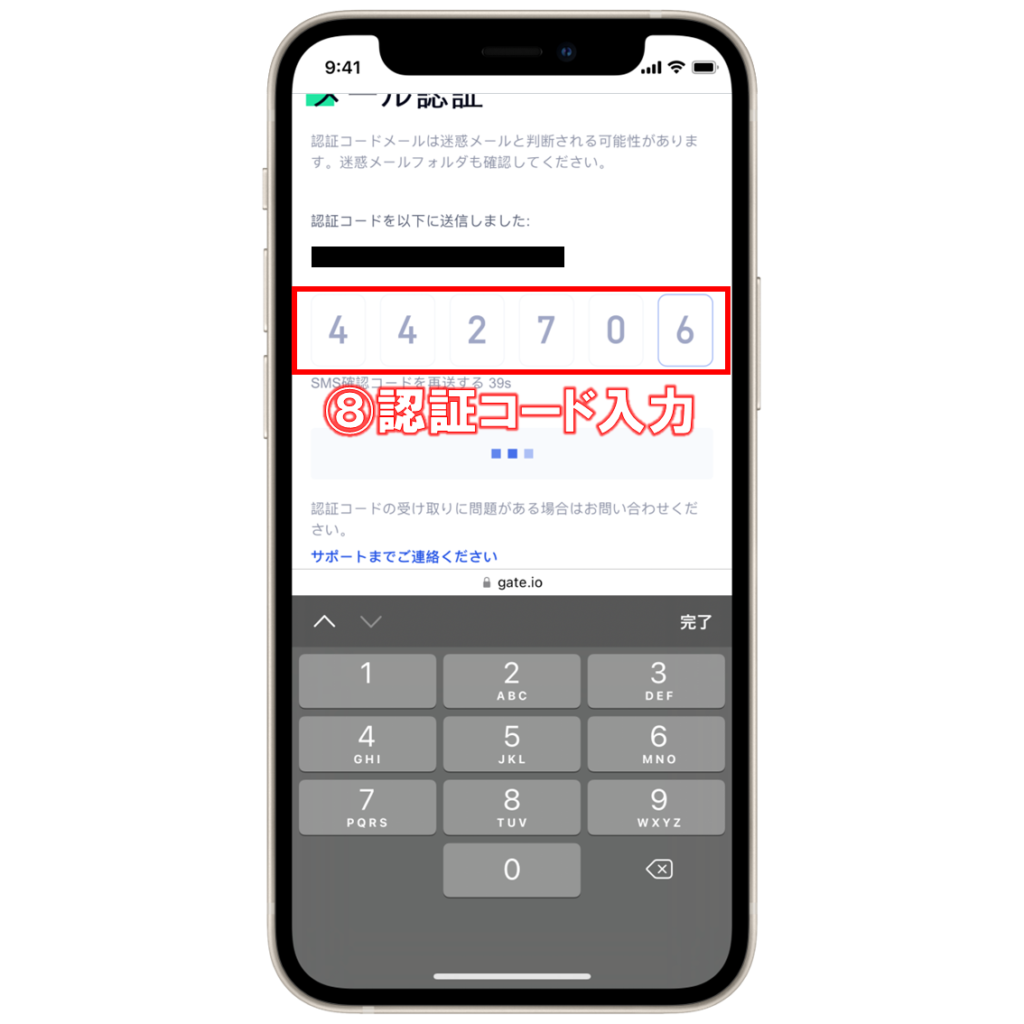
⑧先ほどの画面に戻って、認証コードを入力します。
これでGate.ioのアカウント登録は完了です!
ステップ2:スマホアプリのインストール
次はスマホアプリのインストールです!
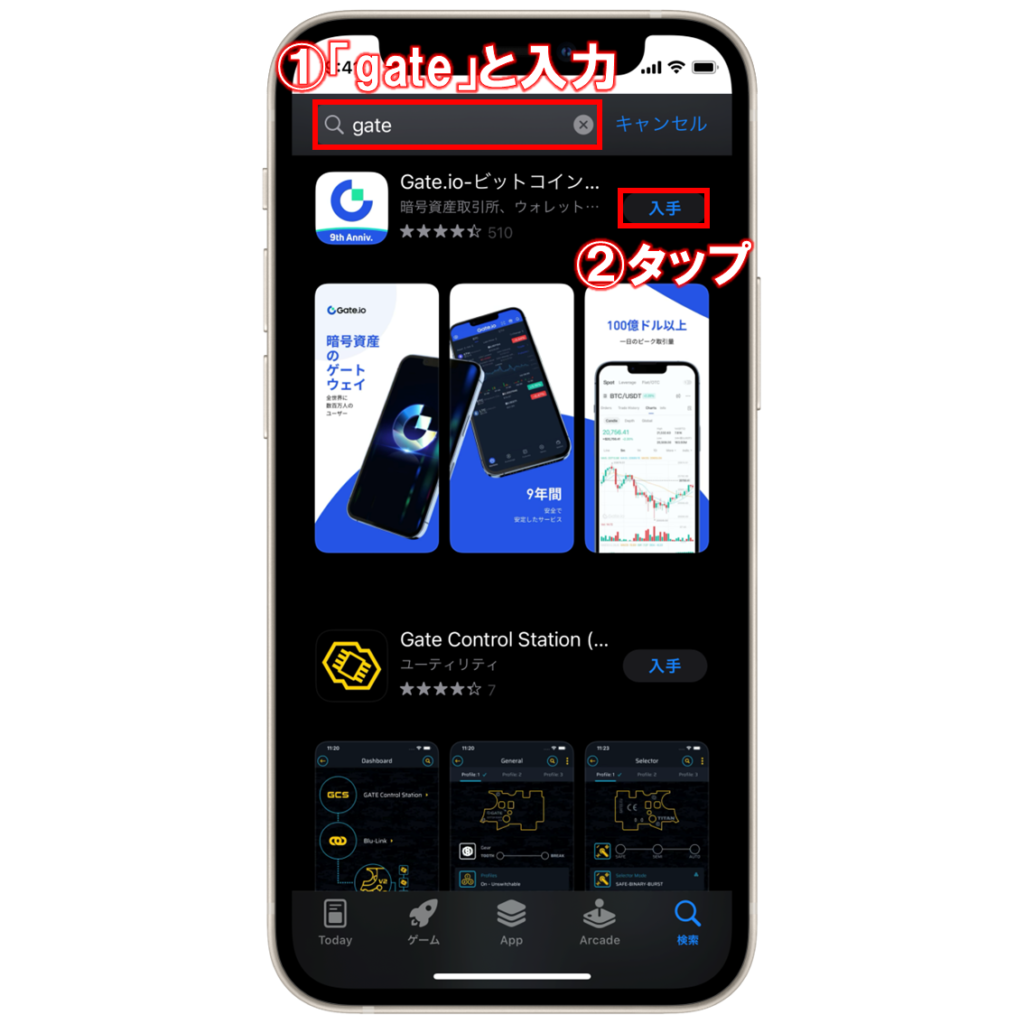
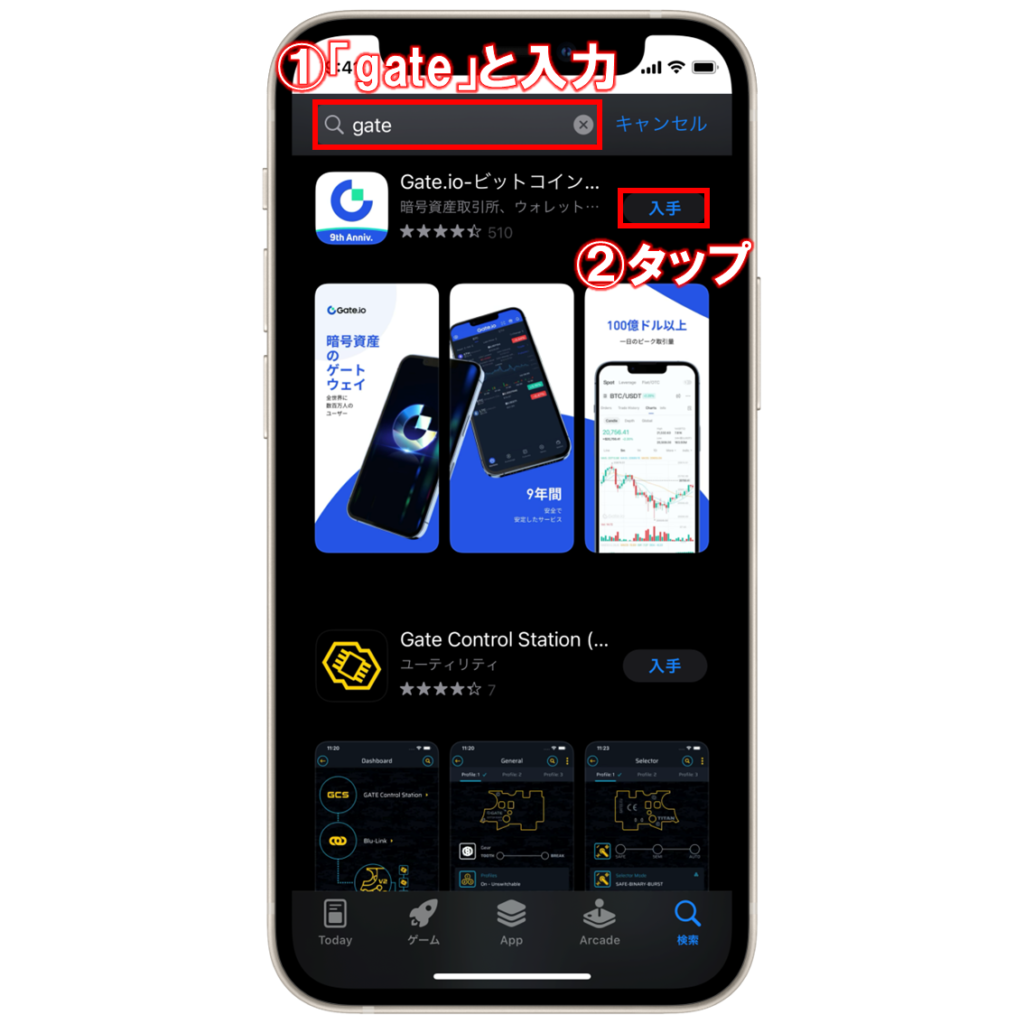
①iPhoneの方は「App Store」、Androidの方は「Google Play」を開いて「gate」で検索します。
②検索結果にGate.ioが表示されたら「入手」をタップします。
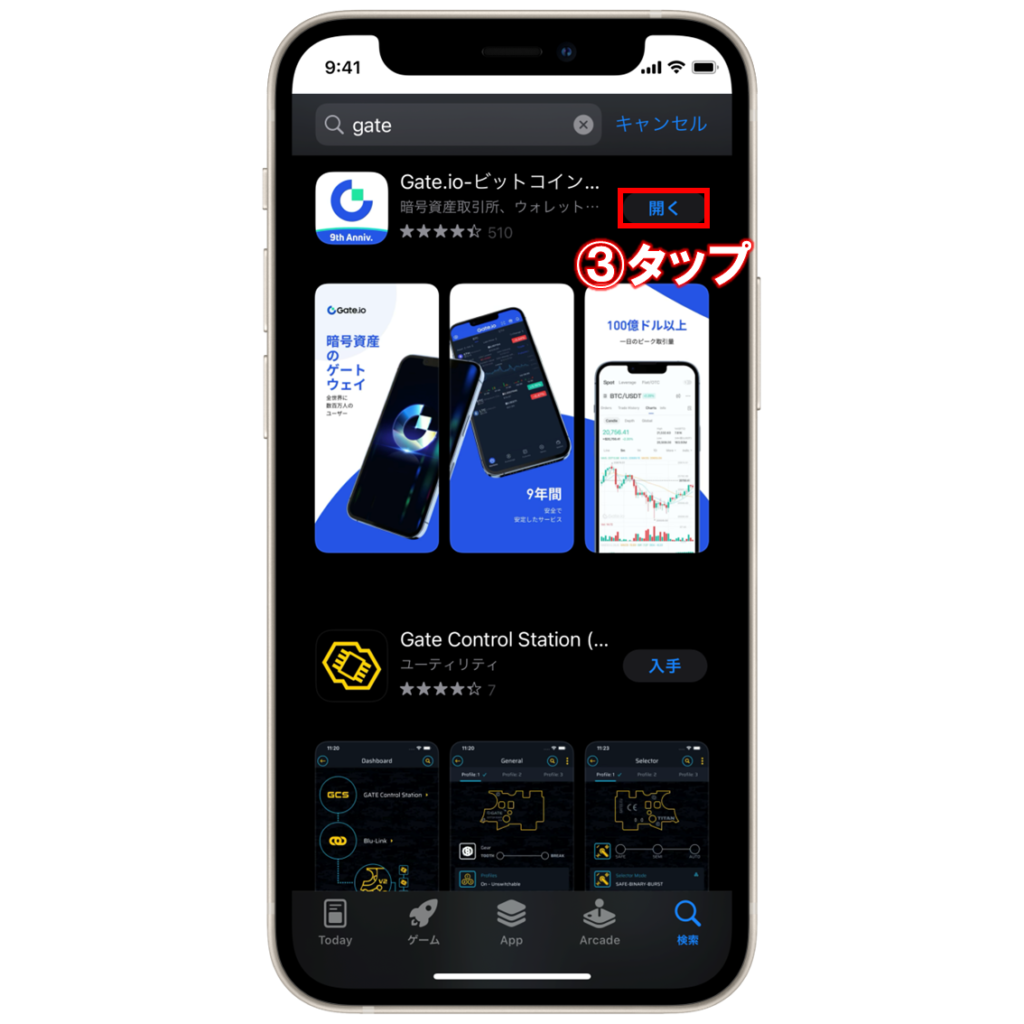
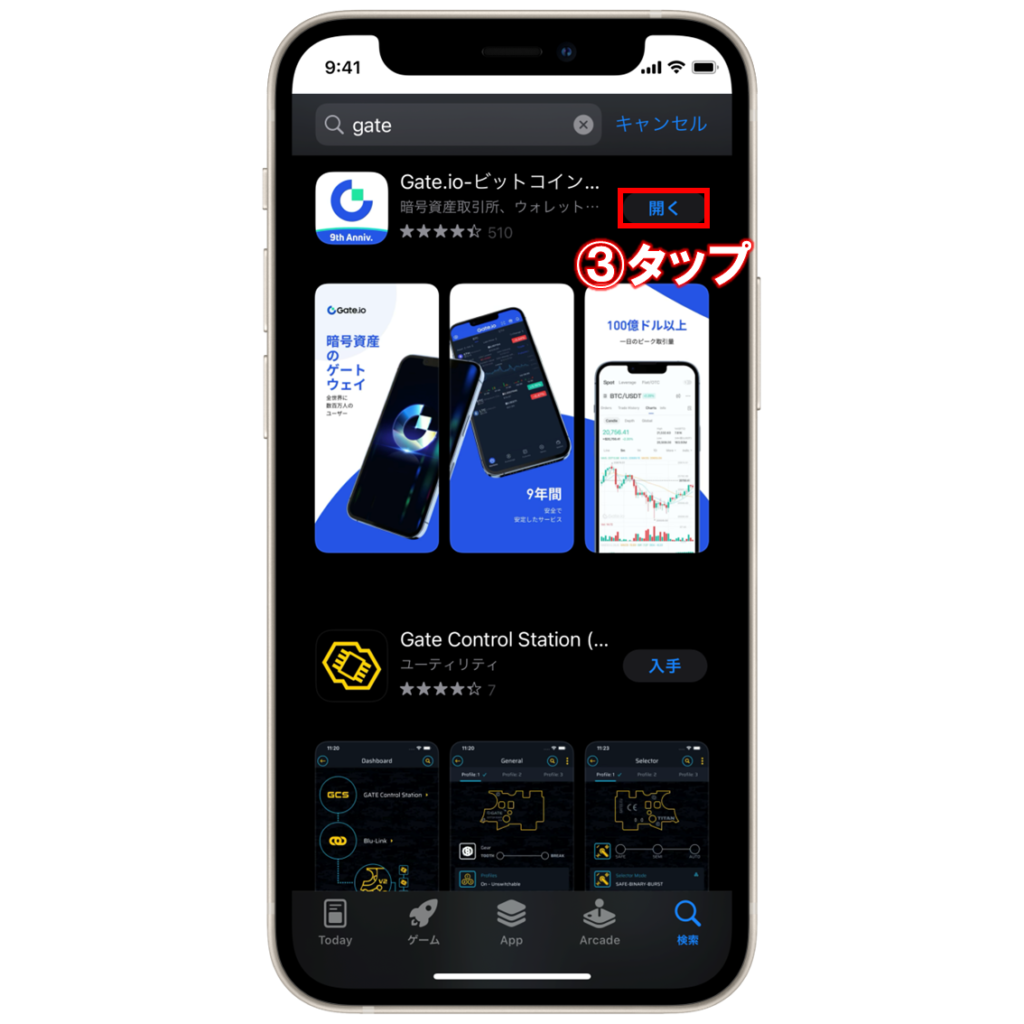
③アプリのダウンロードが完了したら、「開く」をタップします。
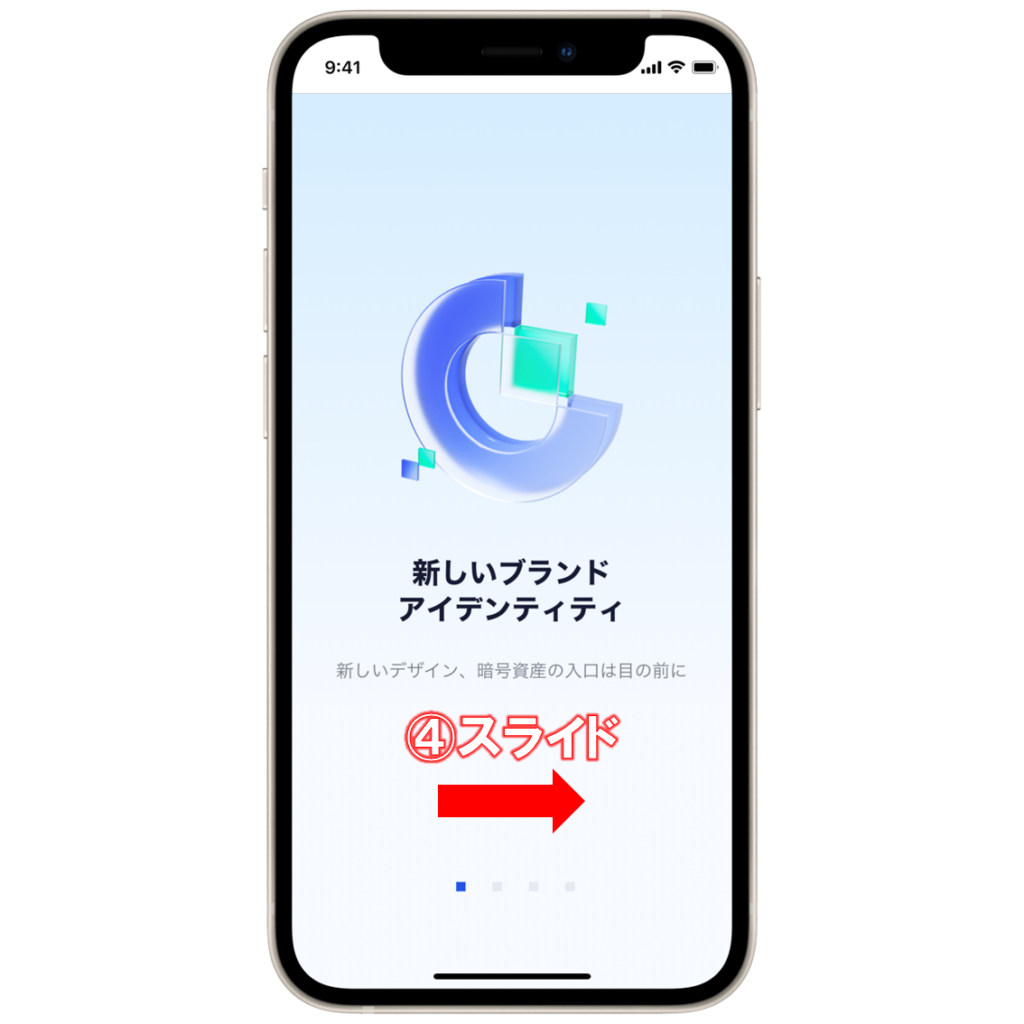
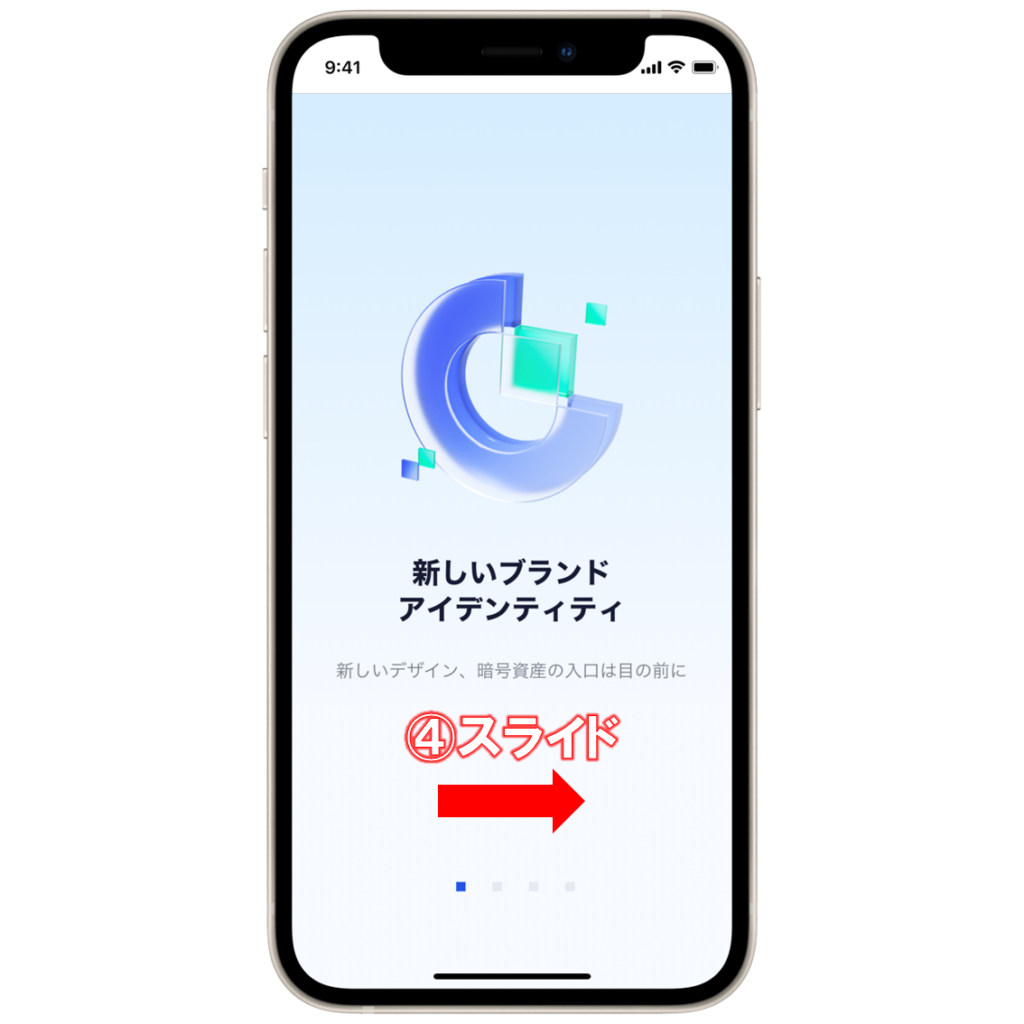
④アプリを開いたら、画面をスライドしていきます。
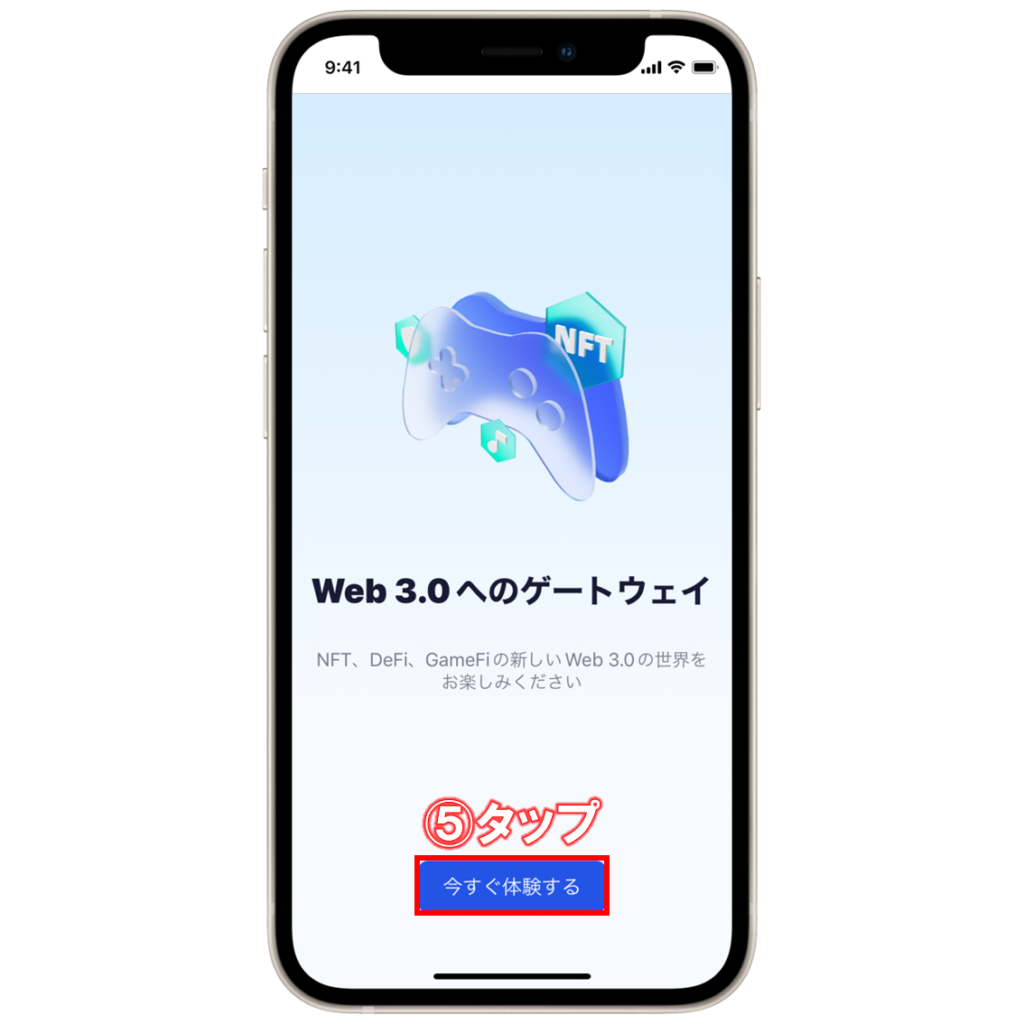
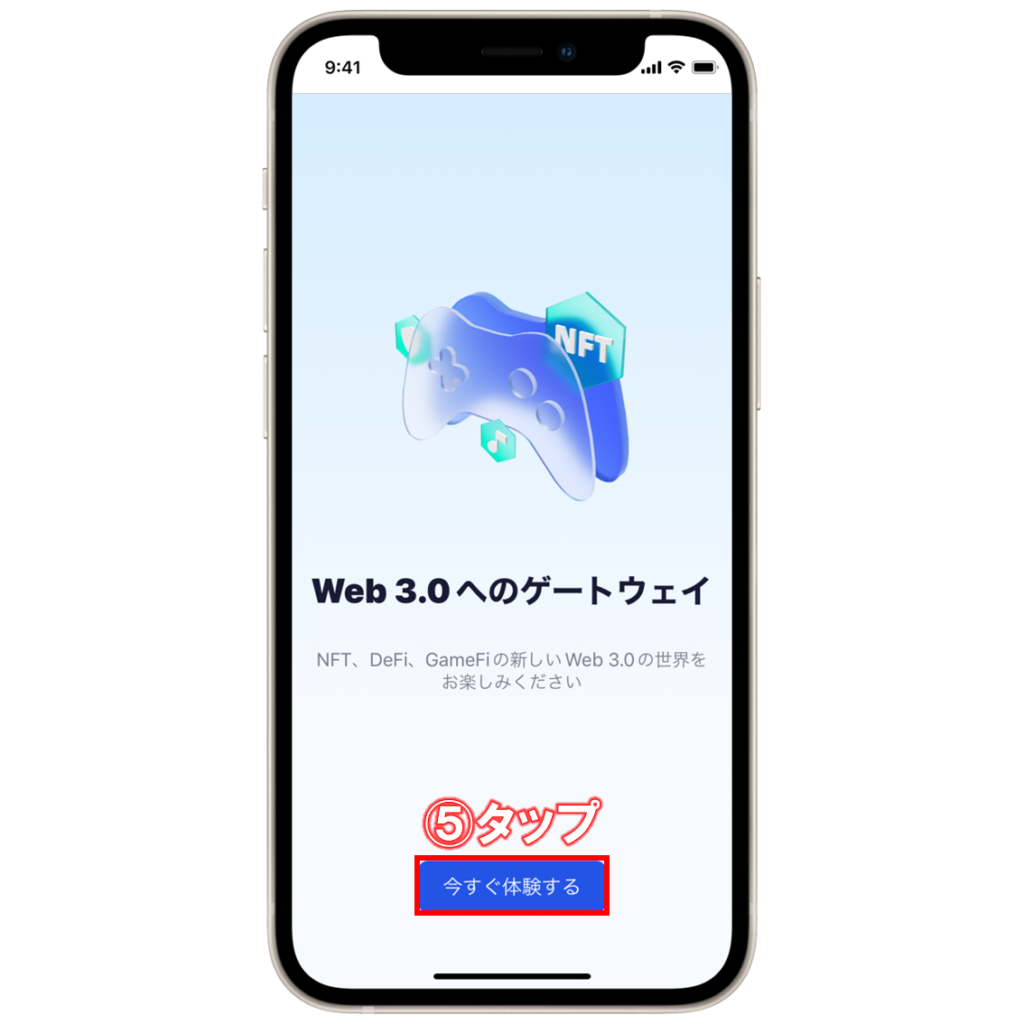
⑤「今すぐ体験する」をタップします。
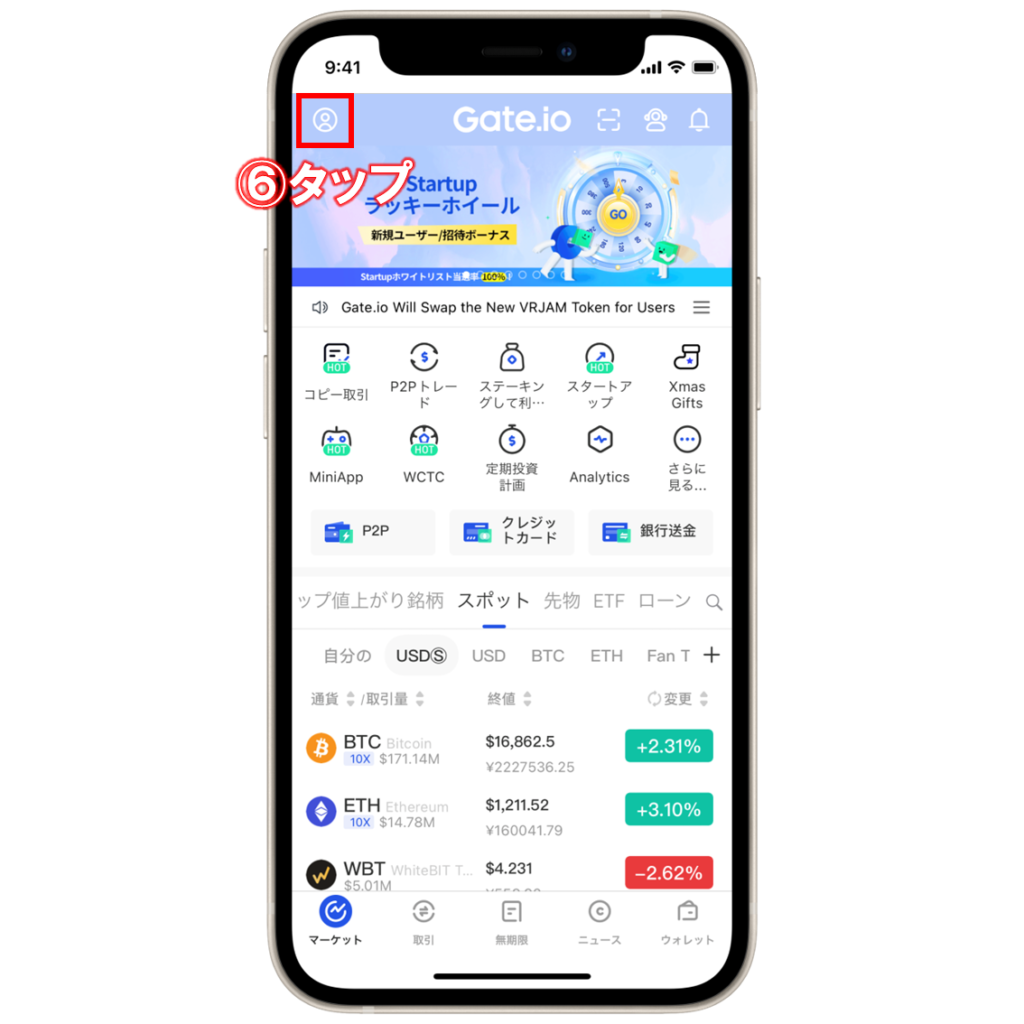
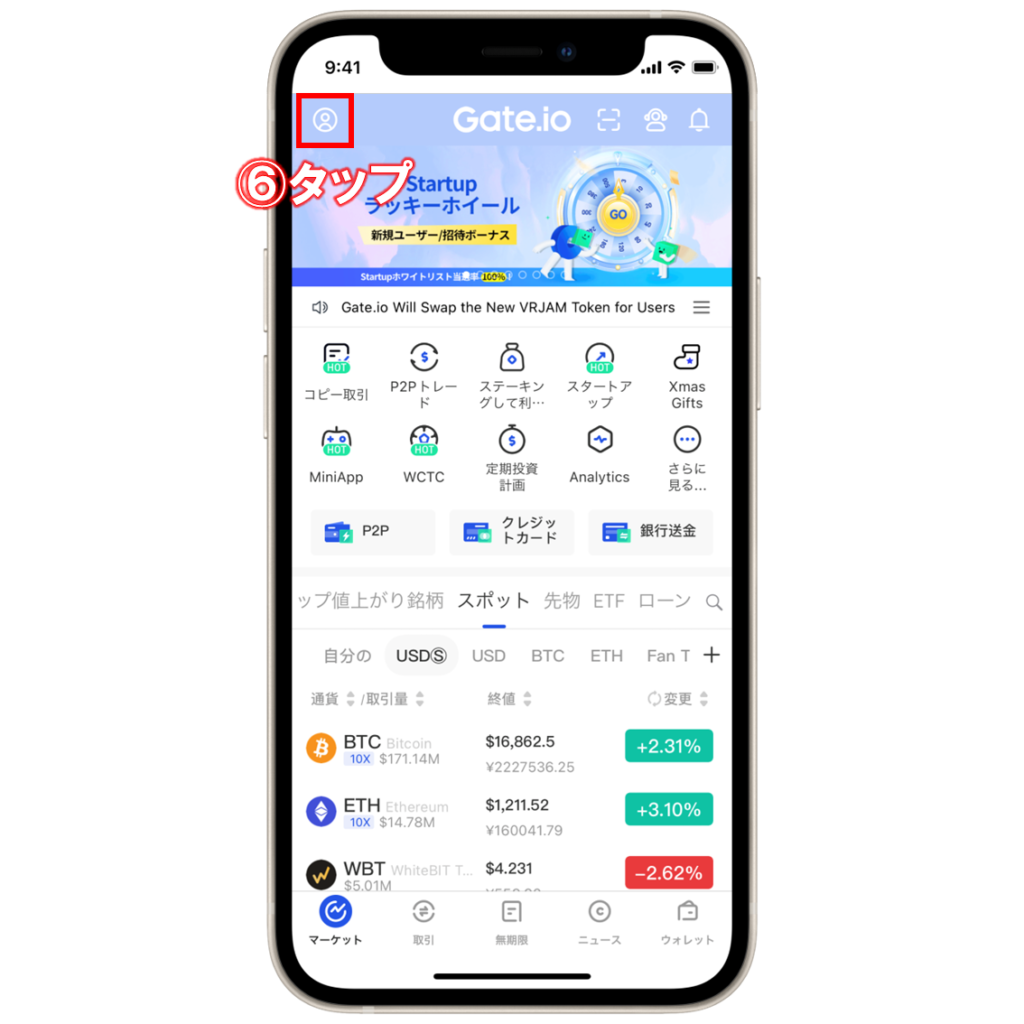
⑥続いて、左上のアカウントアイコンをタップします。
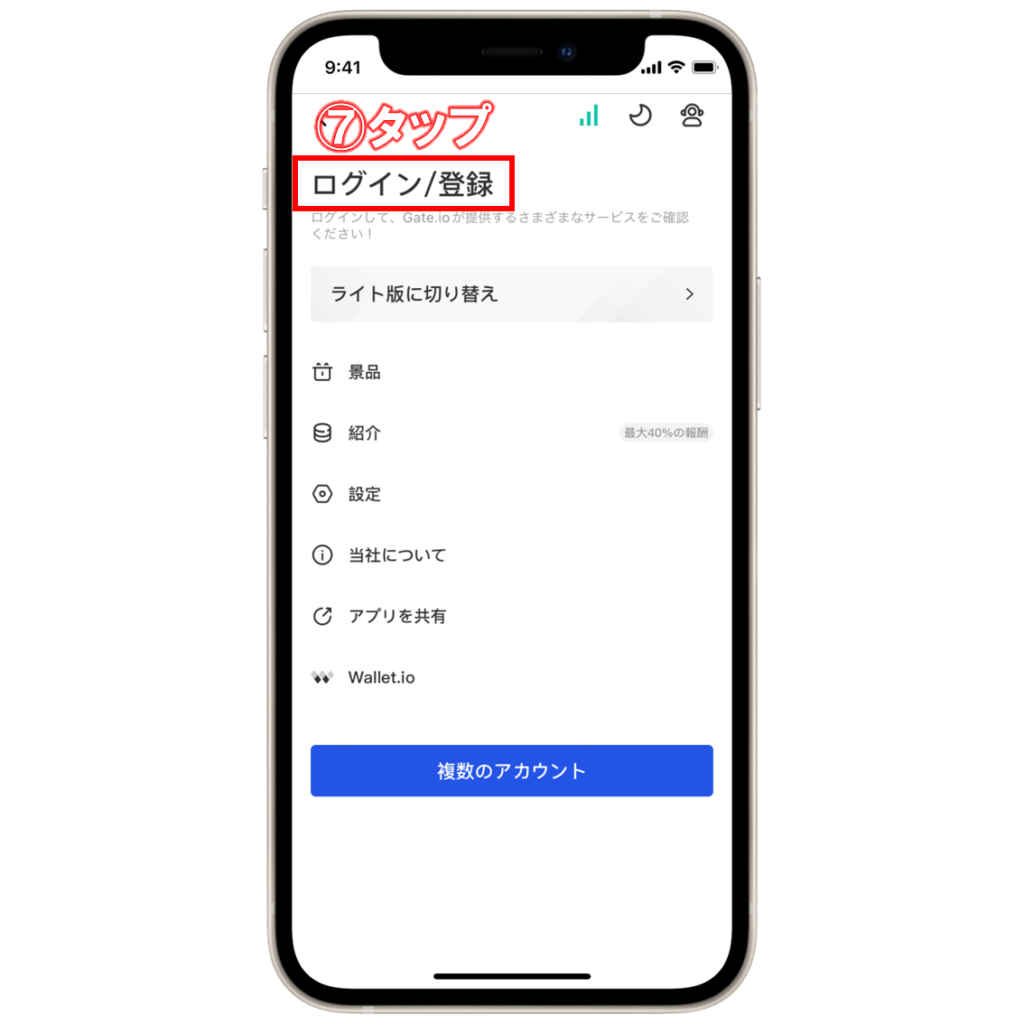
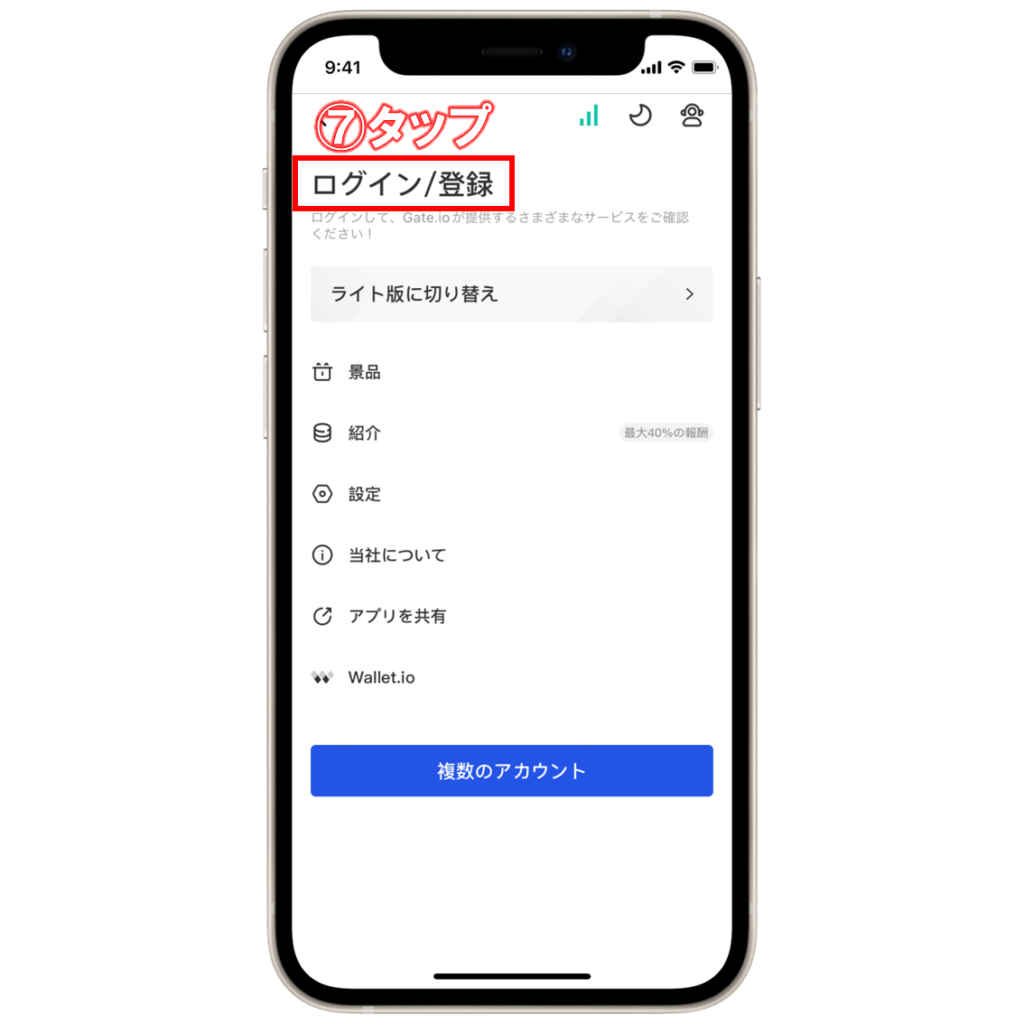
⑦「ログイン/登録」をタップします。


⑧登録したメールアドレスとパスワードでログインします。


⑨パズルで人間が操作しているかの検証をします。
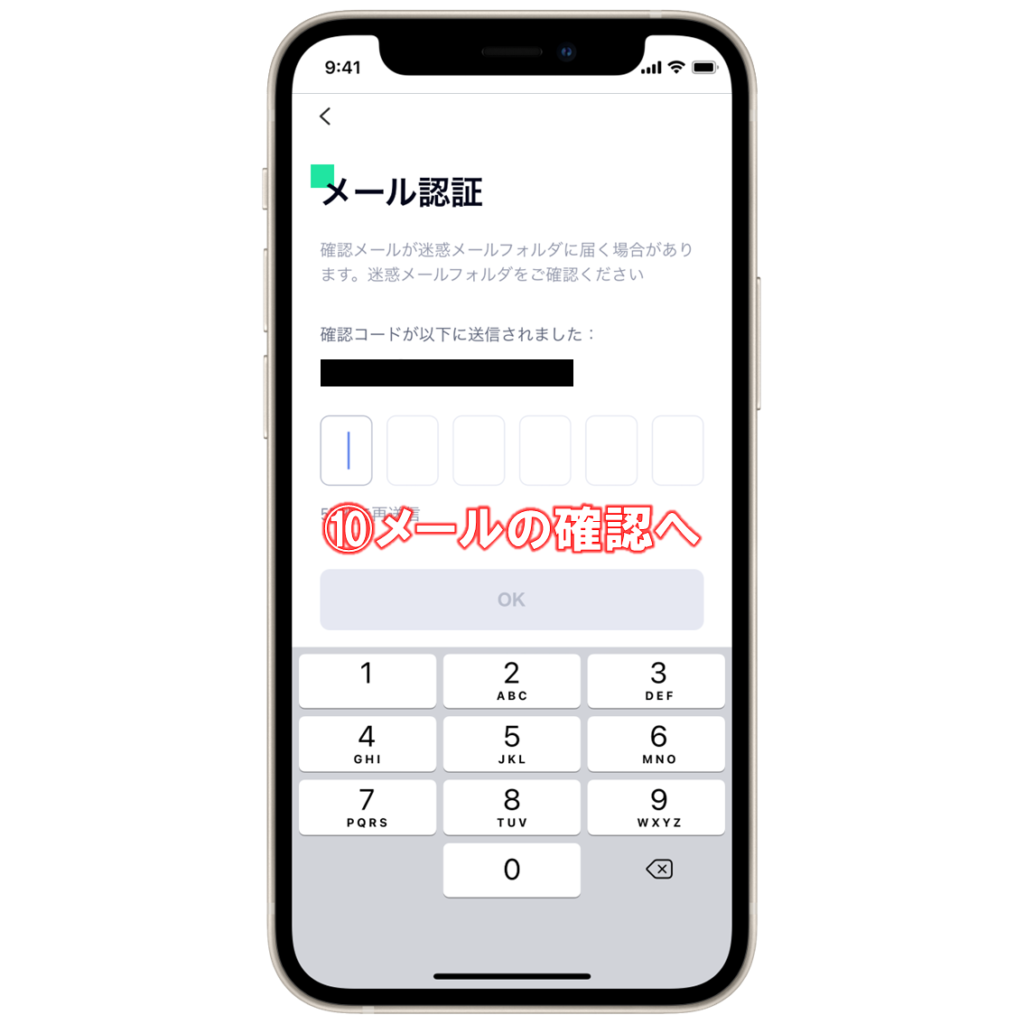
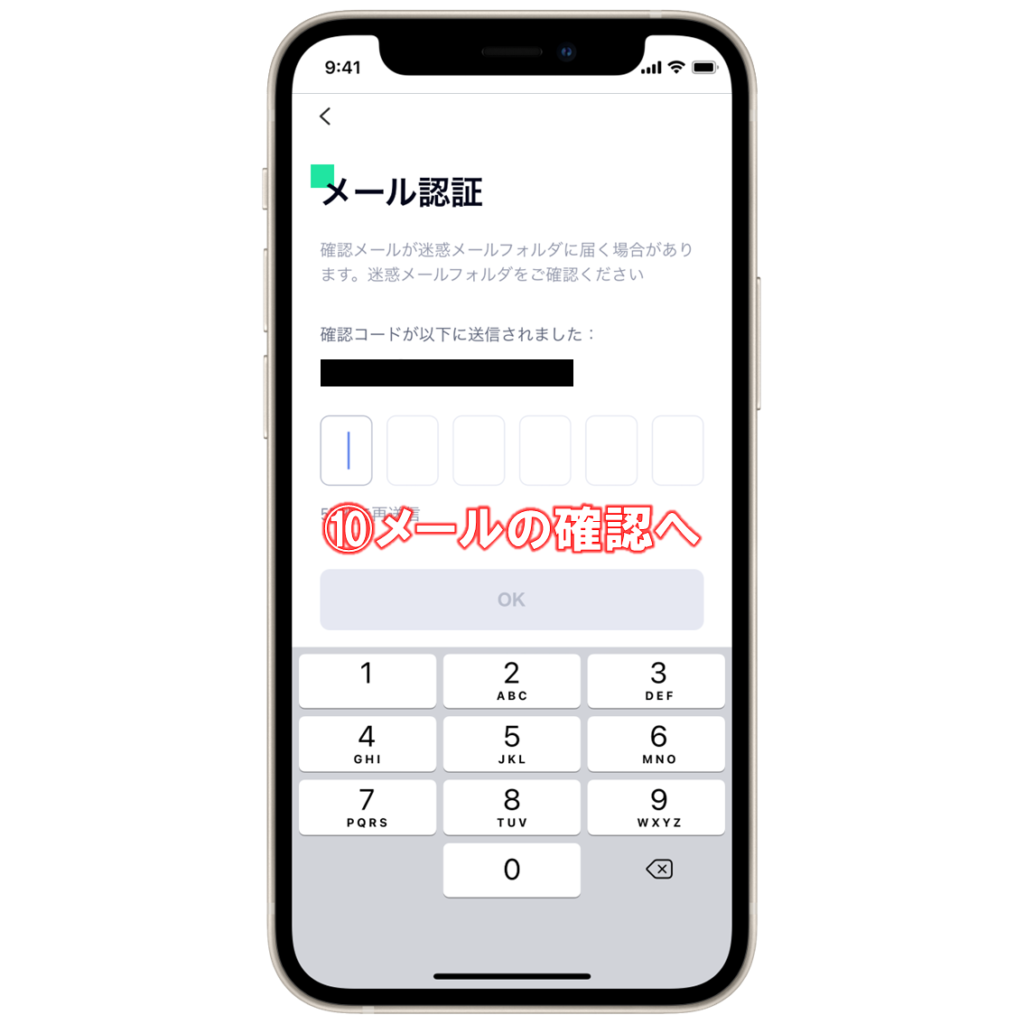
⑩認証コードが送信されるので、メールを確認しにいきます。
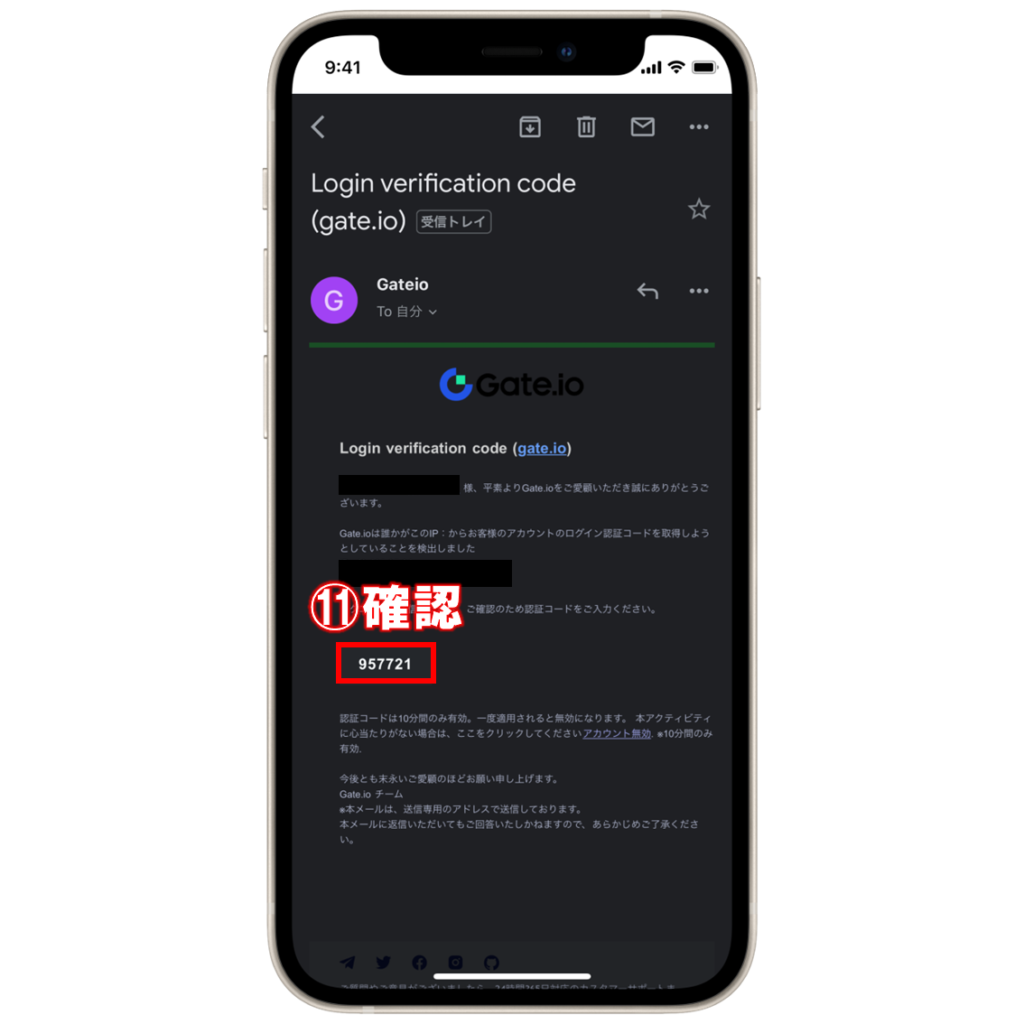
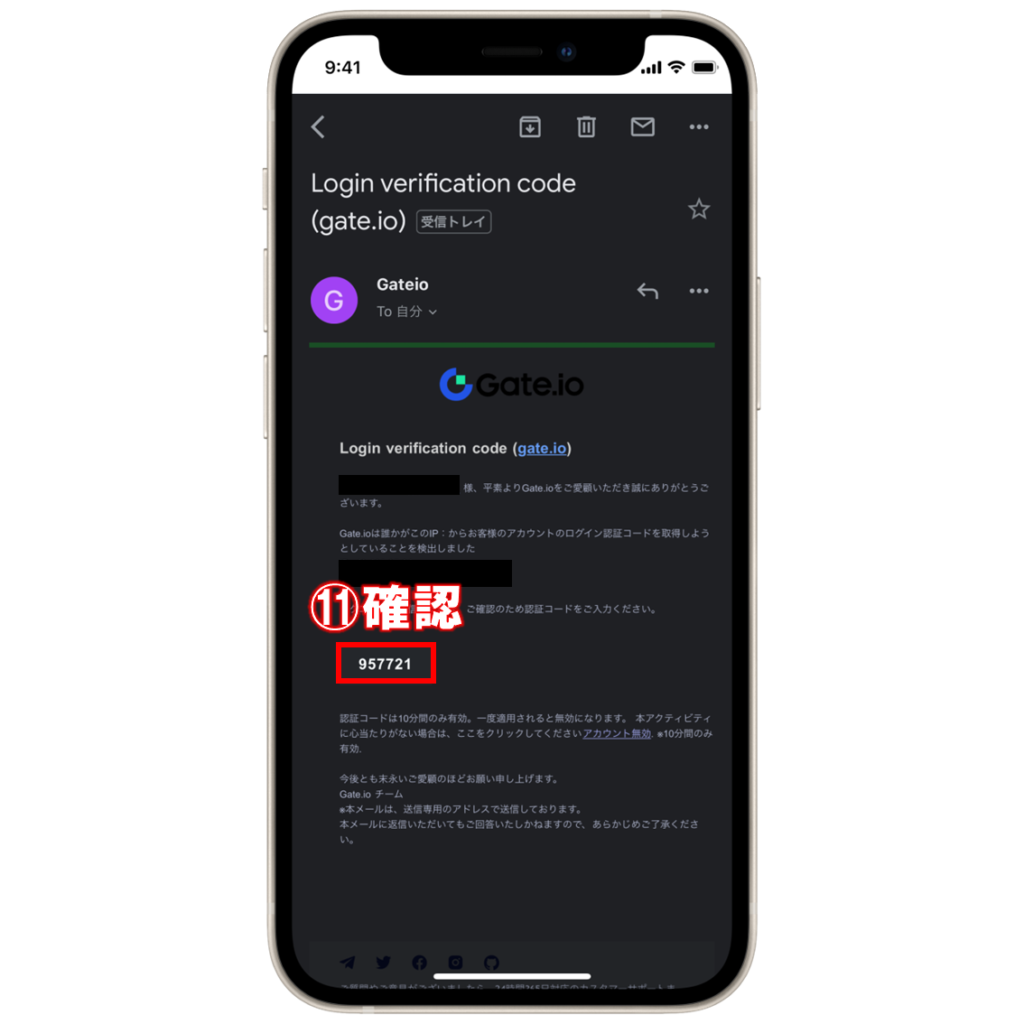
⑪Gate.ioからのメールを開いて、記載されている認証コードを確認します。
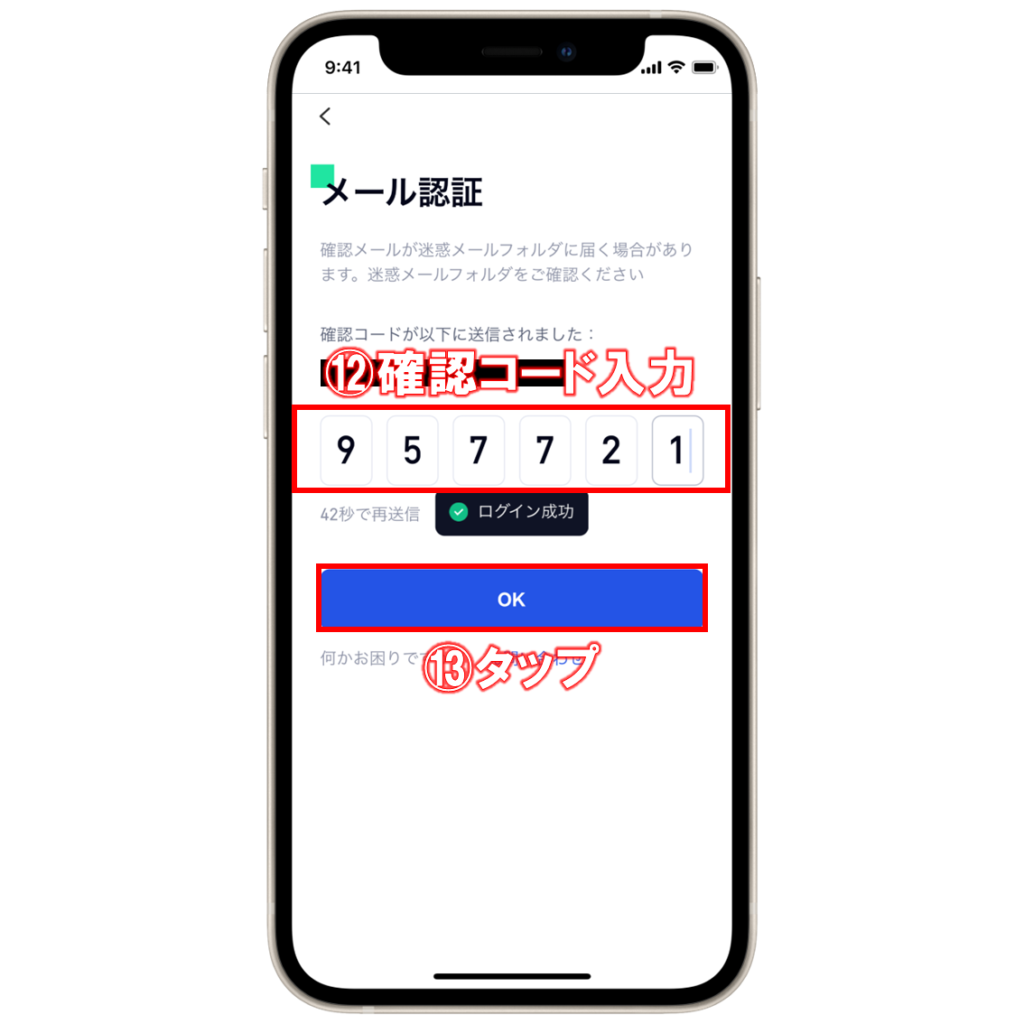
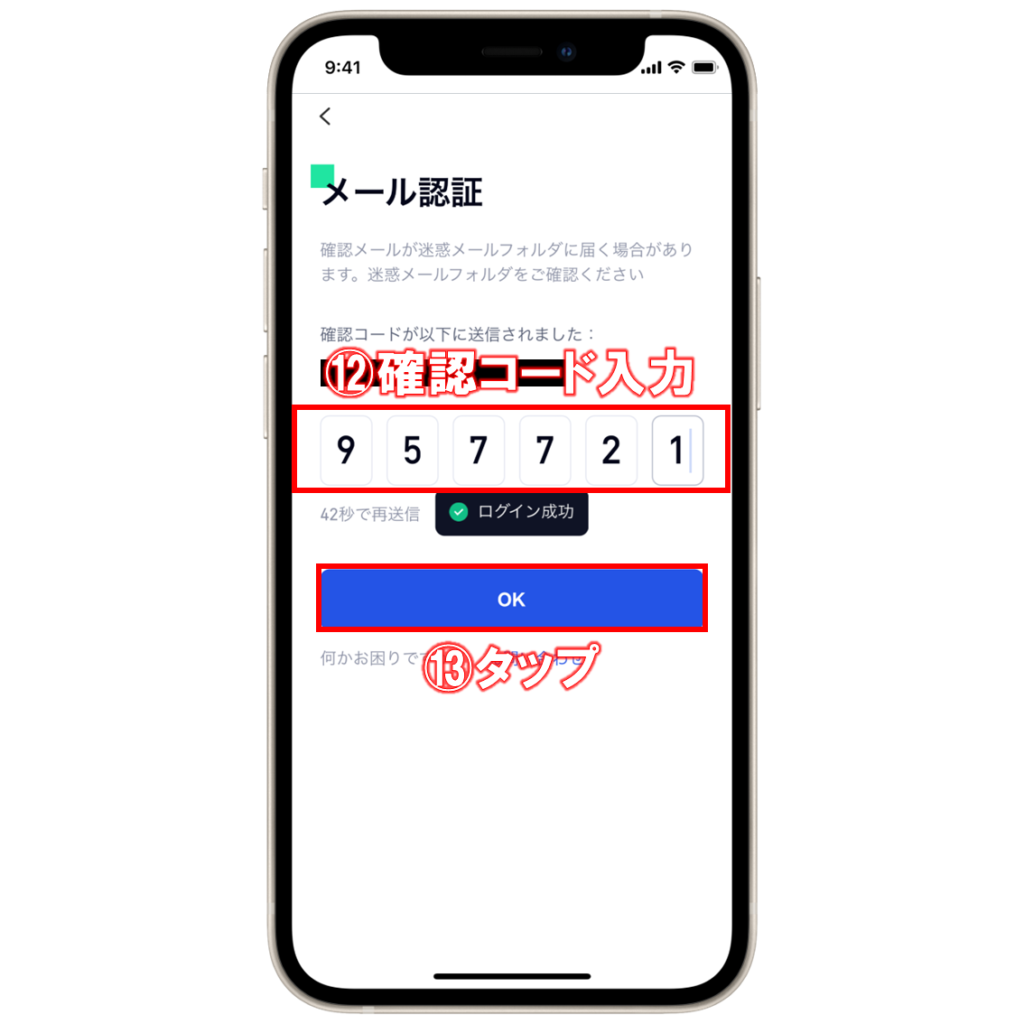
⑫先ほどの画面に戻り、認証コードを入力して、
⑬下の「OK」をタップします。
これで、Gate.ioのアプリにログインできました!
ステップ3:電話番号(SMS)認証
次は、電話番号を使ったSMS認証をしていきます。
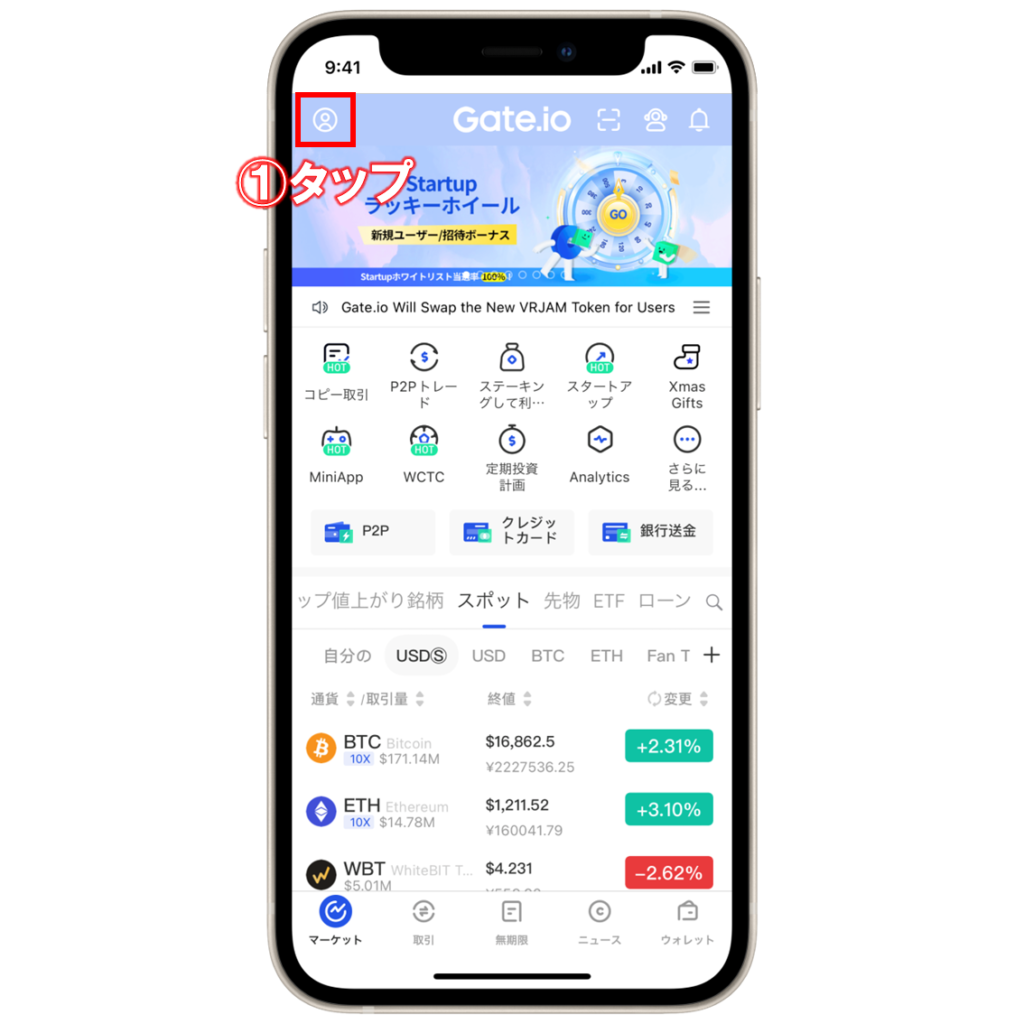
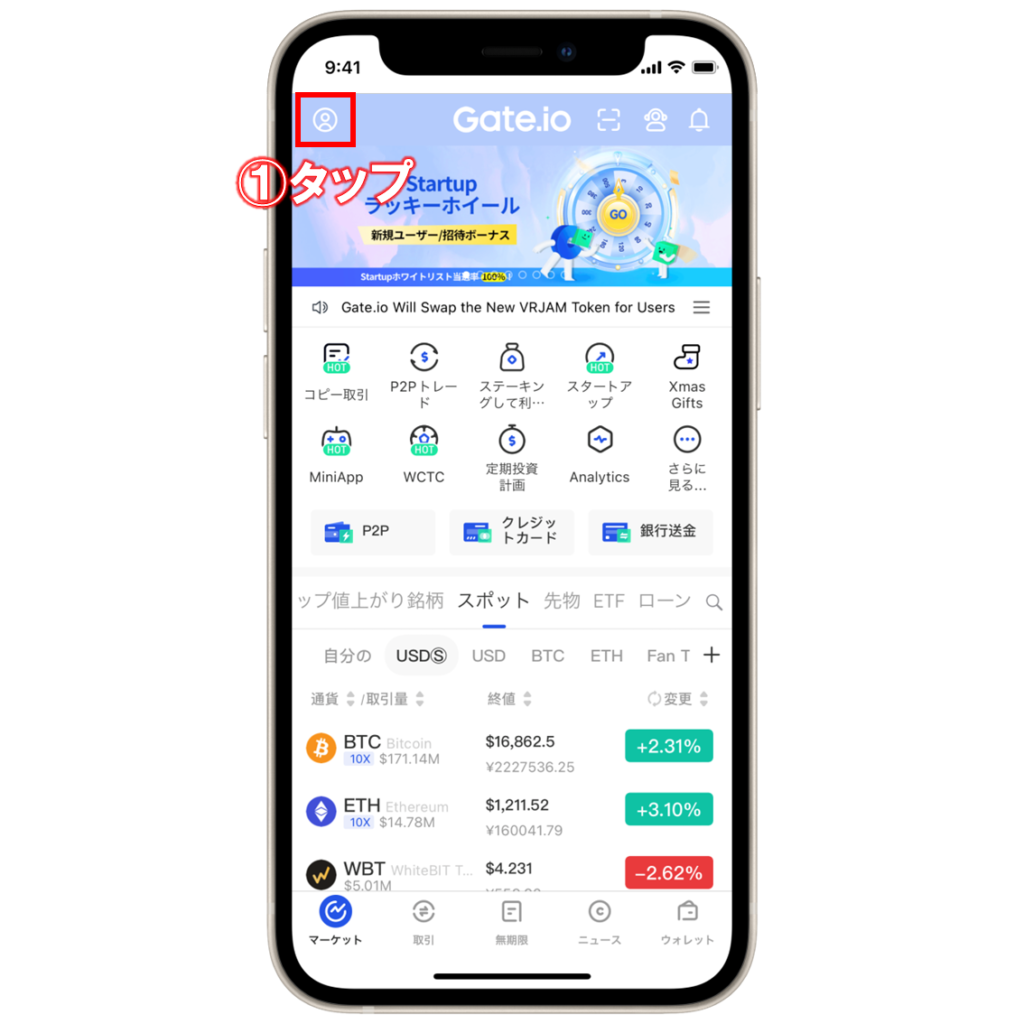
①アプリにログインができたら、左上のアカウントアイコンをタップします。
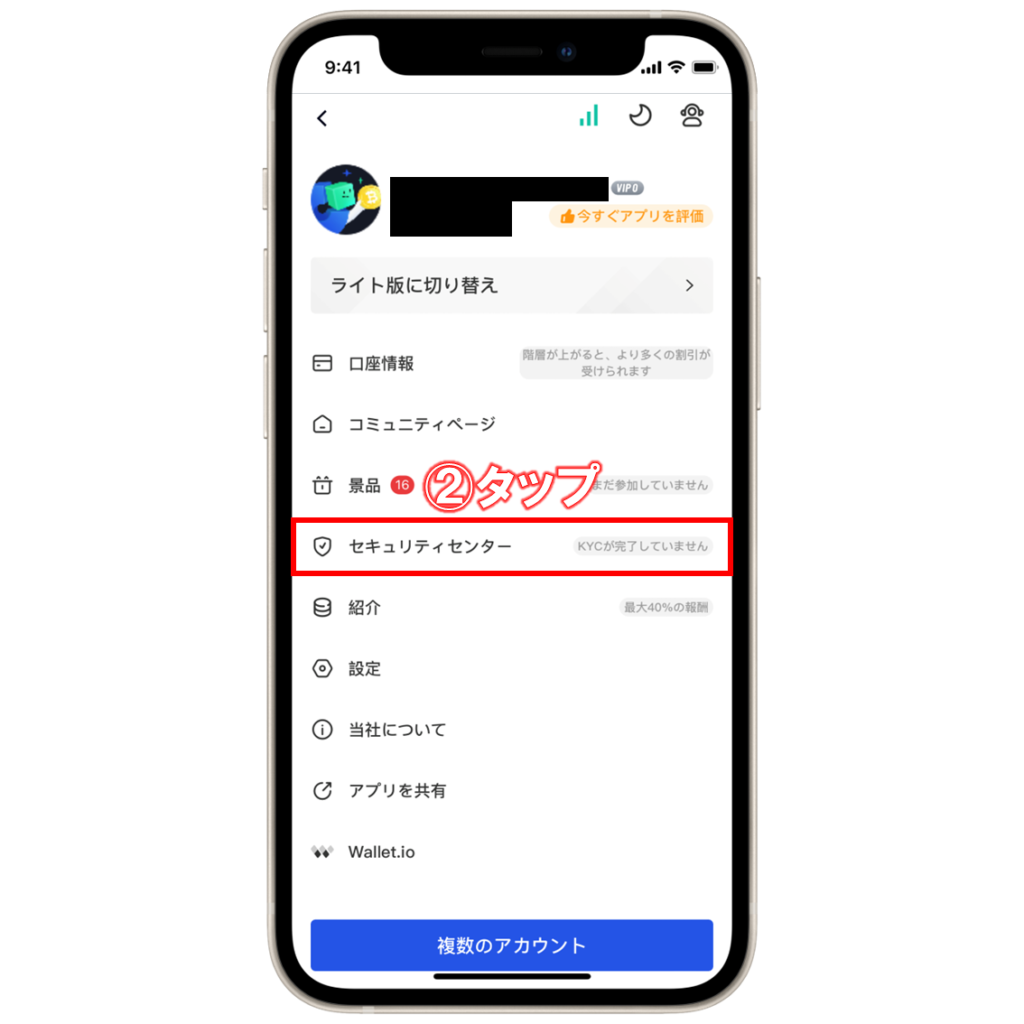
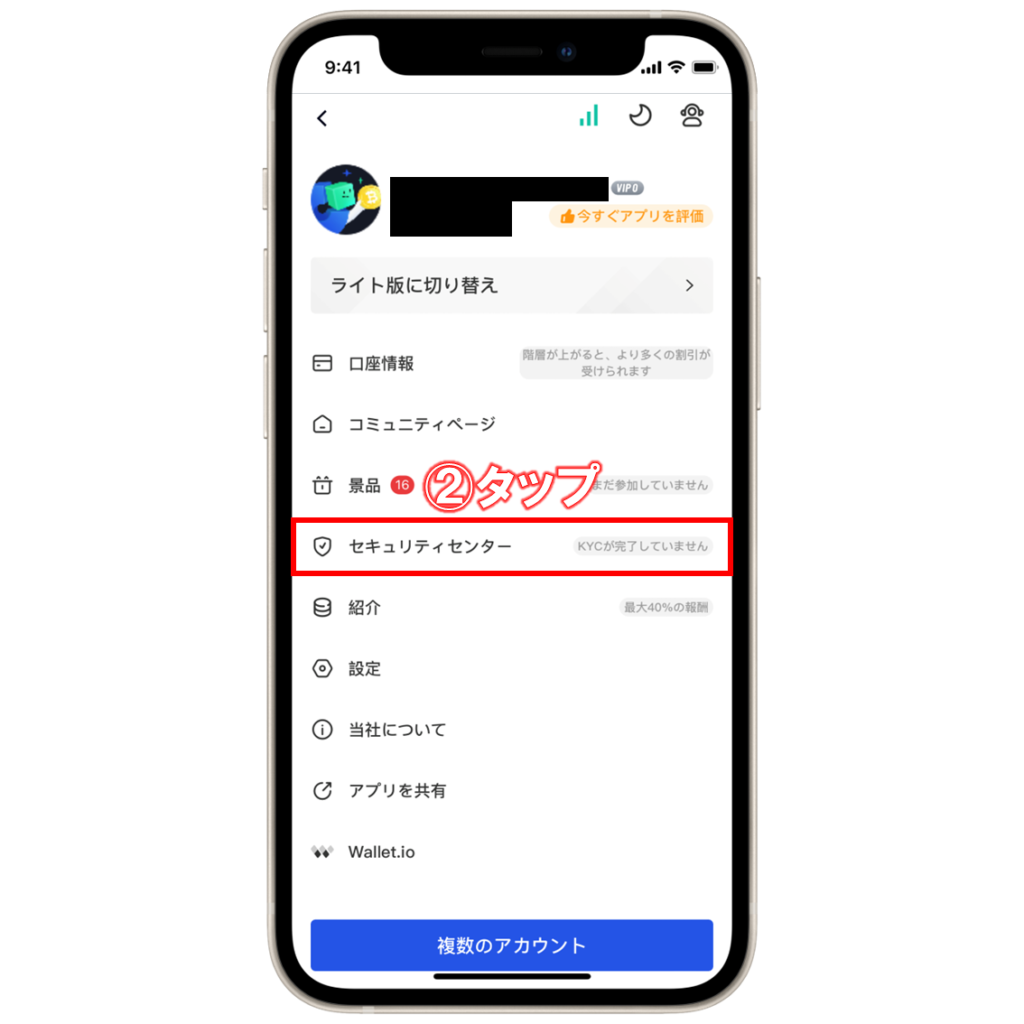
②続いて、「セキュリティセンター」をタップします。
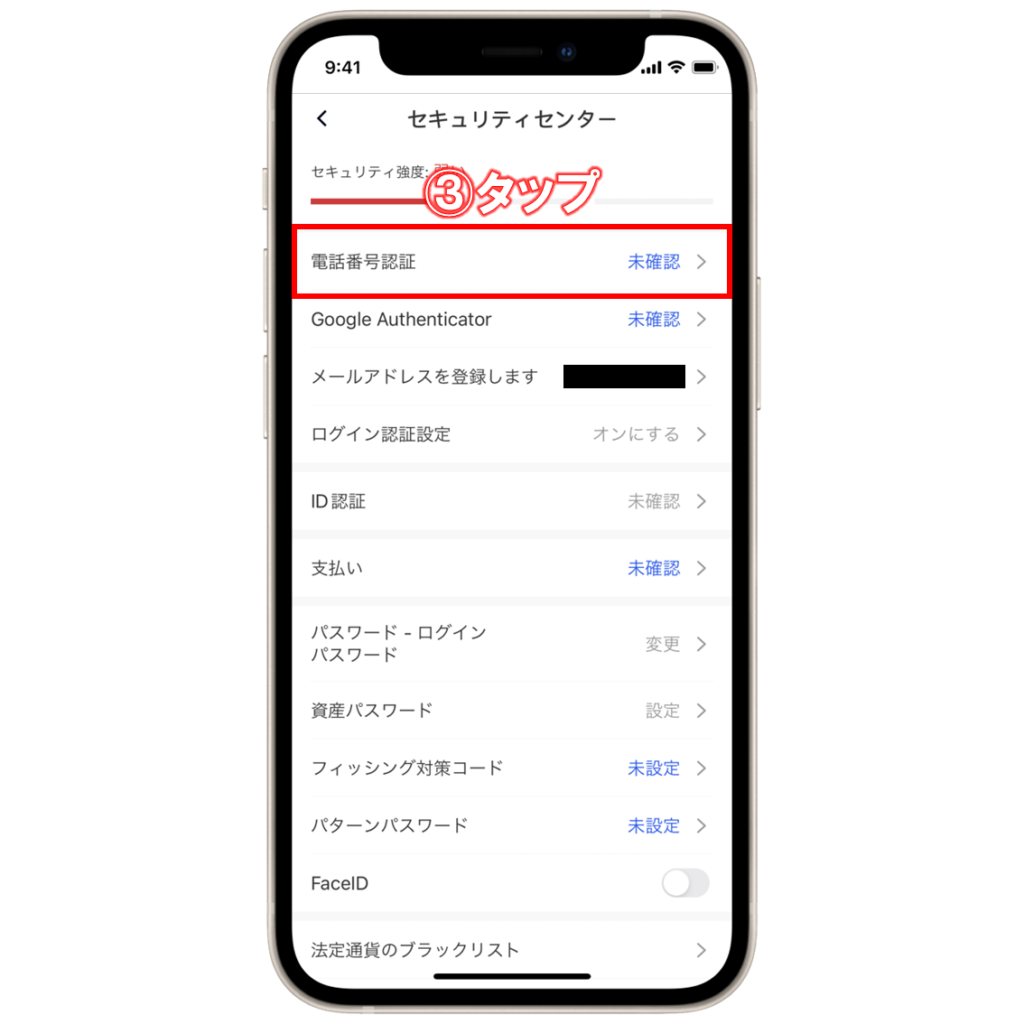
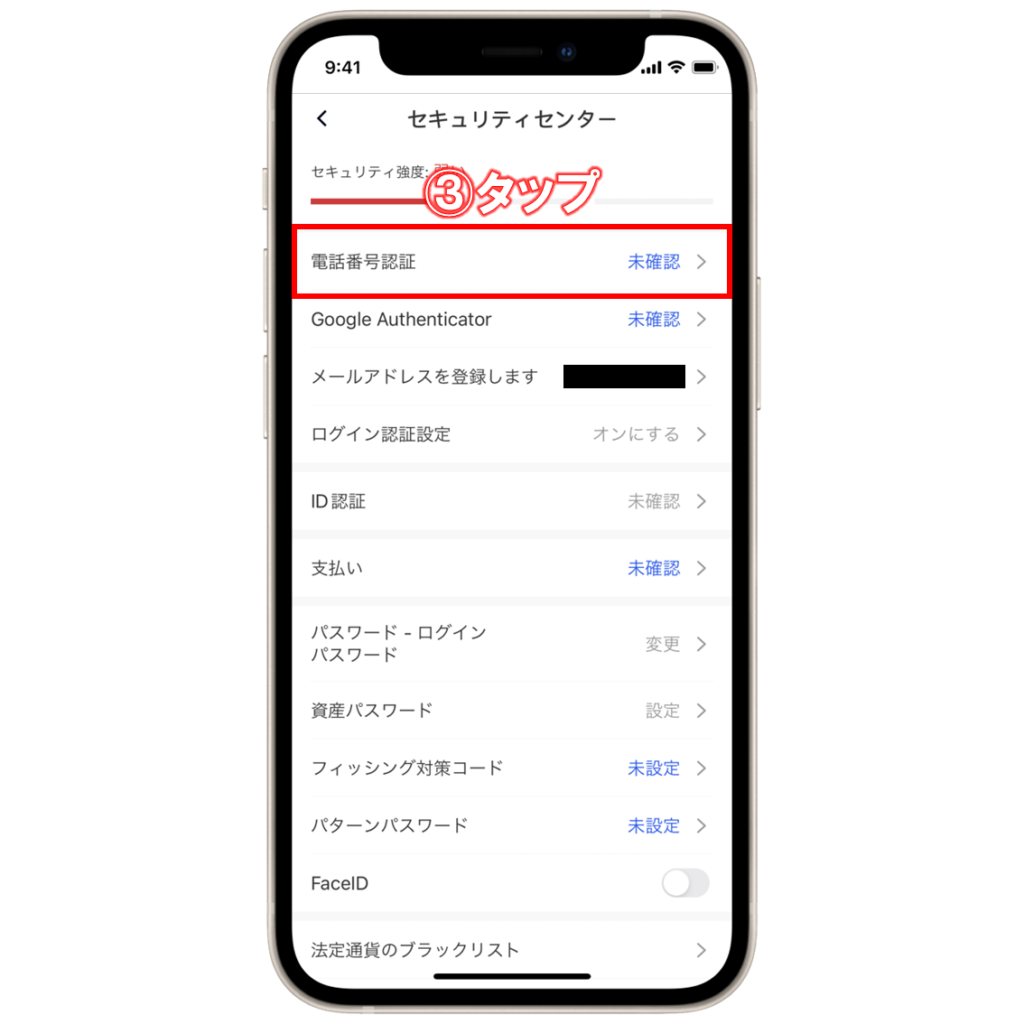
③「電話番号認証」をタップします。
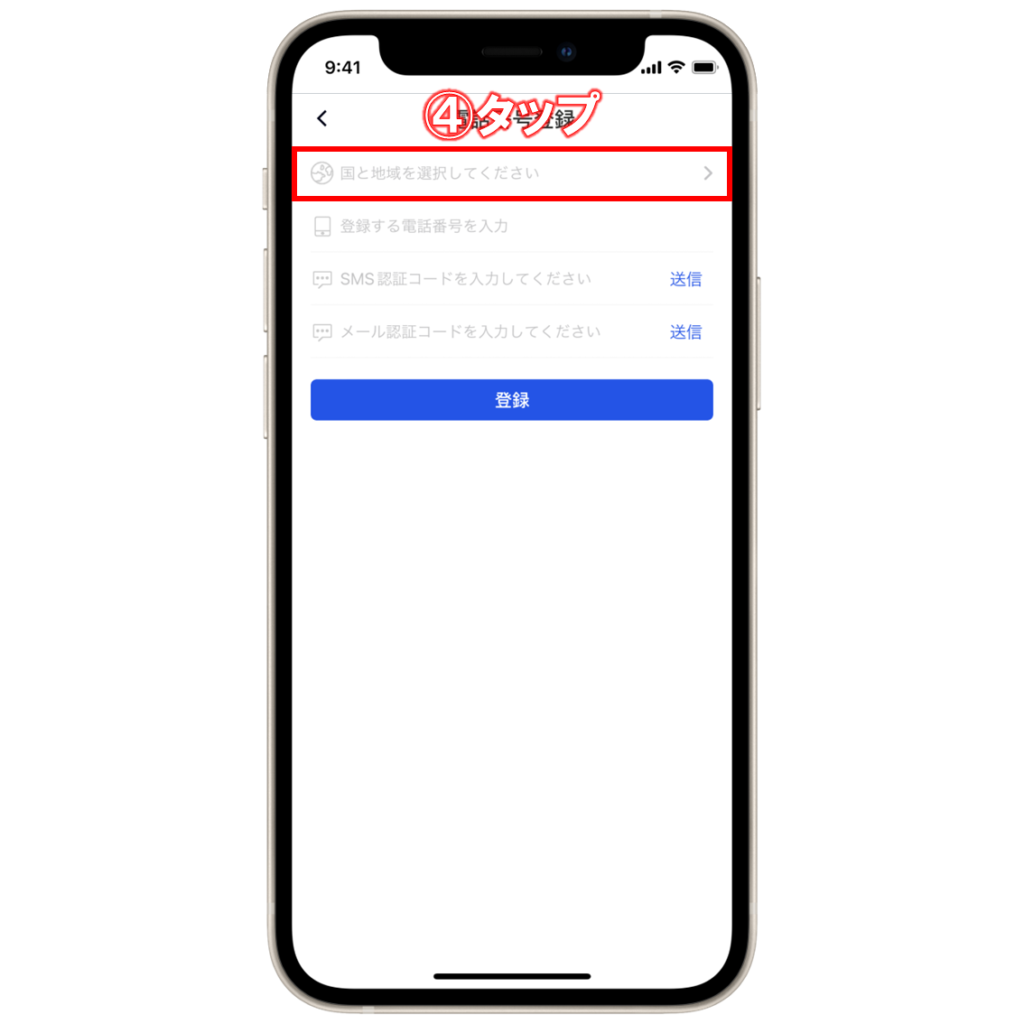
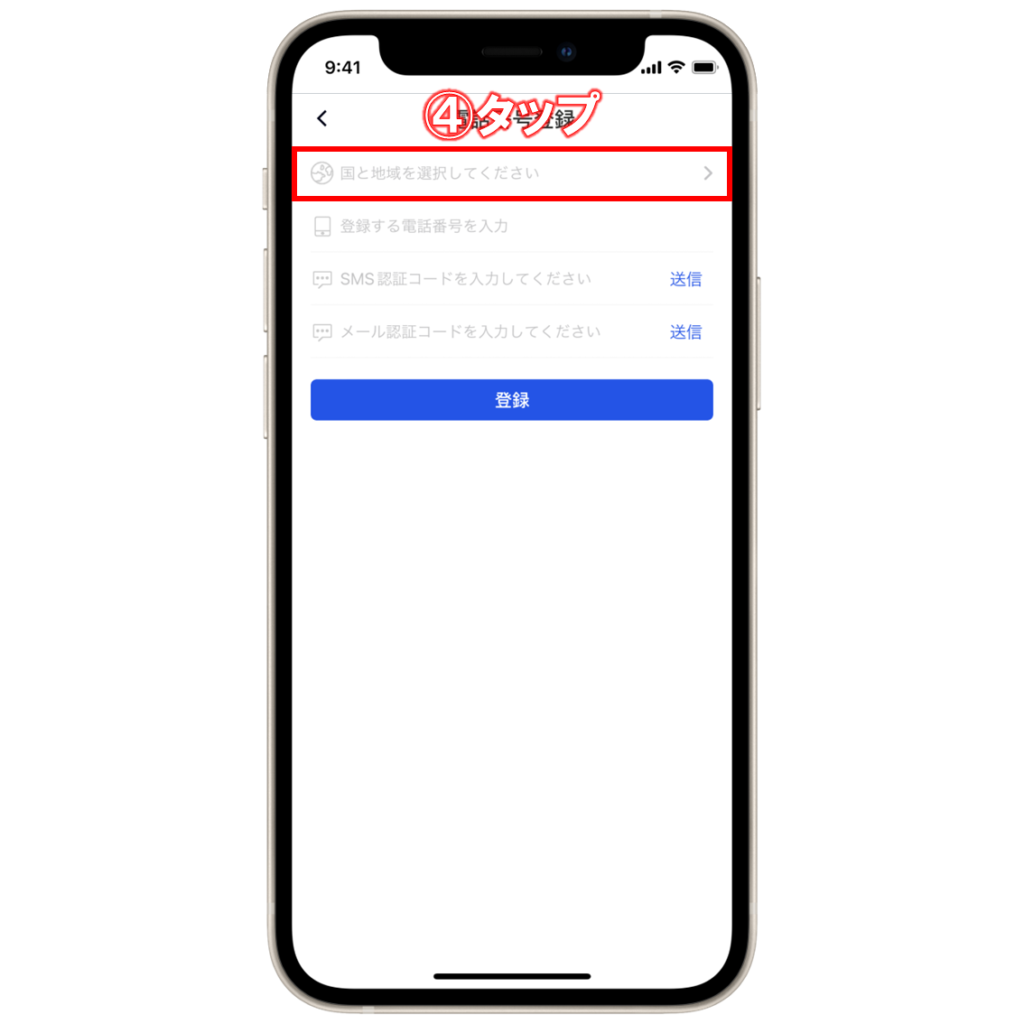
④「国と地域を選択してください」をタップします。
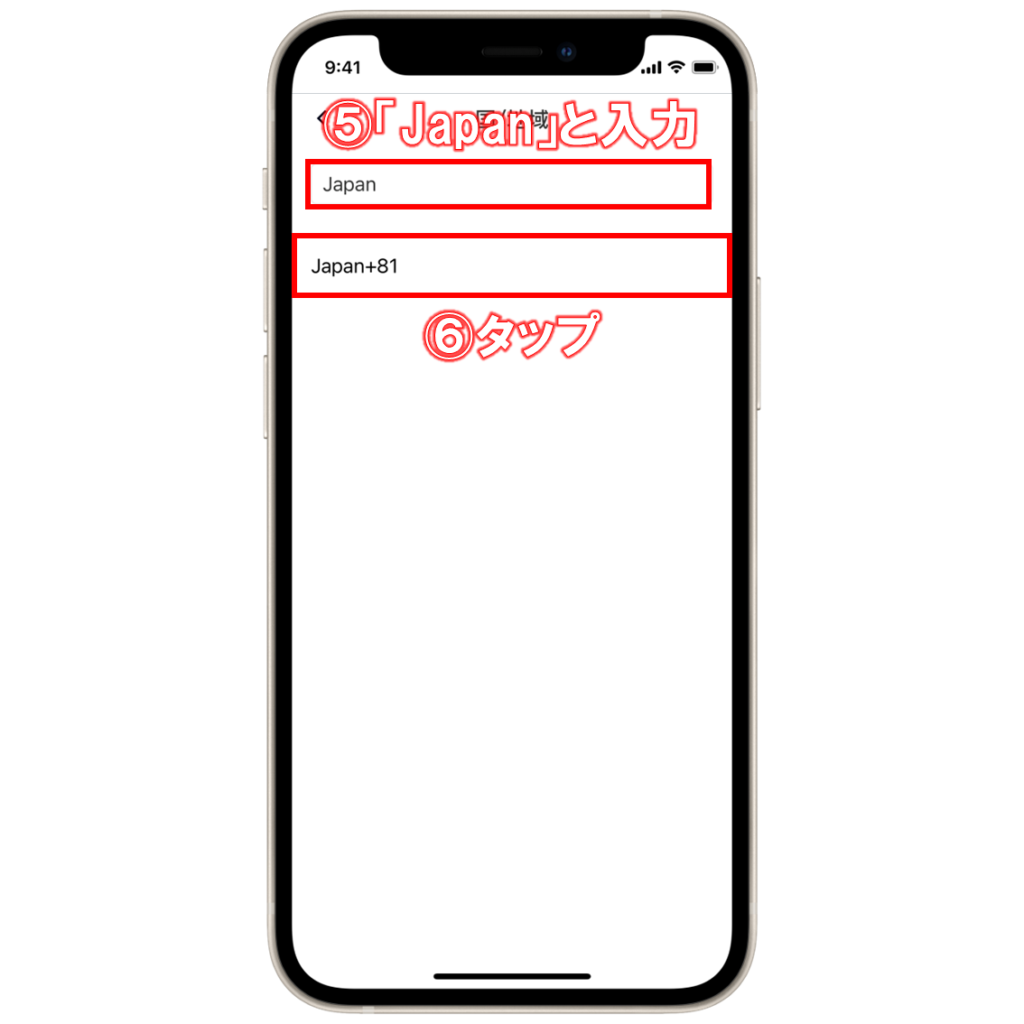
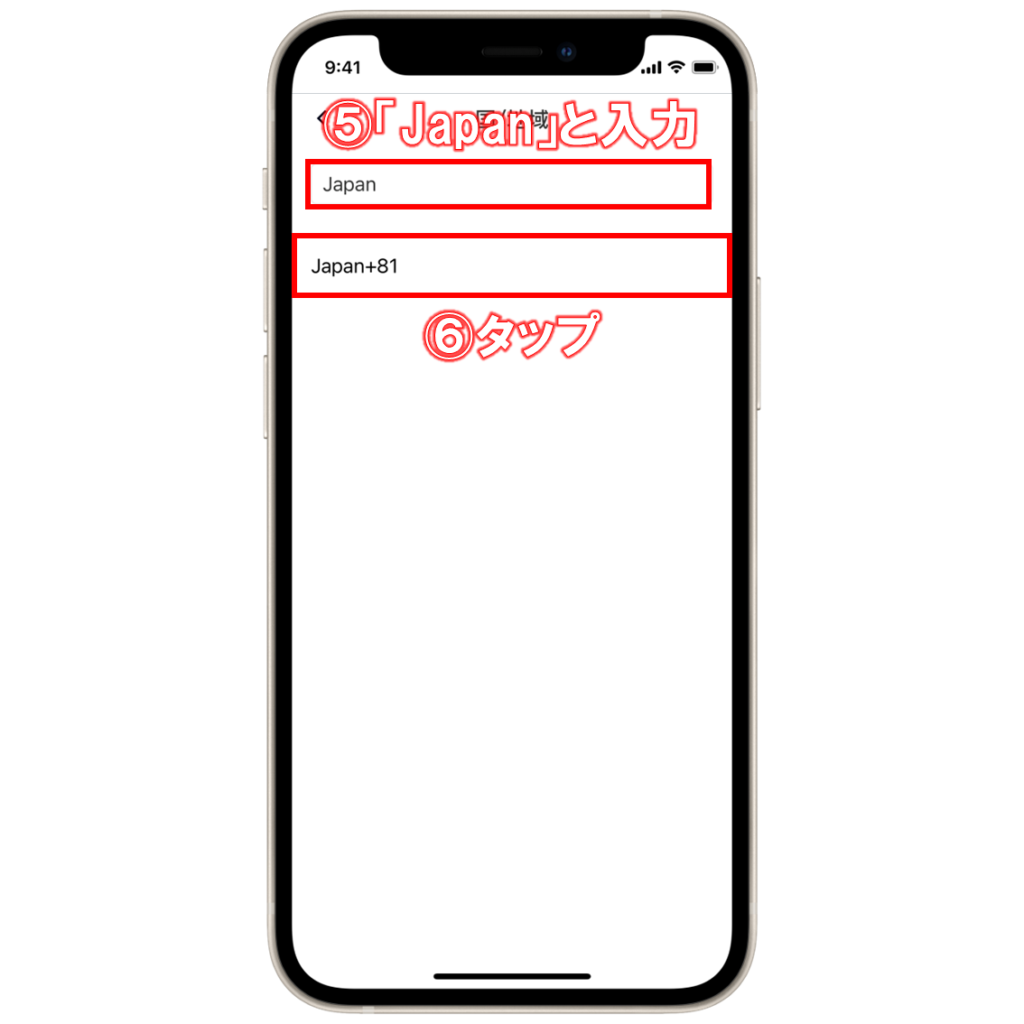
⑤国名の検索窓に「Japan」と入力して、
⑥表示された「Japan+81」をタップします。
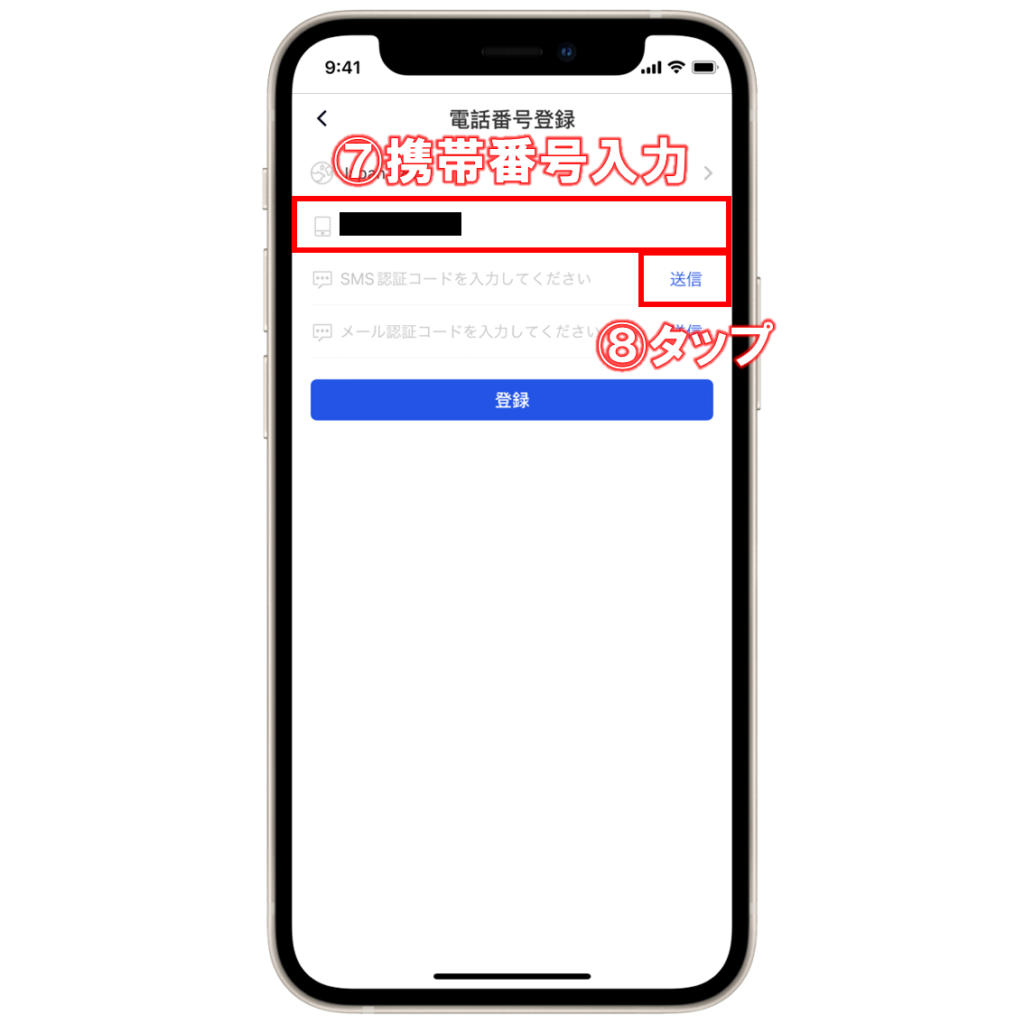
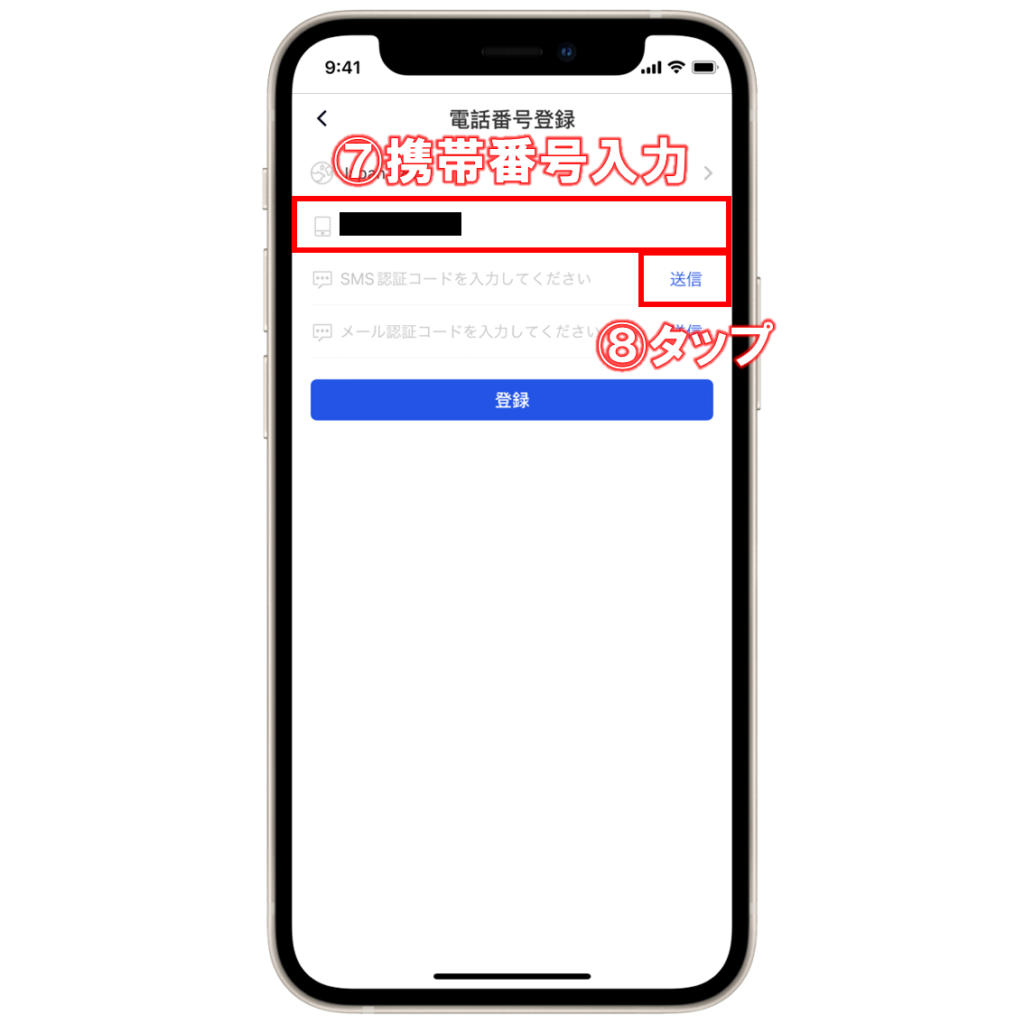
⑦続いて、携帯番号を入力して、
⑧SMS認証コードの「送信」をタップします。
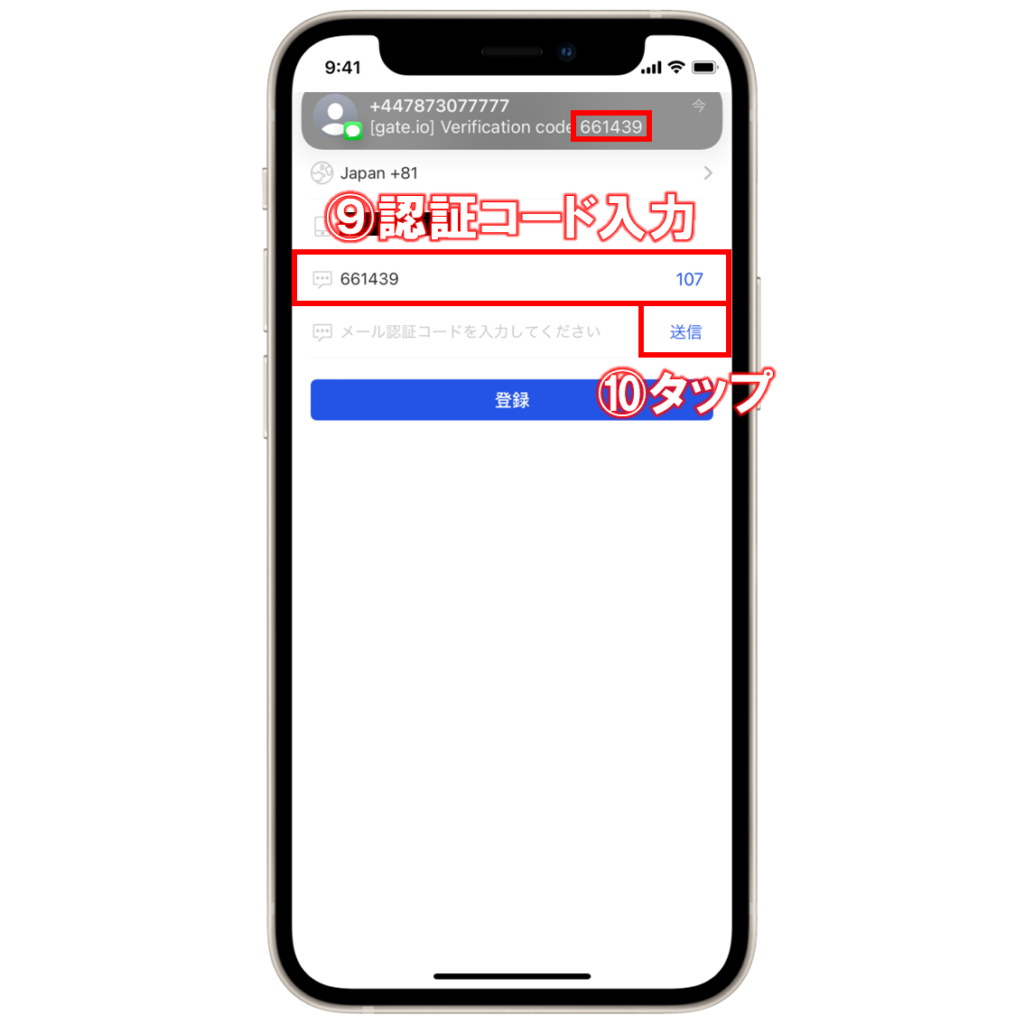
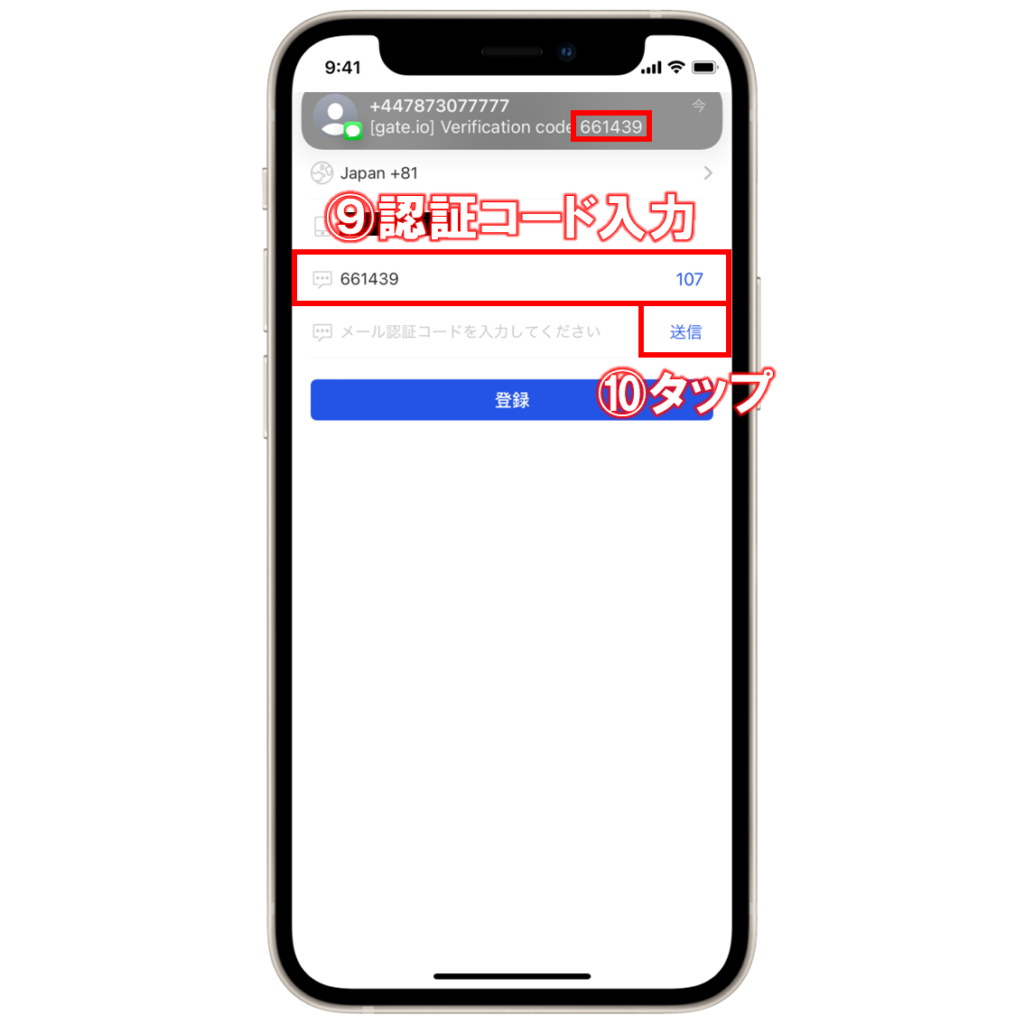
⑨SMSに届いた認証コードを入力して、
⑩メール認証コードの「送信」をタップして、メールを確認しにいきます。
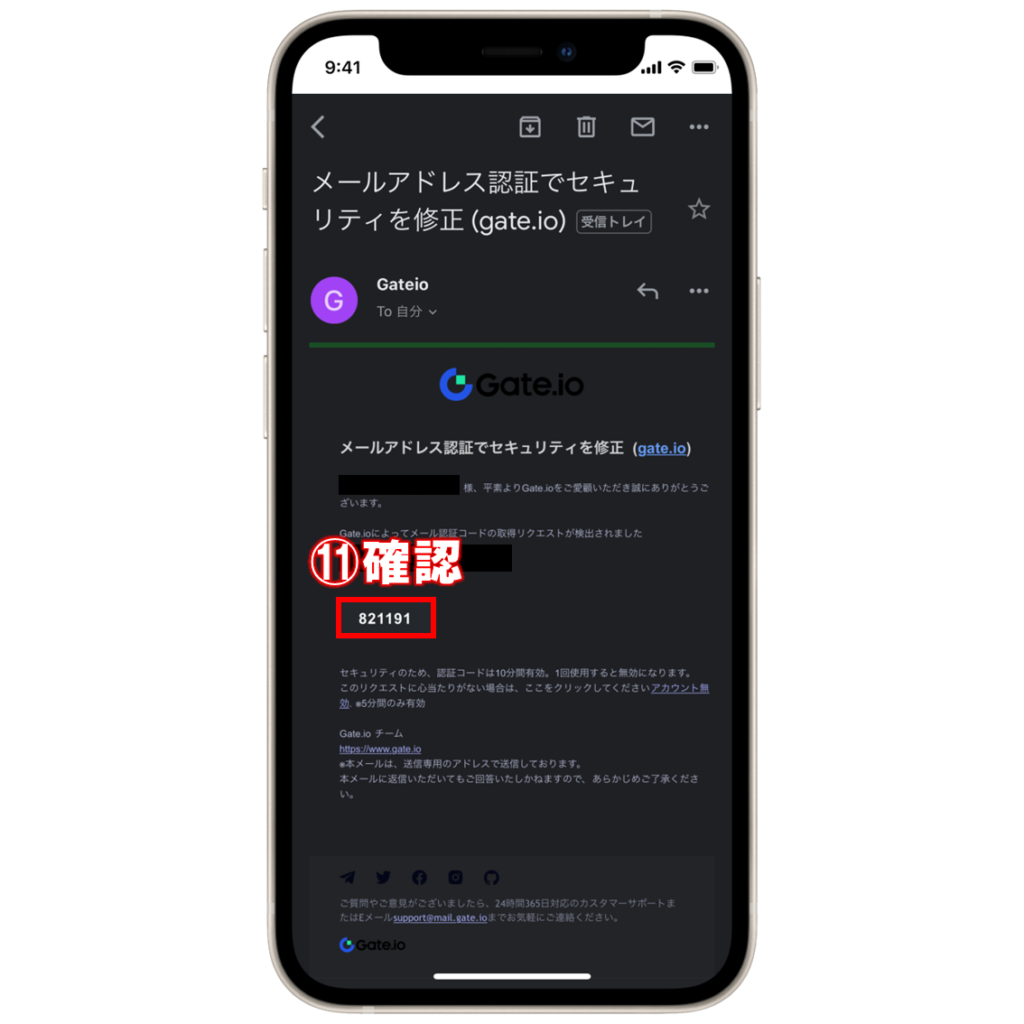
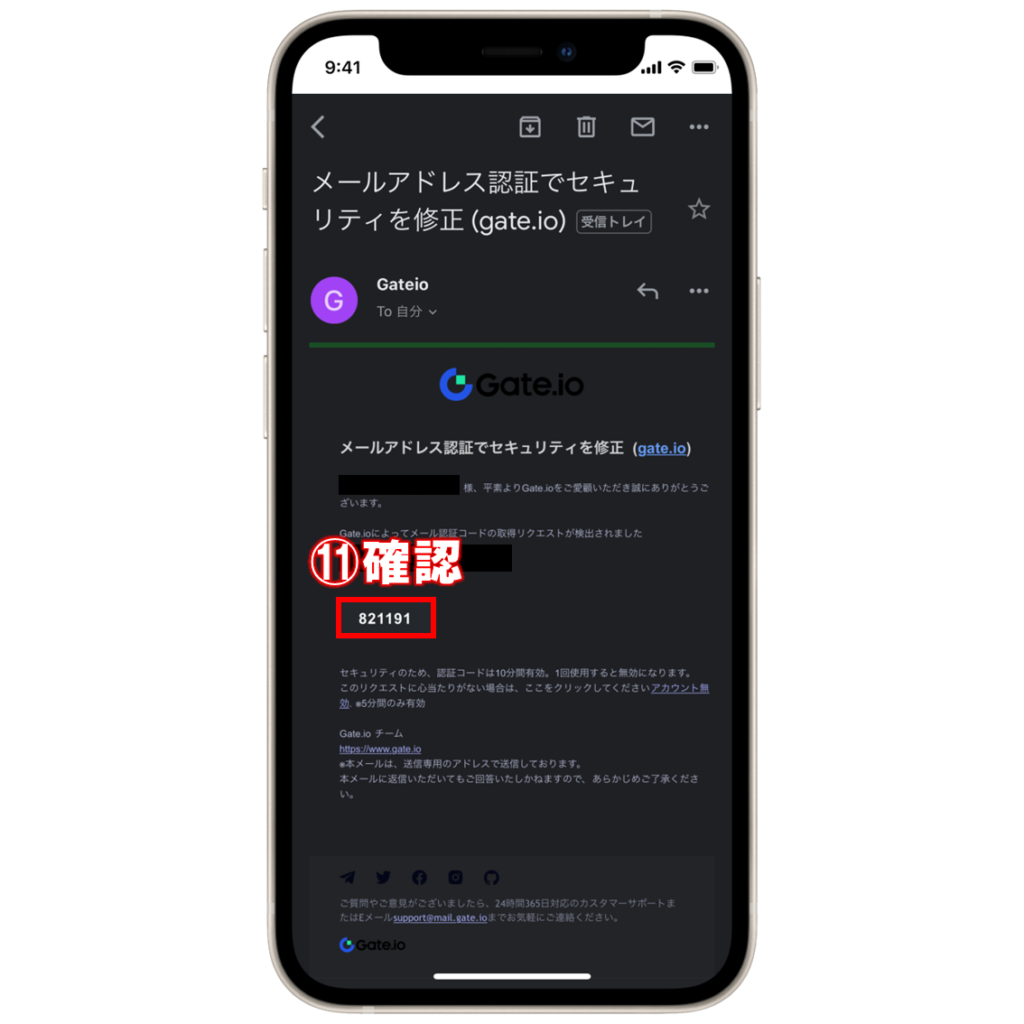
⑪Gate.ioからのメールを開いて、記載されている認証コードを確認します。
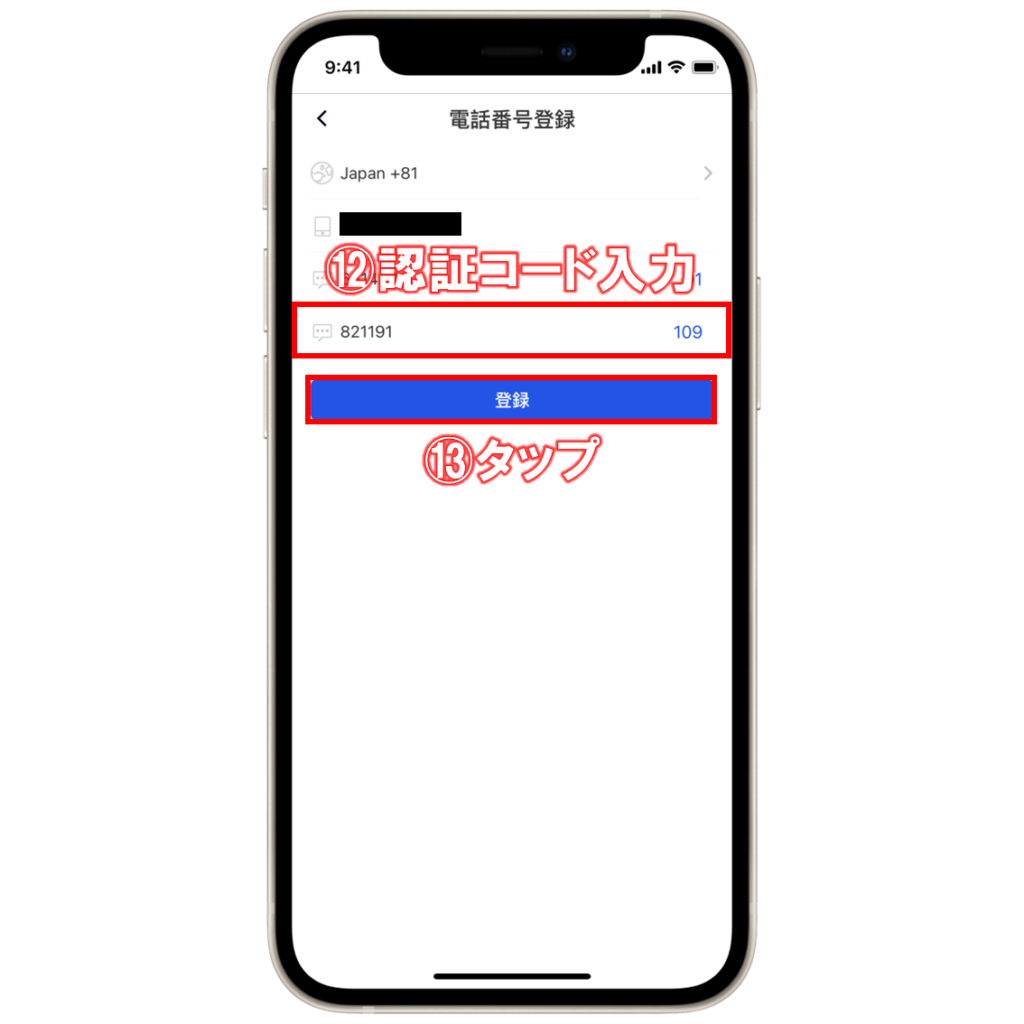
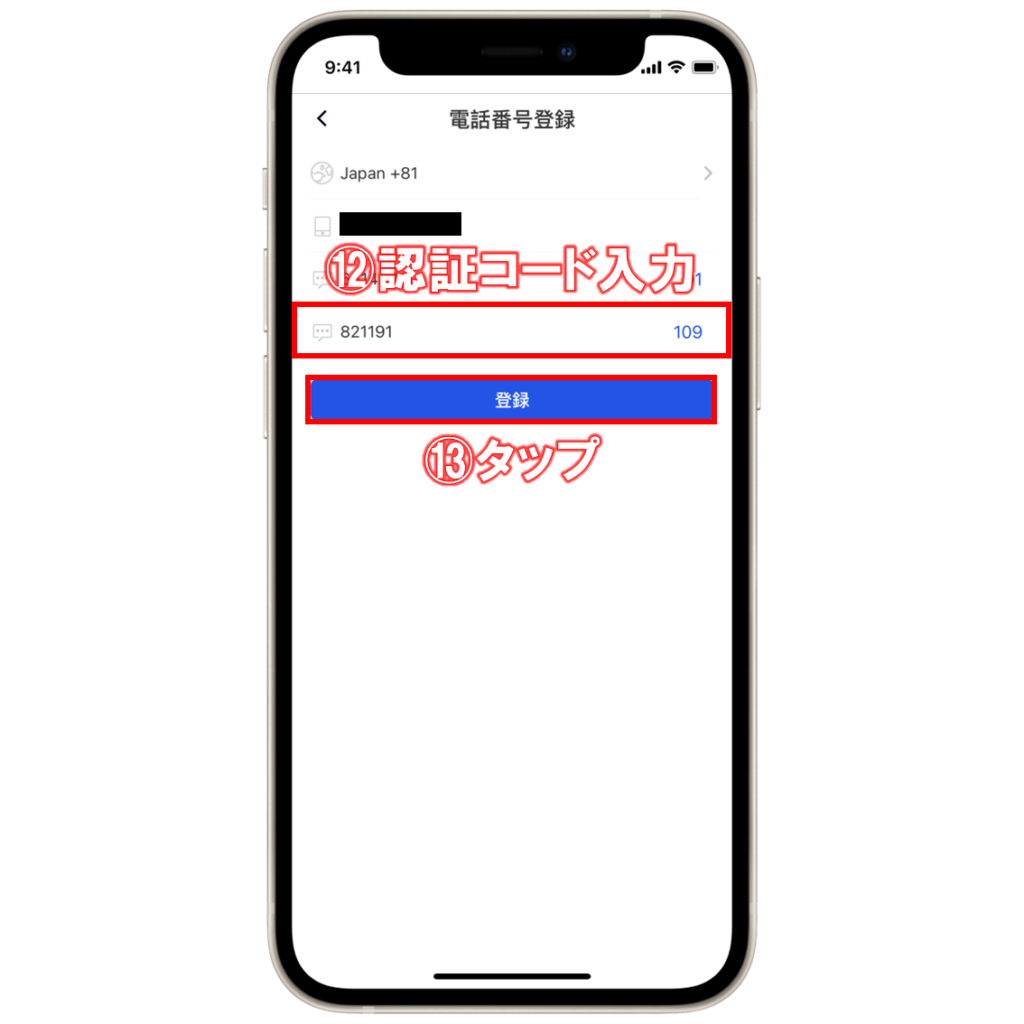
⑫先ほどの画面に戻り、認証コードを入力して、
⑬下の「登録」をタップします。
これで電話番号(SMS)の認証は完了です!
ステップ4:二段階認証(Google認証)の設定
続いて、二段階認証(Google認証)の設定に進みます。
Gate.ioの二段階認証では、認証用アプリであるGoogle Authenticatorを使用する必要があるので、まだダウンロードしていない方は以下のリンクからダウンロードしておきましょう。
iOS版アプリのダウンロードはこちら
Android版アプリのダウンロードはこちら
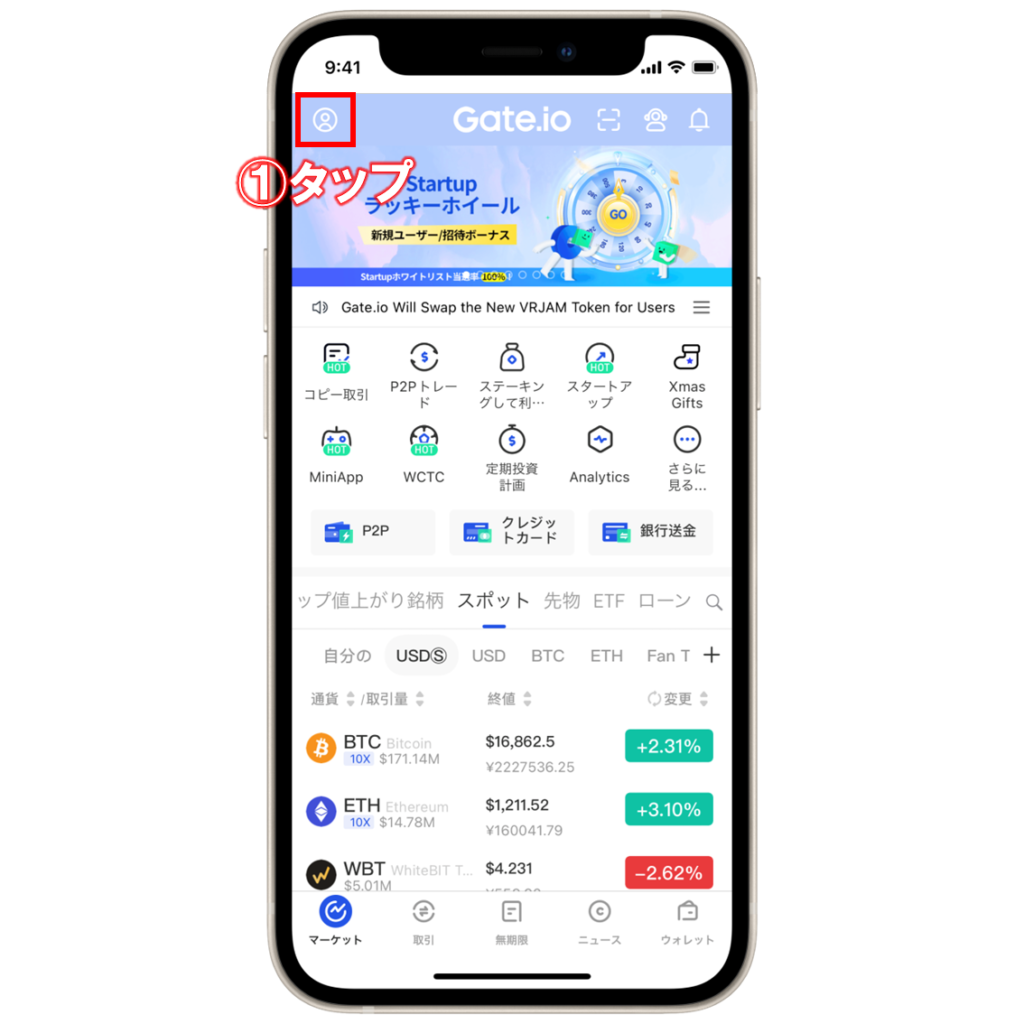
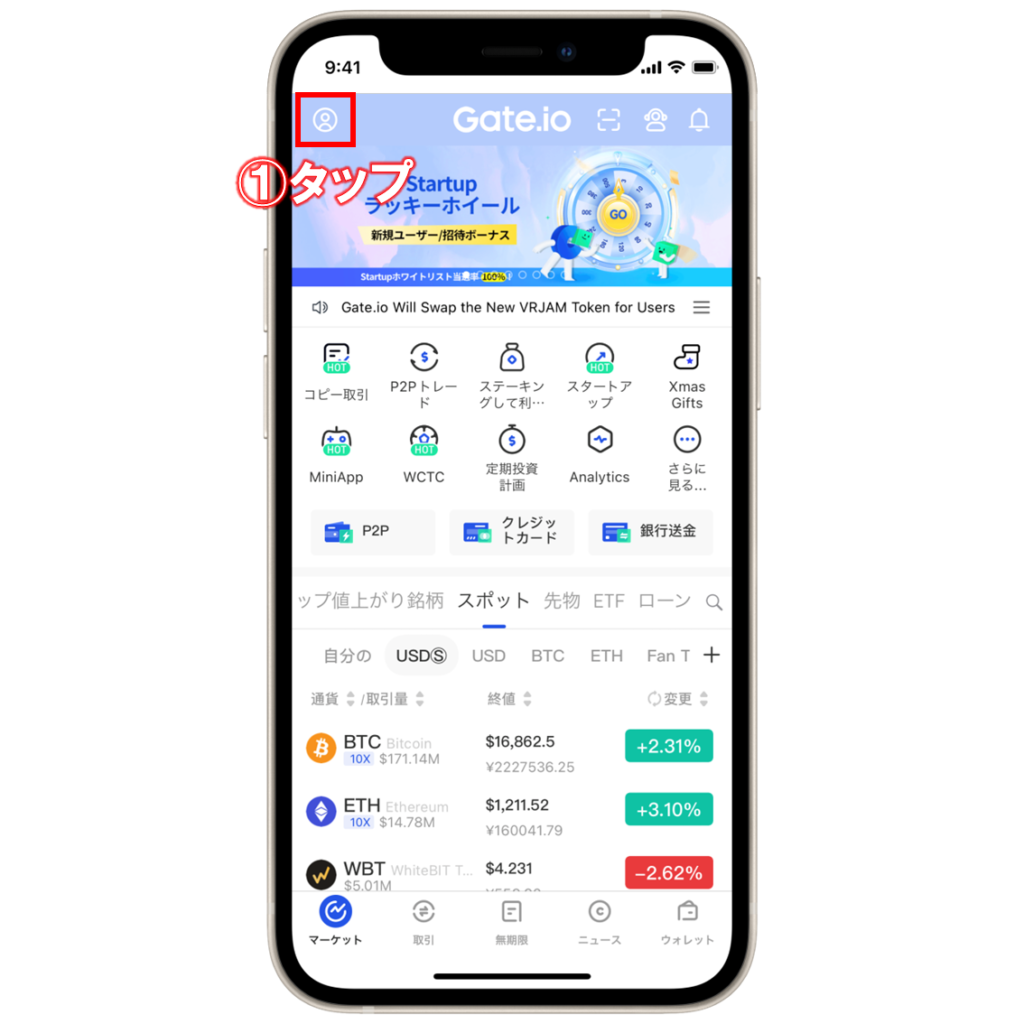
①まずはGate.ioアプリを開いて、左上のアカウントアイコンをタップします。
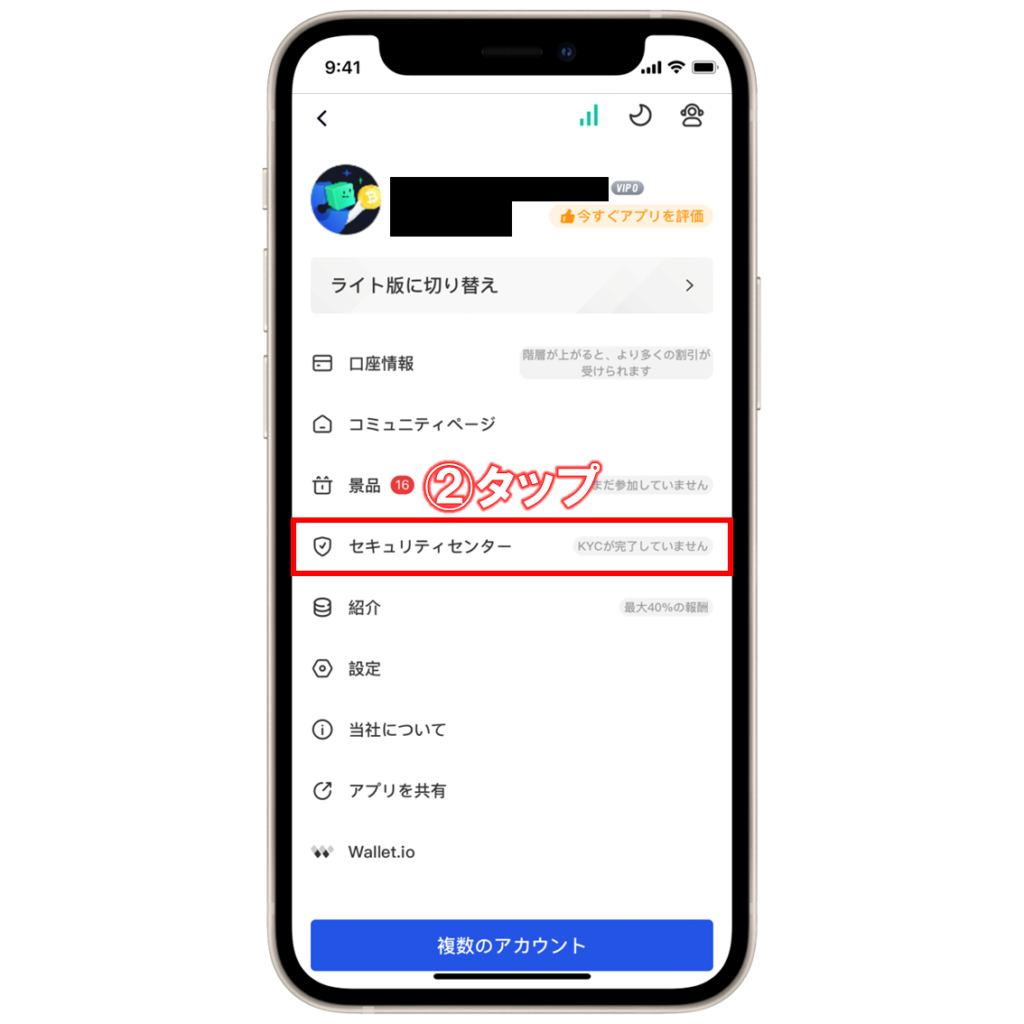
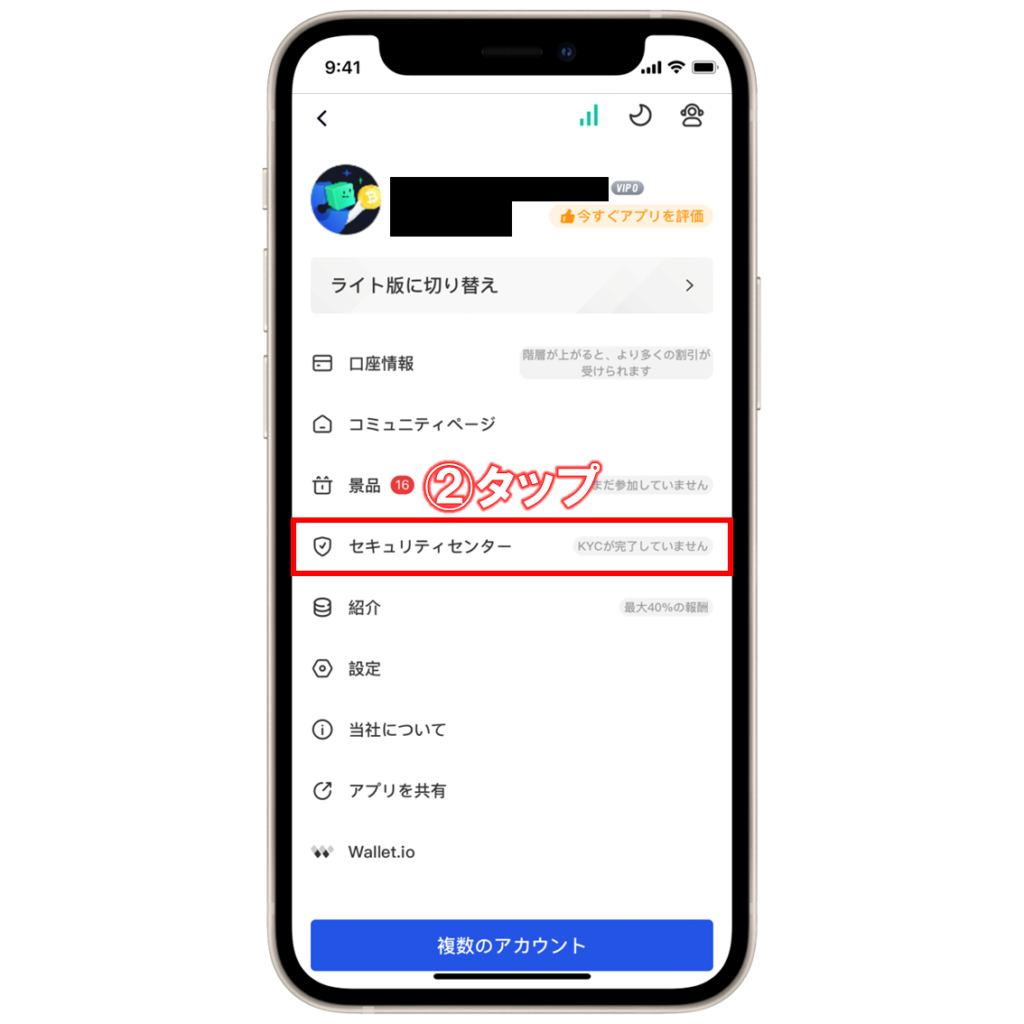
②続いて、「セキュリティセンター」をタップします。
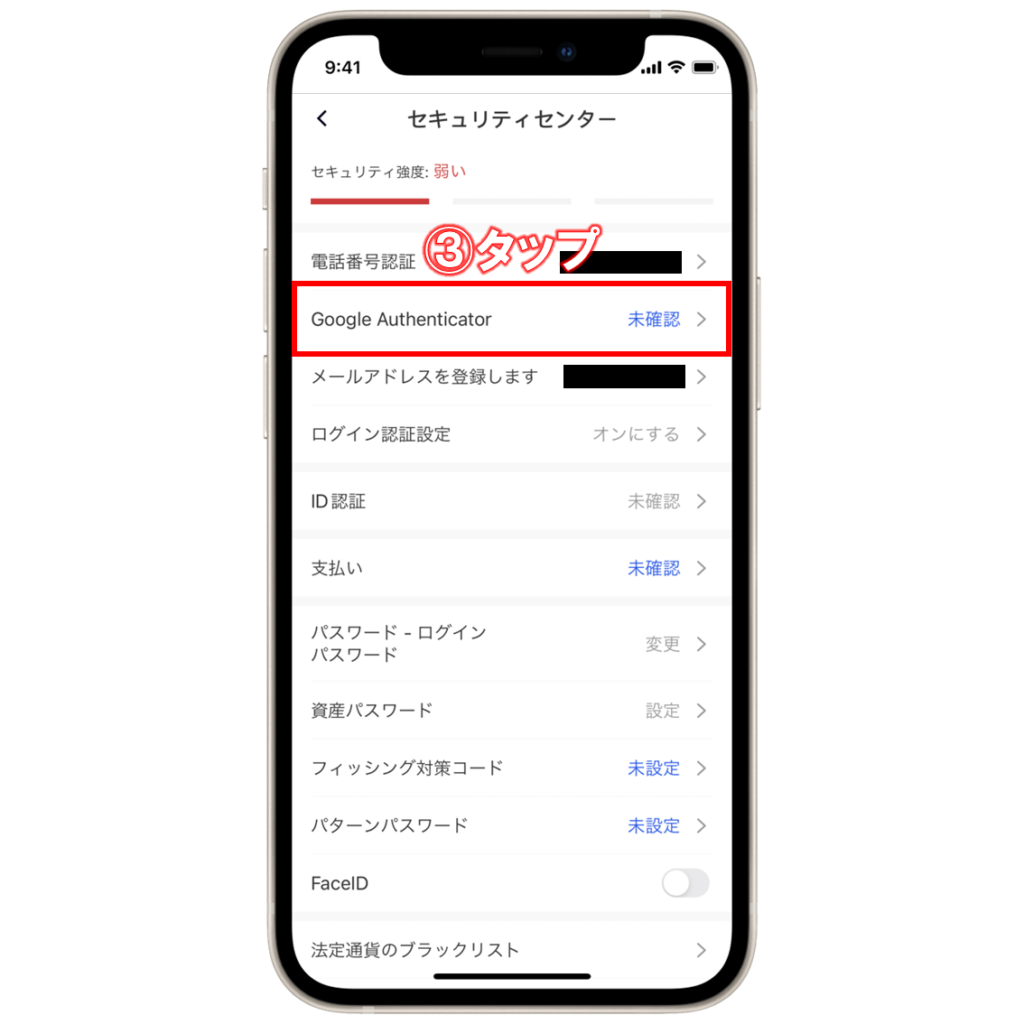
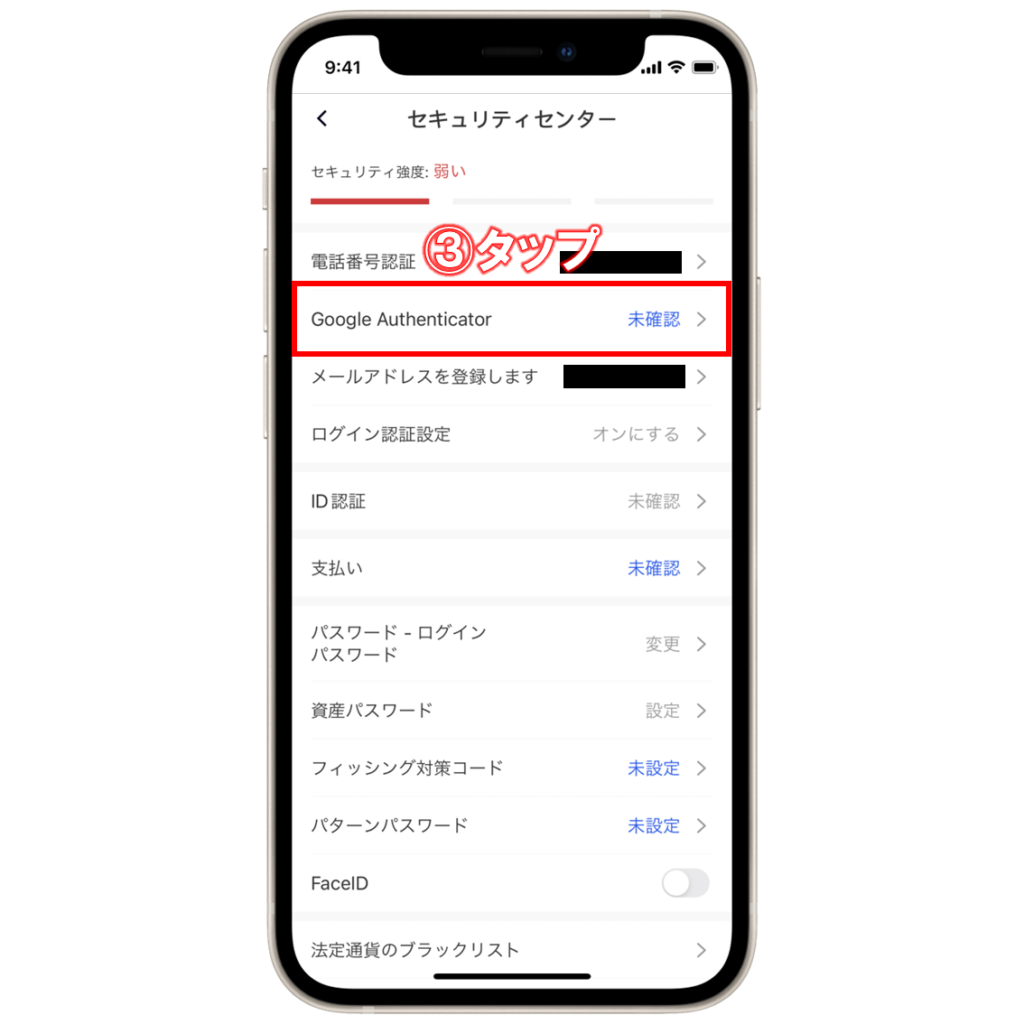
③「Google Authenticator」をタップします。
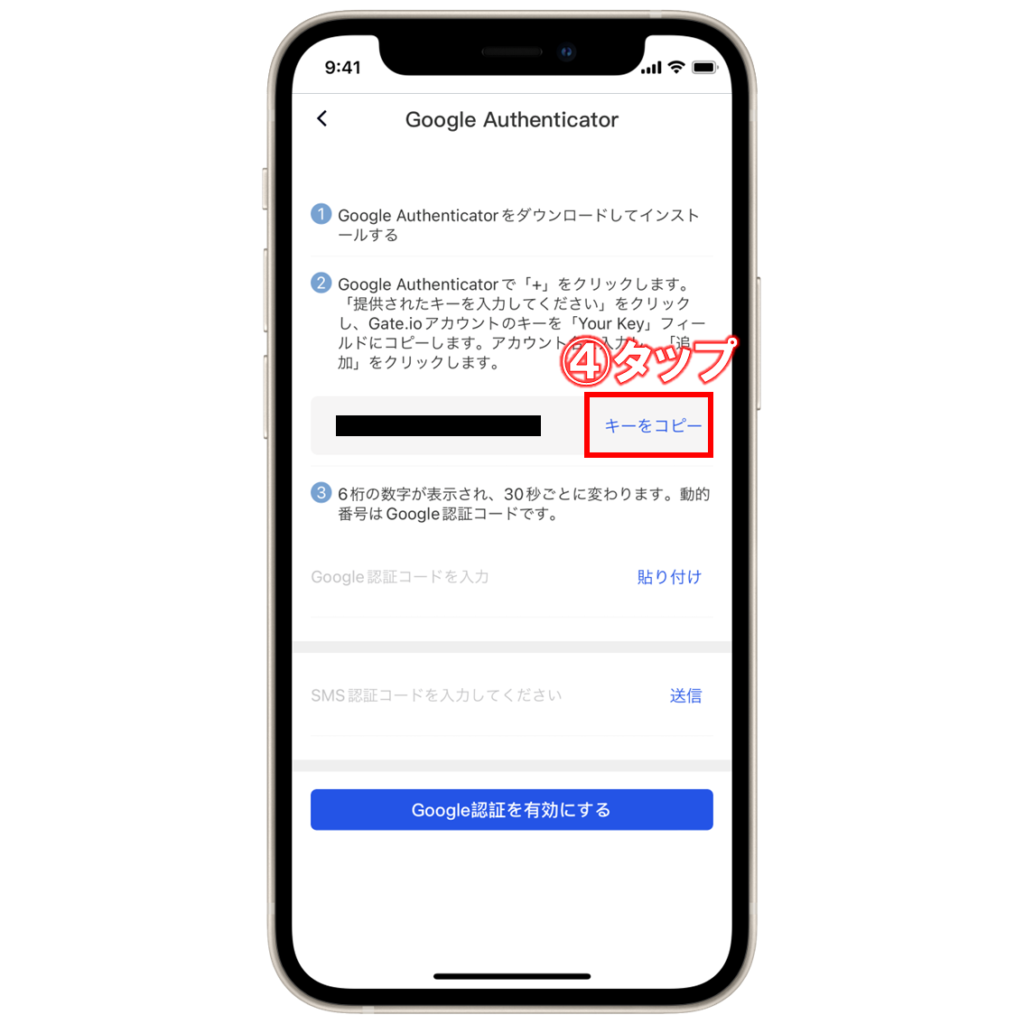
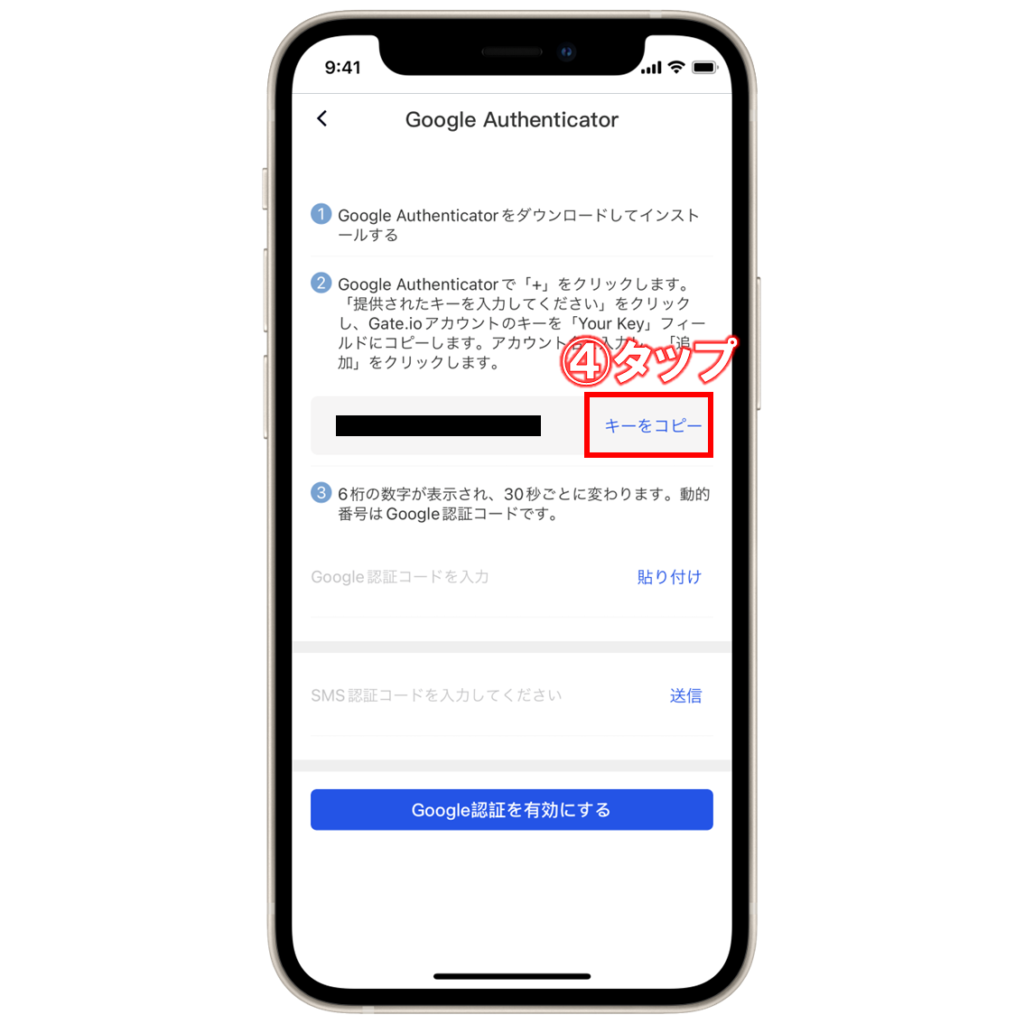
④認証用のキーが表示されるので、「キーをコピー」をタップします。


⑤先ほどの認証用アプリを開いて、「開始」をタップします。
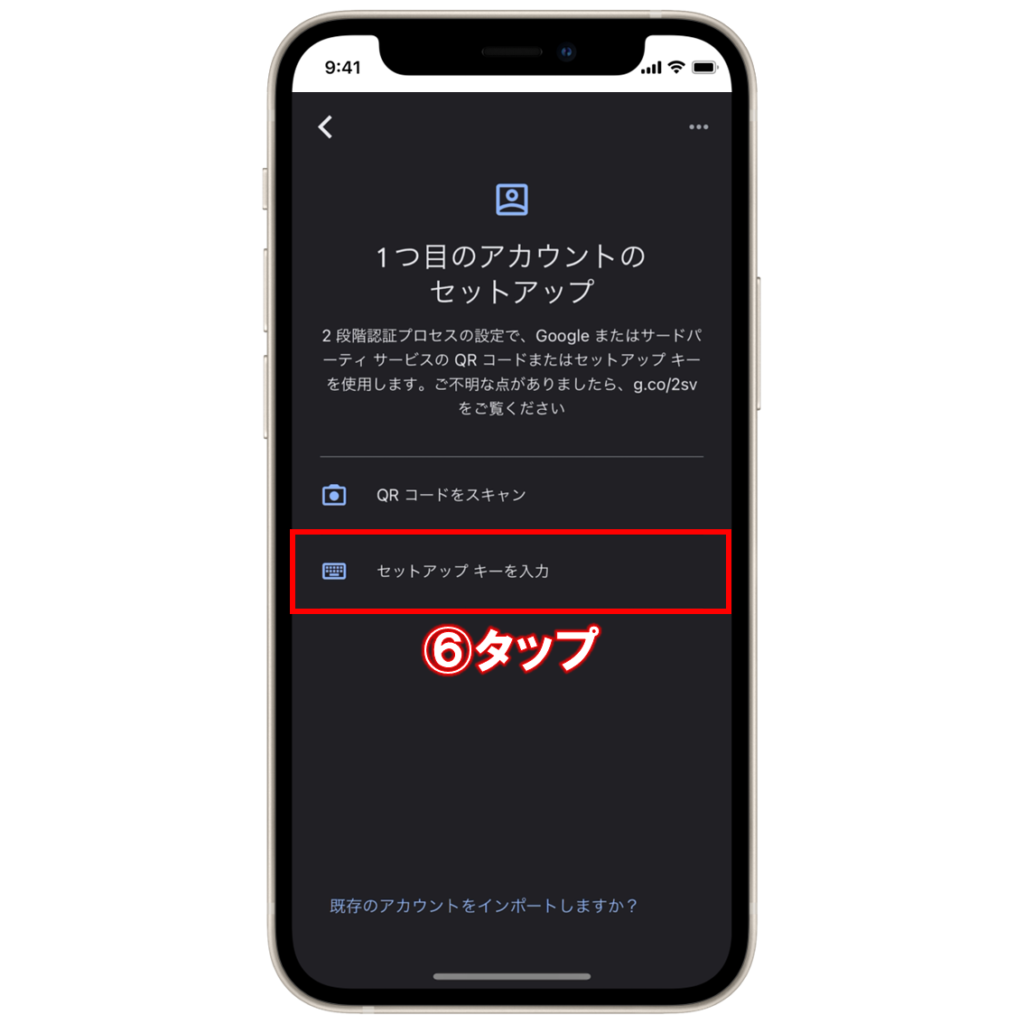
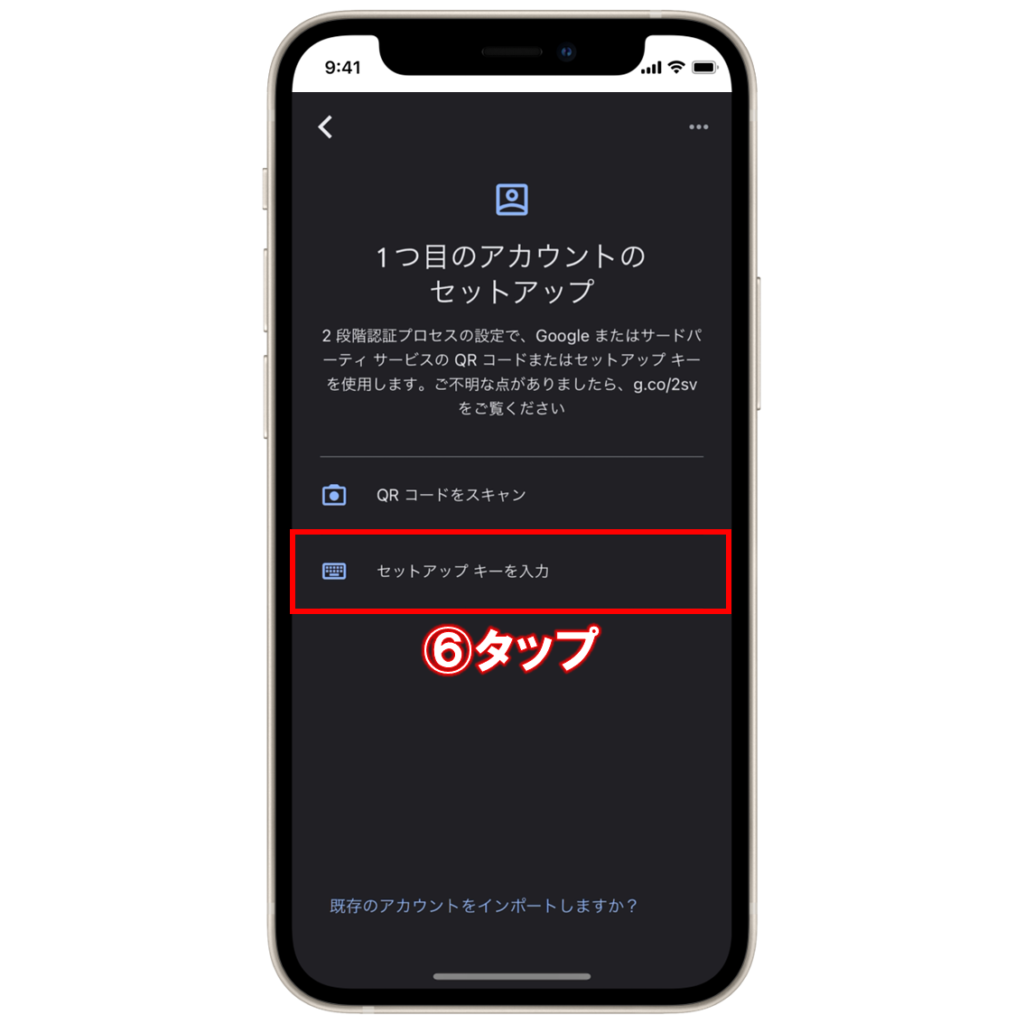
⑥「セットアップキーを入力」をタップします。


⑦アカウント情報の入力画面になるので、ますはアカウント名を入力します。アカウント名はGate.io用だということがわかればなんでもOKです。
⑧続いて、その下にあるキーの項目に、先ほどコピーしたキーを貼り付けます。
⑨最後に「追加」をタップして、認証用アカウントの追加は完了です。


⑩するとキーに紐づいた認証用コードが表示されるので、タップしてコピーします。
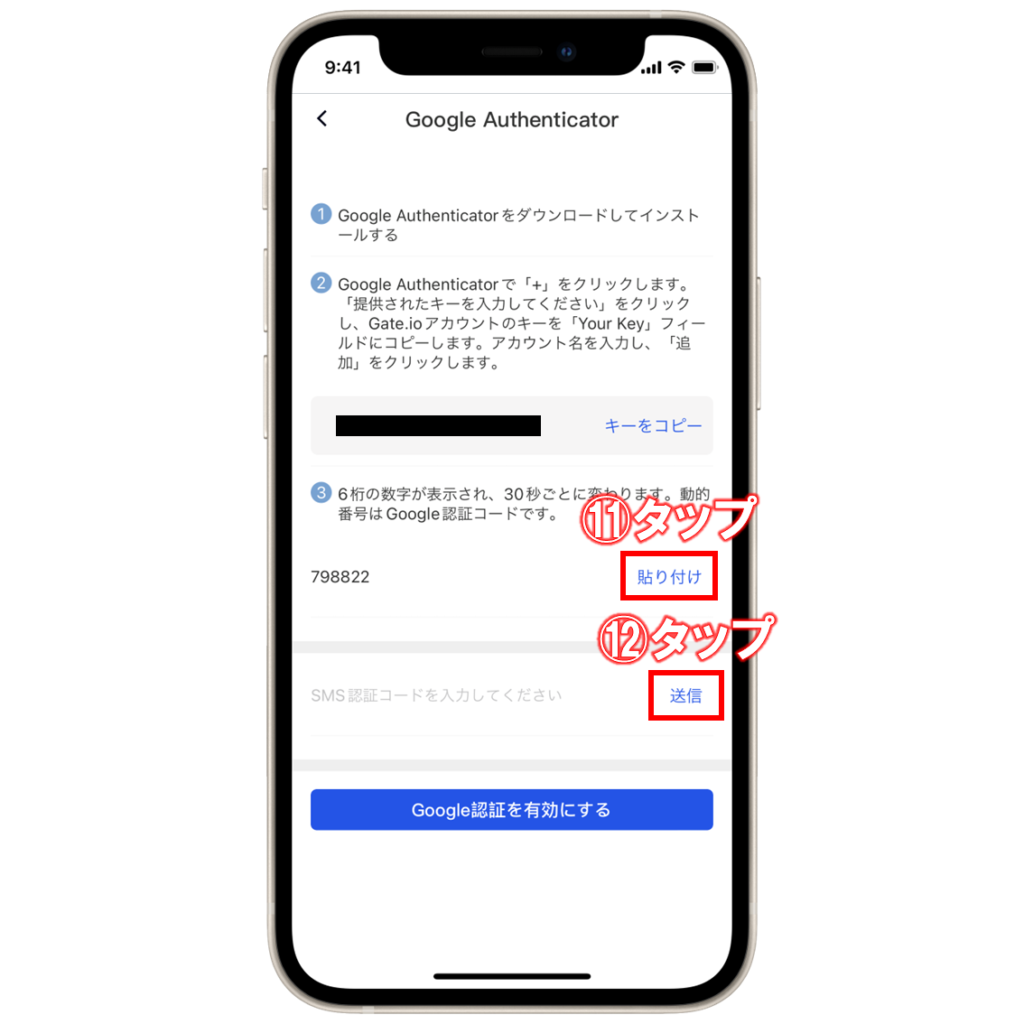
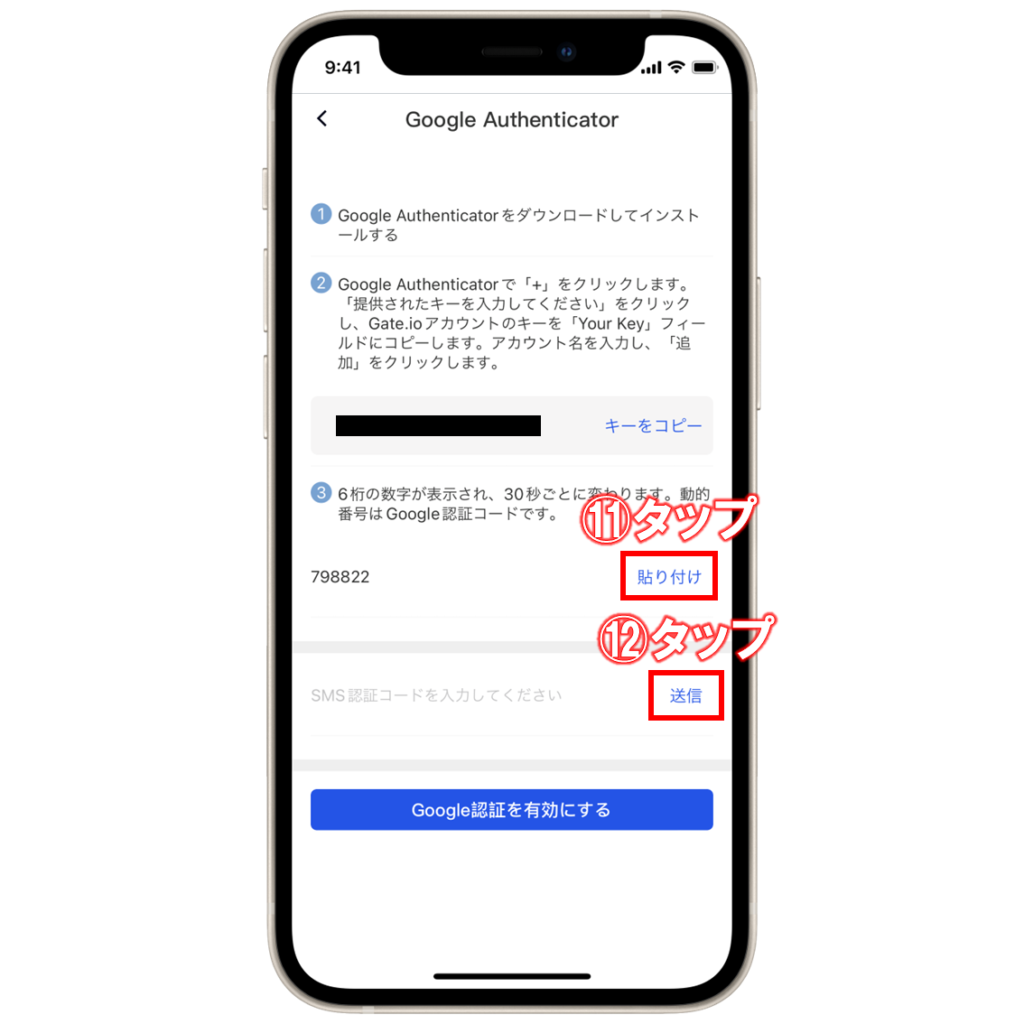
⑪Gate.ioアプリに戻り、「貼り付け」をタップして、
⑫SMS認証コードの「送信」をタップします。
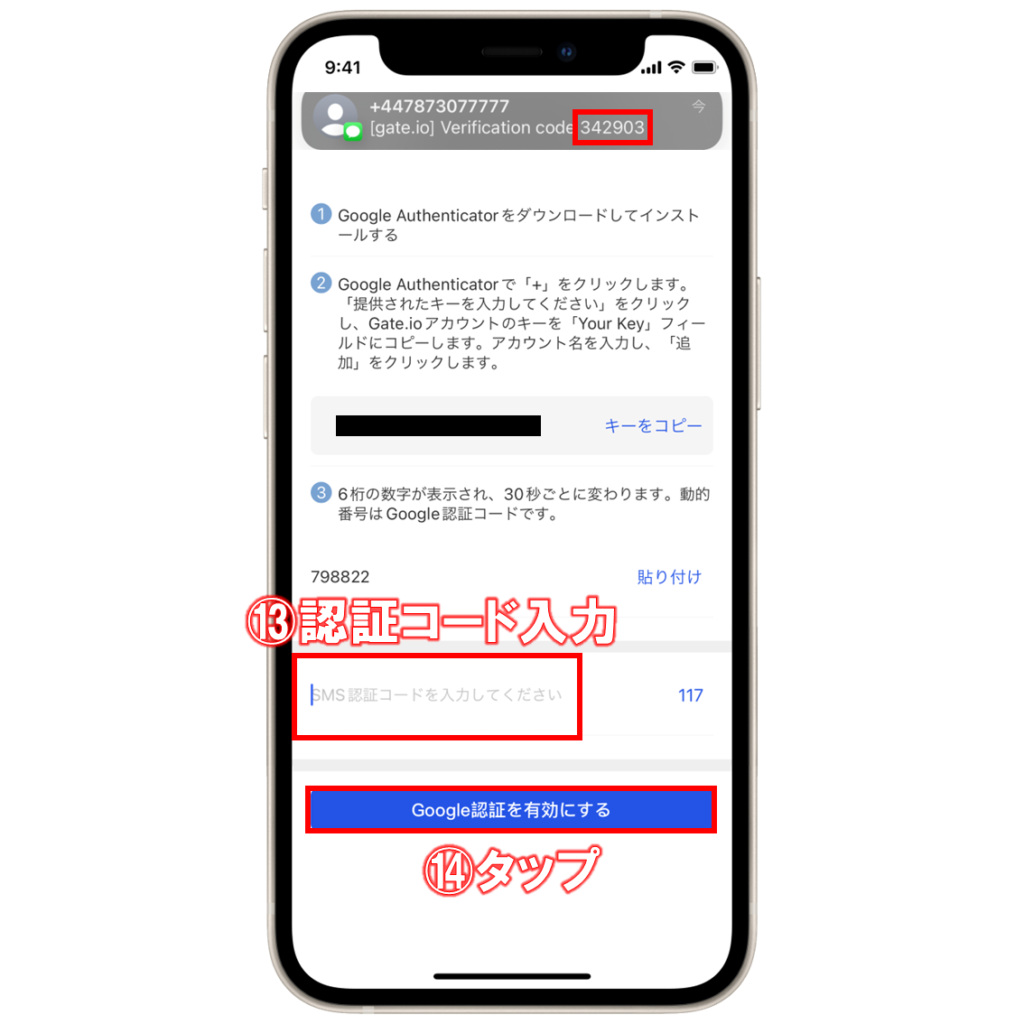
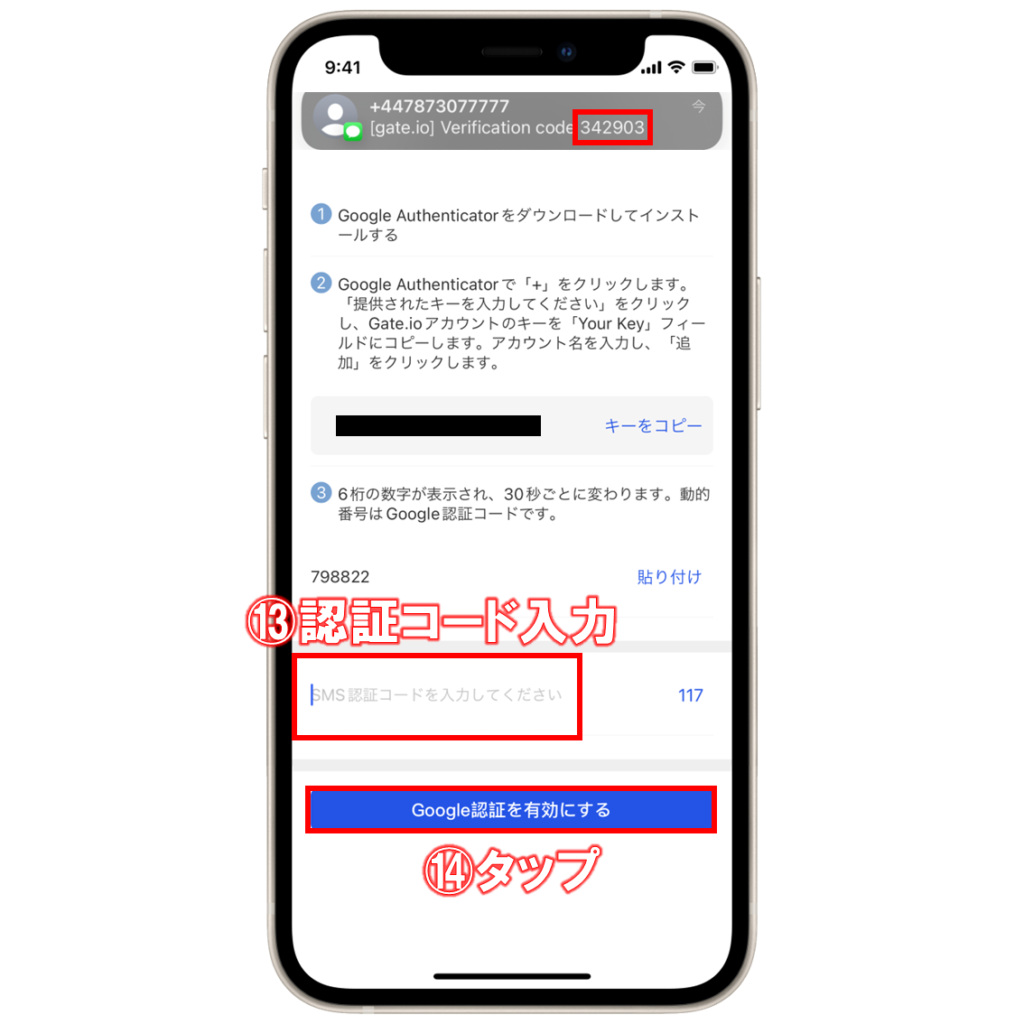
⑬SMSに送信された認証コードを入力して、
⑭下の「Google認証を有効にする」をタップします。
これで二段階認証(Google認証)の設定は完了です!
ステップ5:KYC(本人確認)
最後はKYC(本人確認)です!
ただ、Gate.ioの場合はKYC(本人確認)をしなくても取引はできるので、基本的にはしないでOKです。なので、KYCするのが面倒くさい方は飛ばして、次のGate.io(ゲートアイオー)への入金方法をご覧ください。
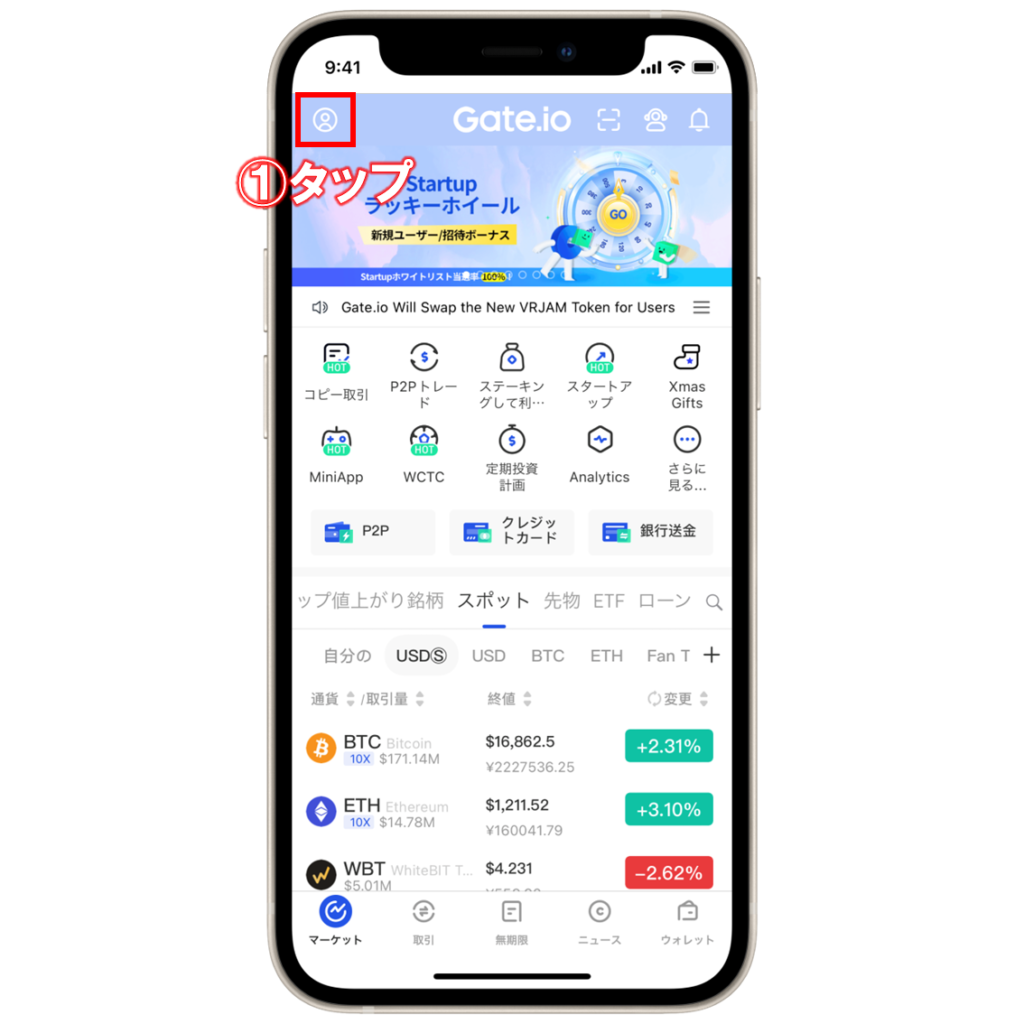
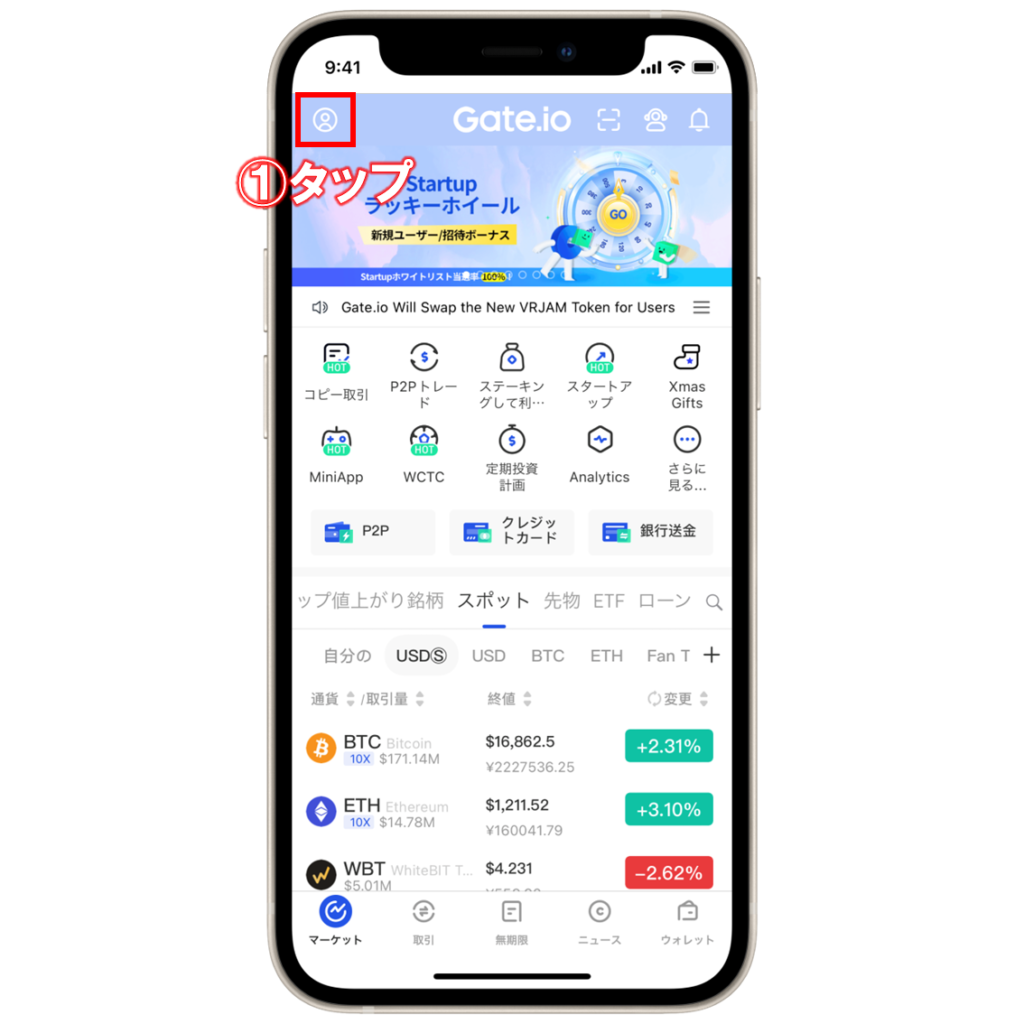
①まずはGate.ioアプリを開いて、左上のアカウントアイコンをタップします。
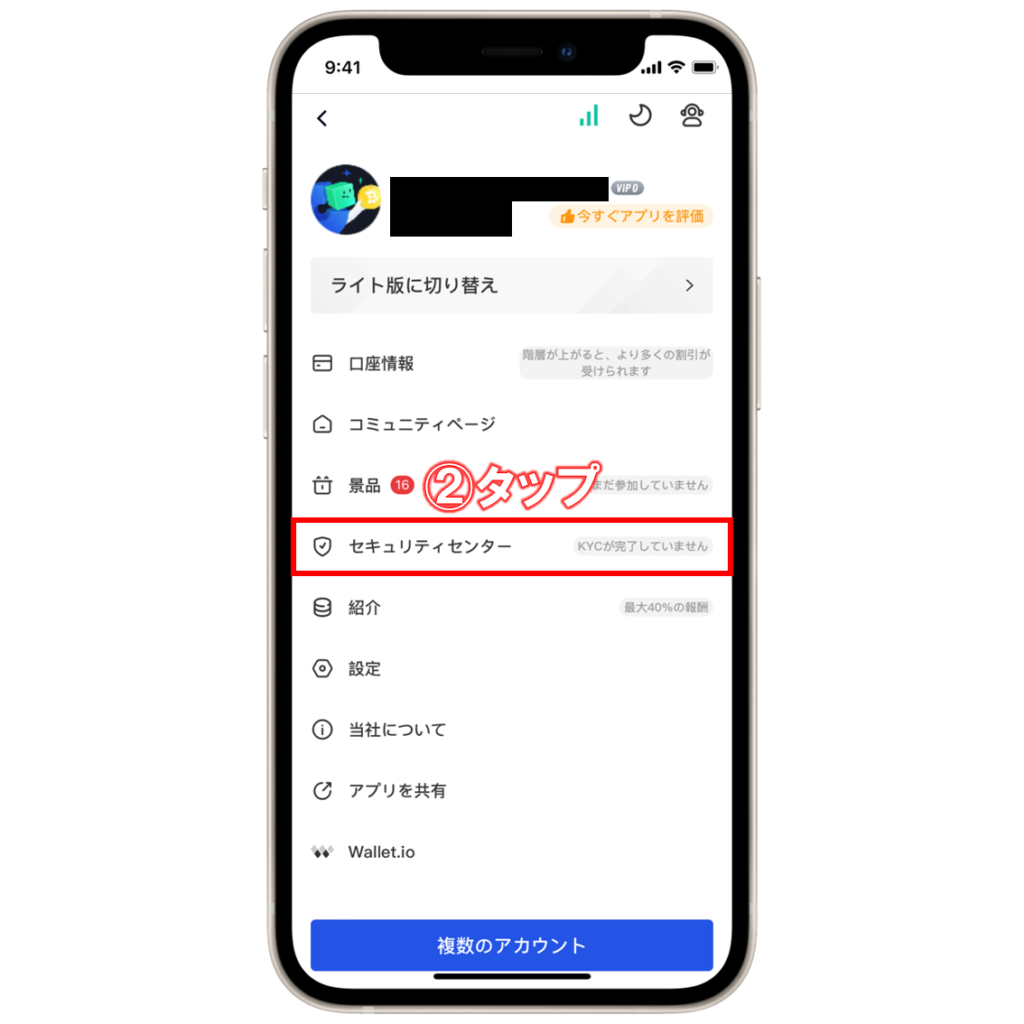
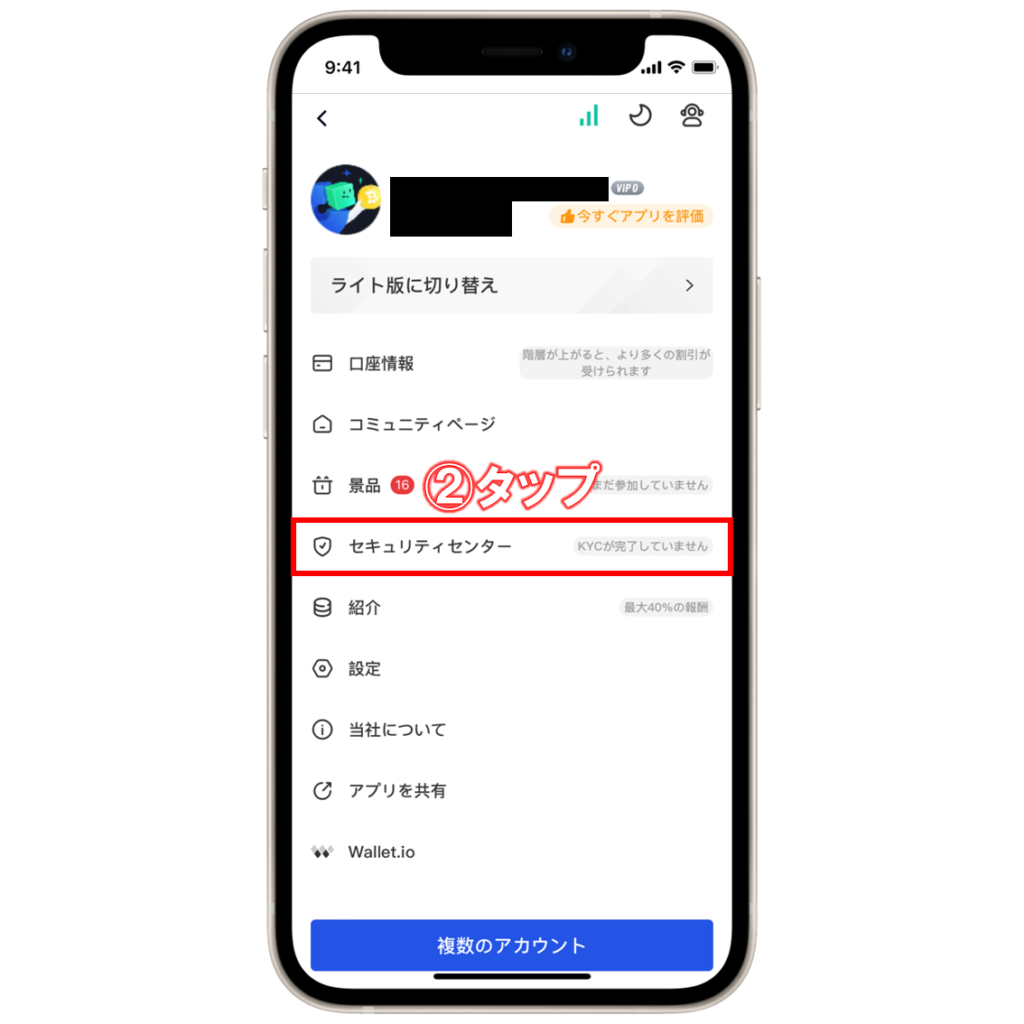
②続いて、「セキュリティセンター」をタップします。
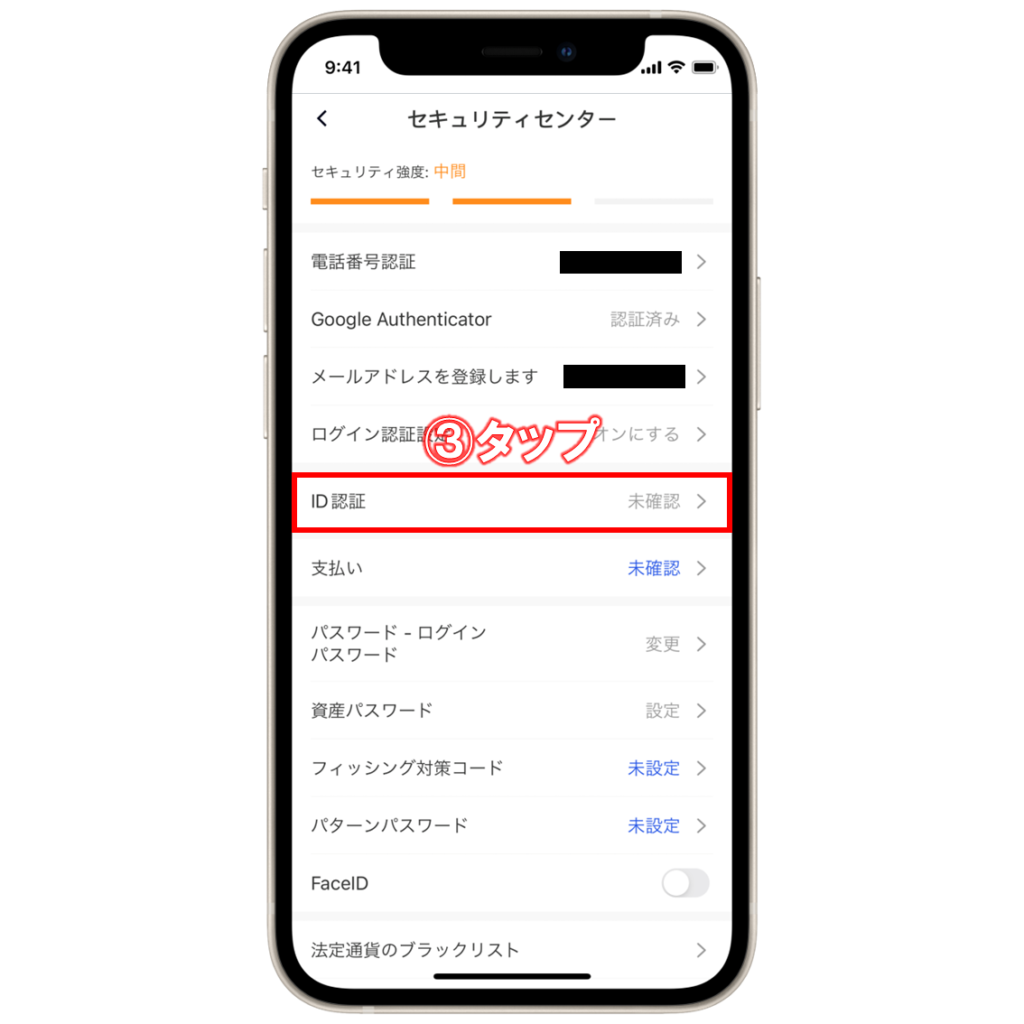
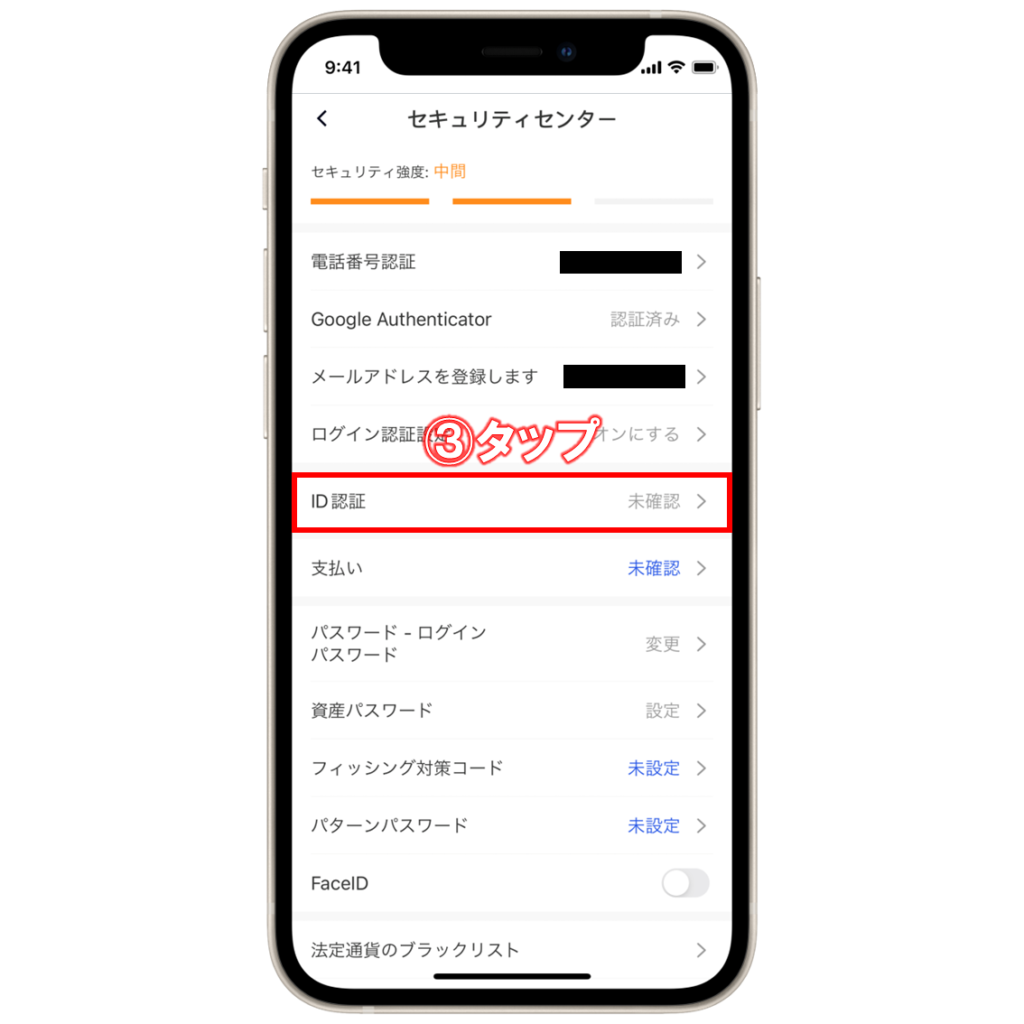
③「ID認証」をタップします。


④「個人」をタップします。
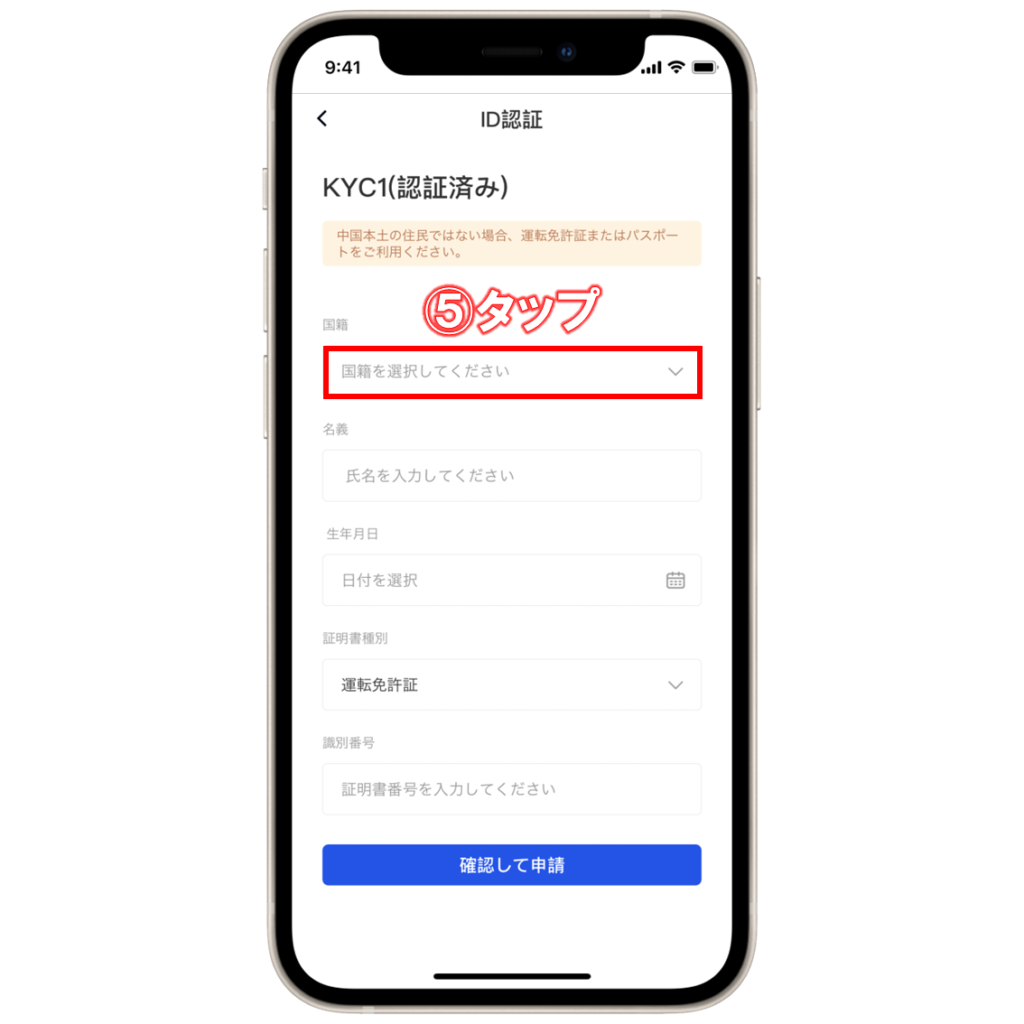
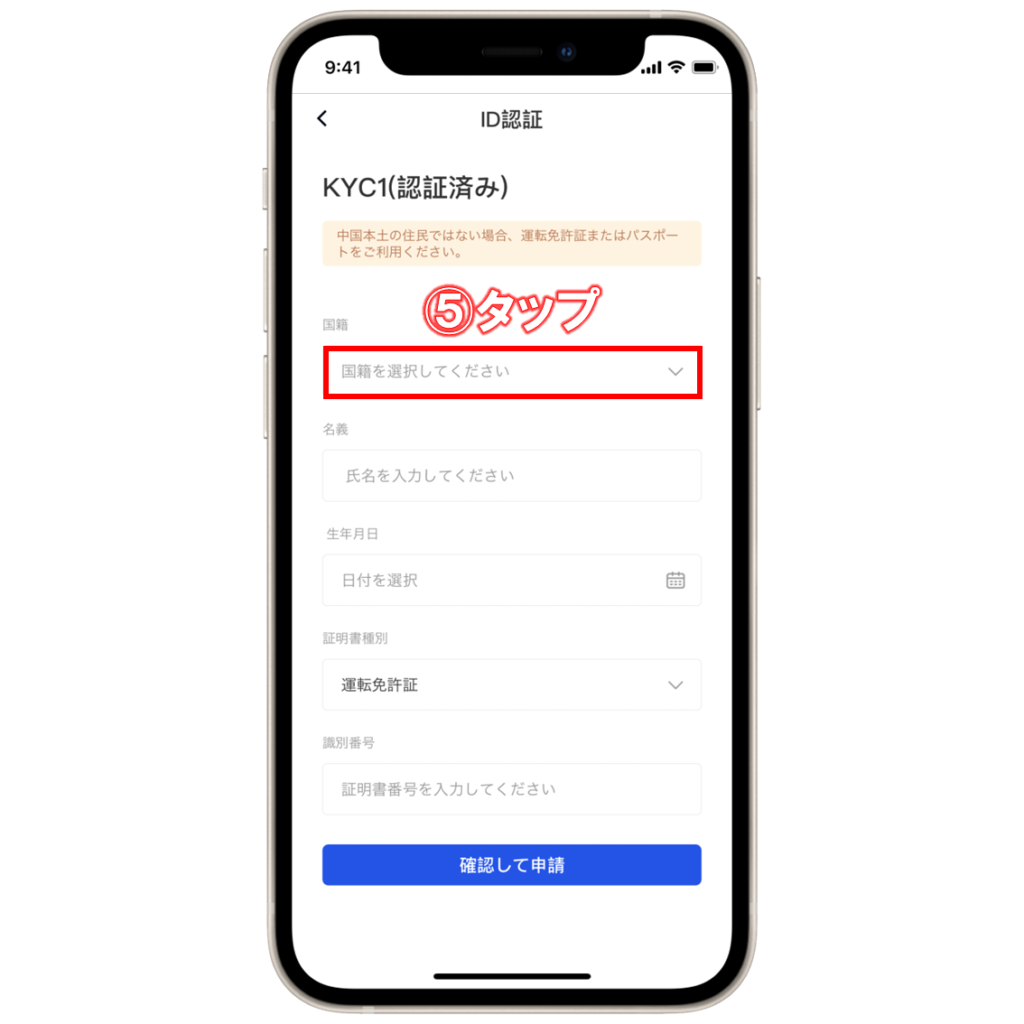
⑤「国籍を選択してください」をタップします。
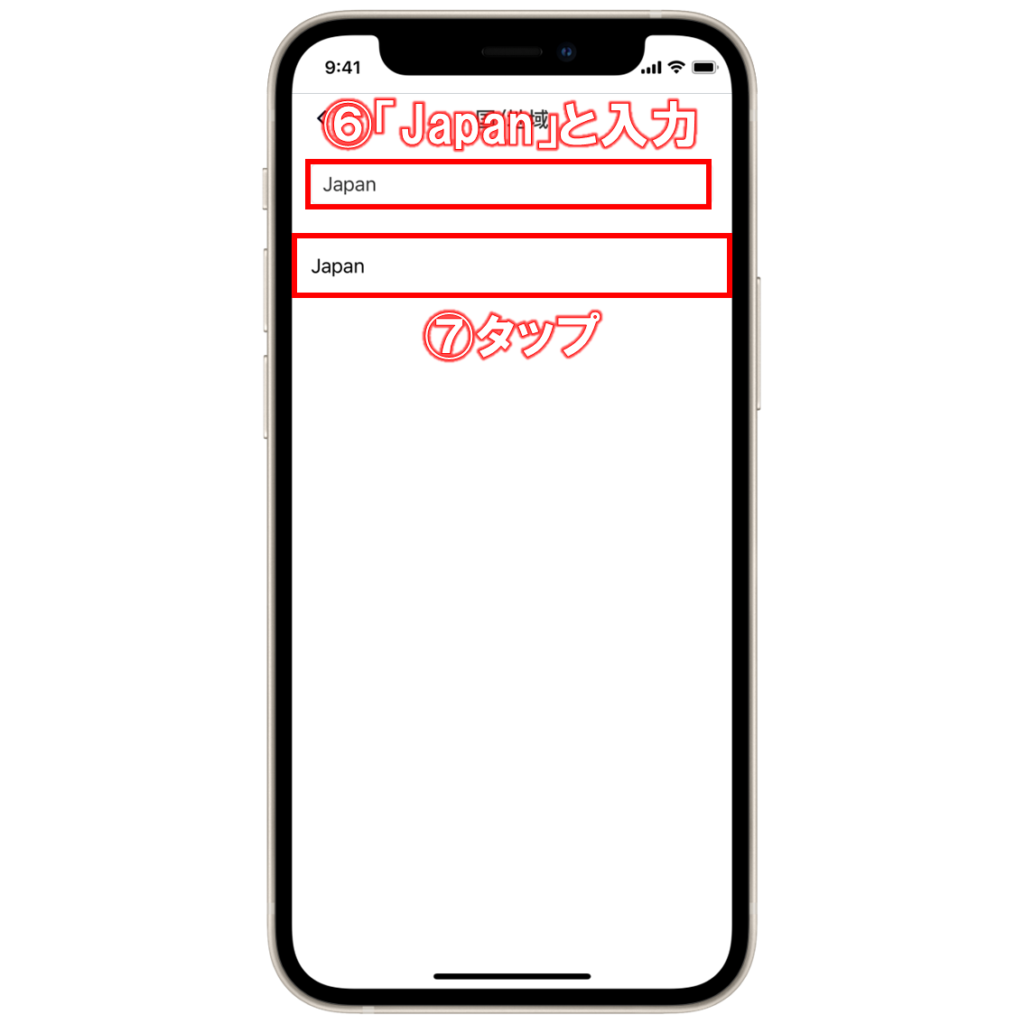
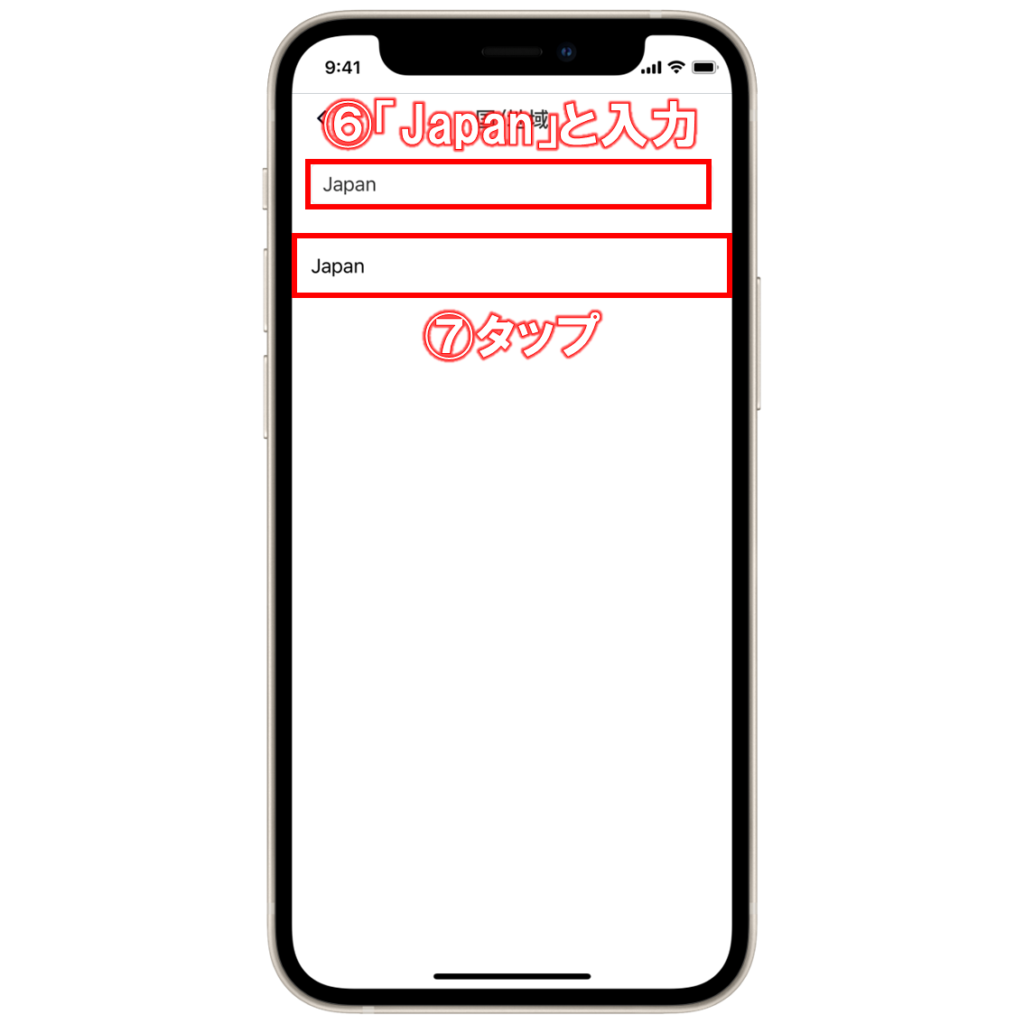
⑥国を選択する画面になるので、検索窓に「Japan」と入力して、
⑦表示された「Japan」をタップします。
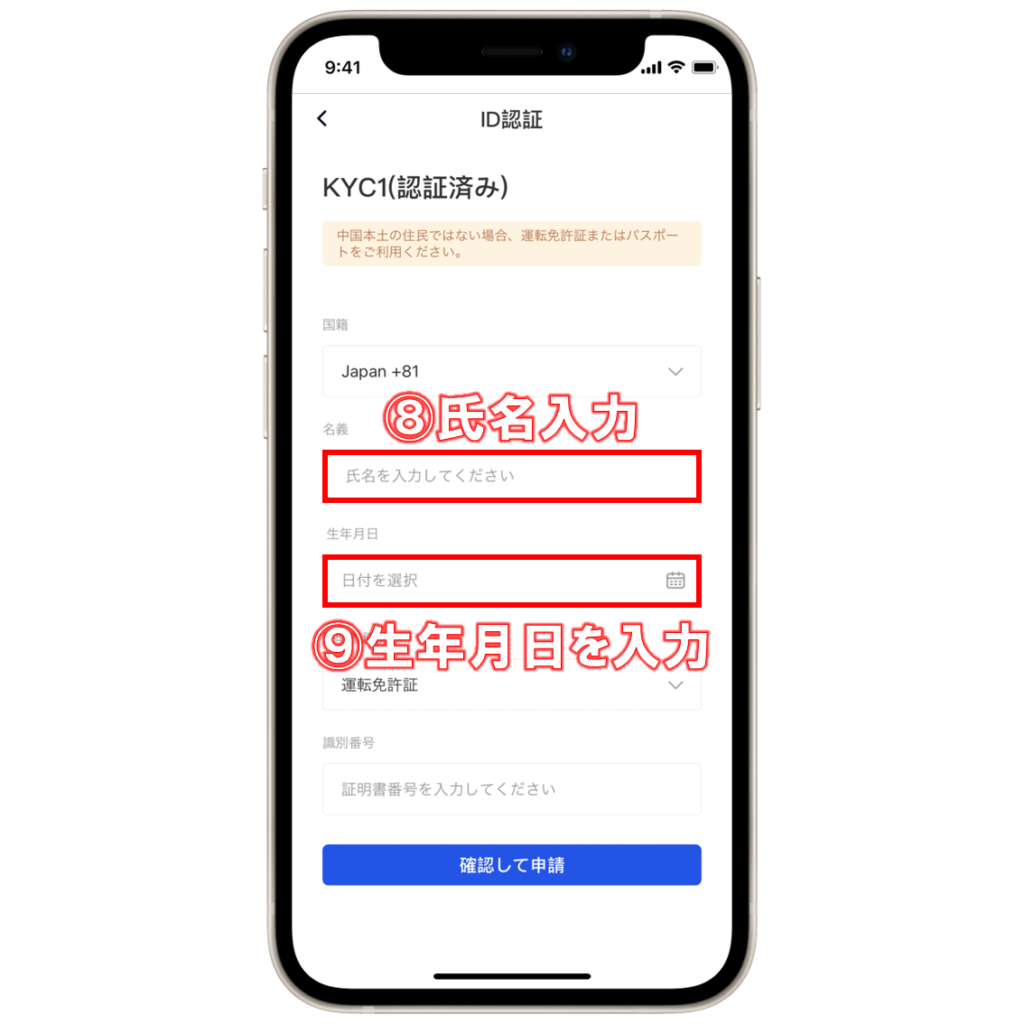
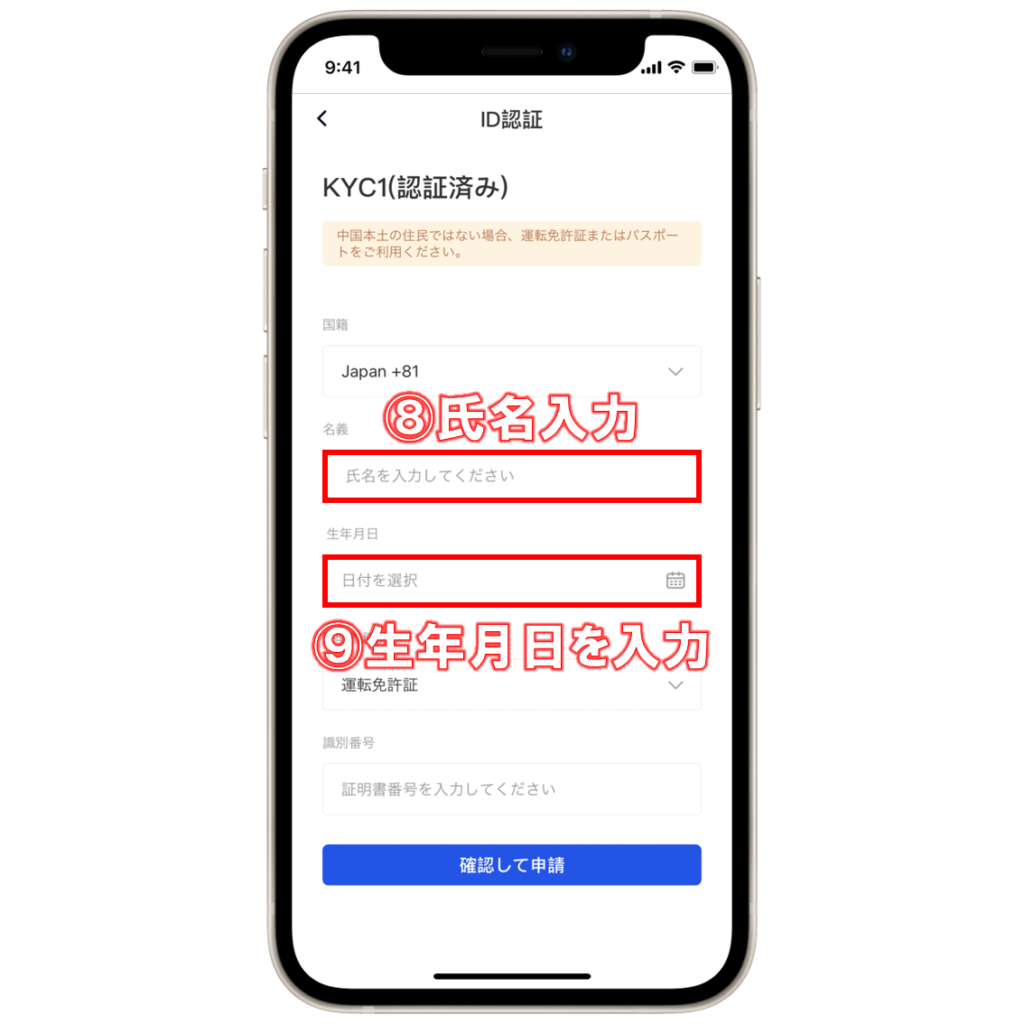
⑧⑨続いて、氏名と生年月日をそれぞれ入力します。
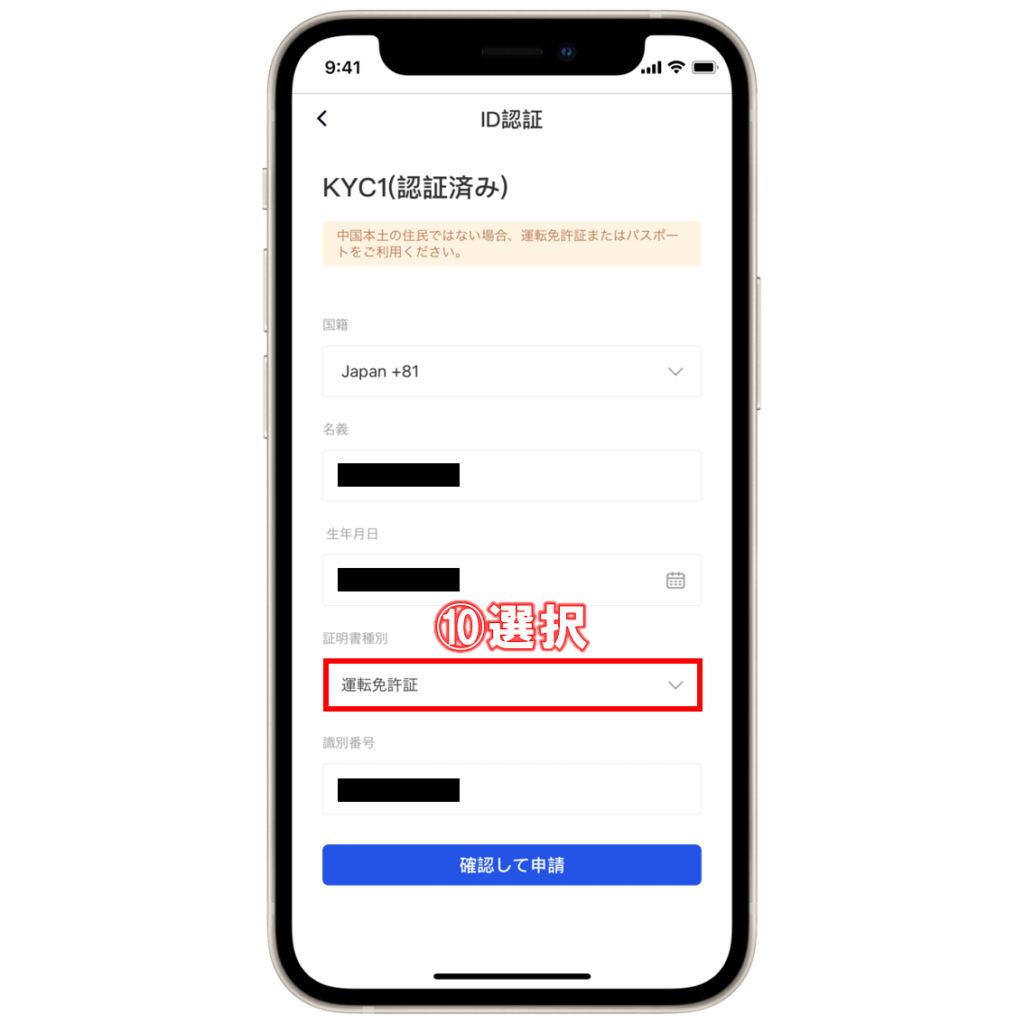
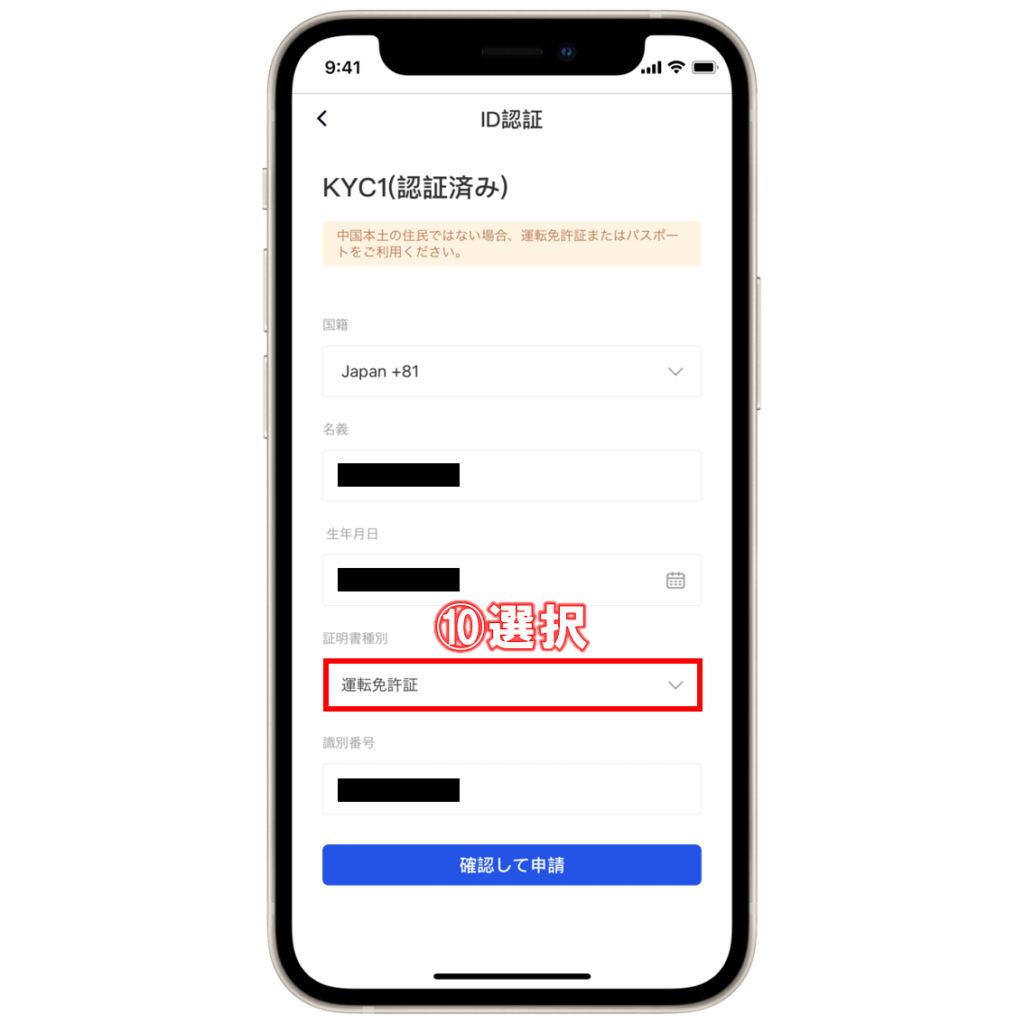
⑩「証明書種別」をタップして、本人確認書類を選択します。
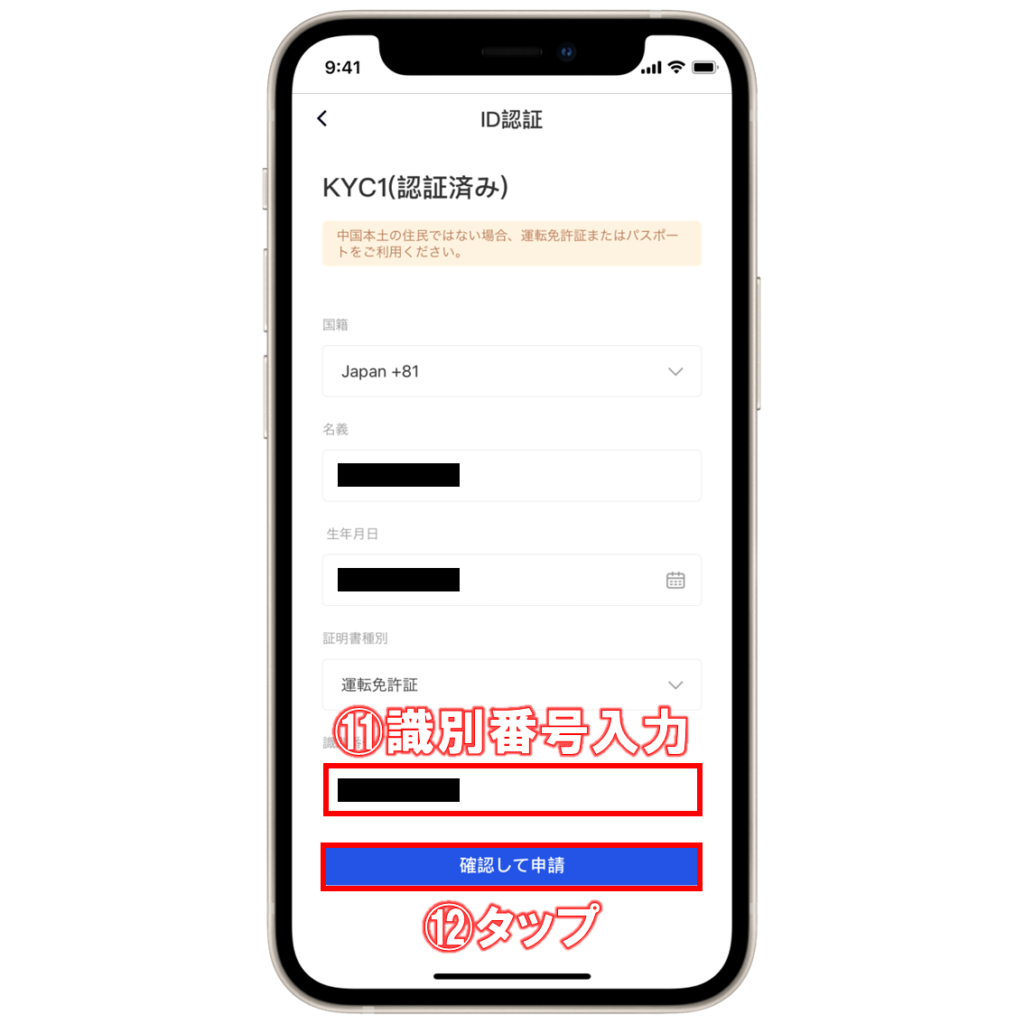
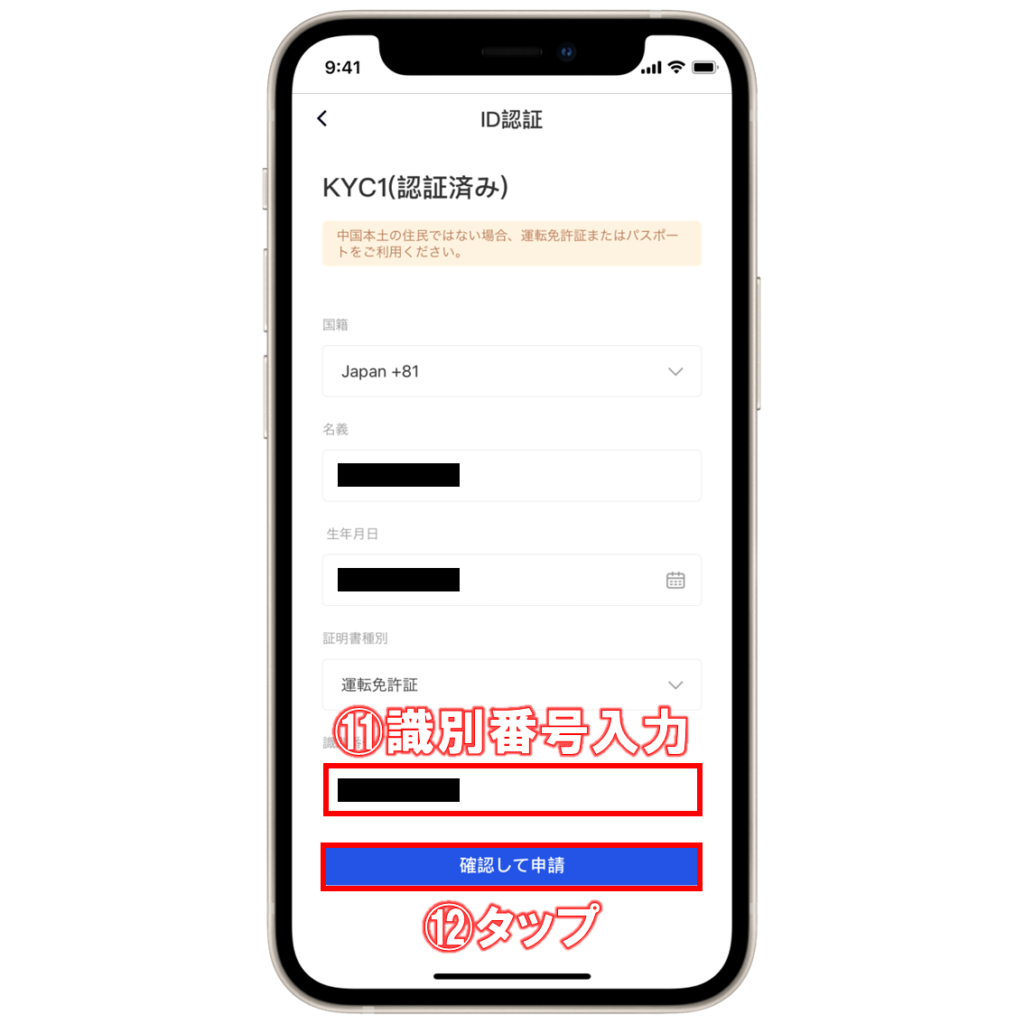
⑪続いて、その下の識別番号を入力します。運転免許証の場合は、左下に記載されている12桁の番号を入力すればOKです。
⑫入力が完了したら、下の「確認して申請」をタップします。


⑬パズルで人間が操作しているかの検証をします。


⑭最後に「了解」をタップして、KYCの手続きは完了です!
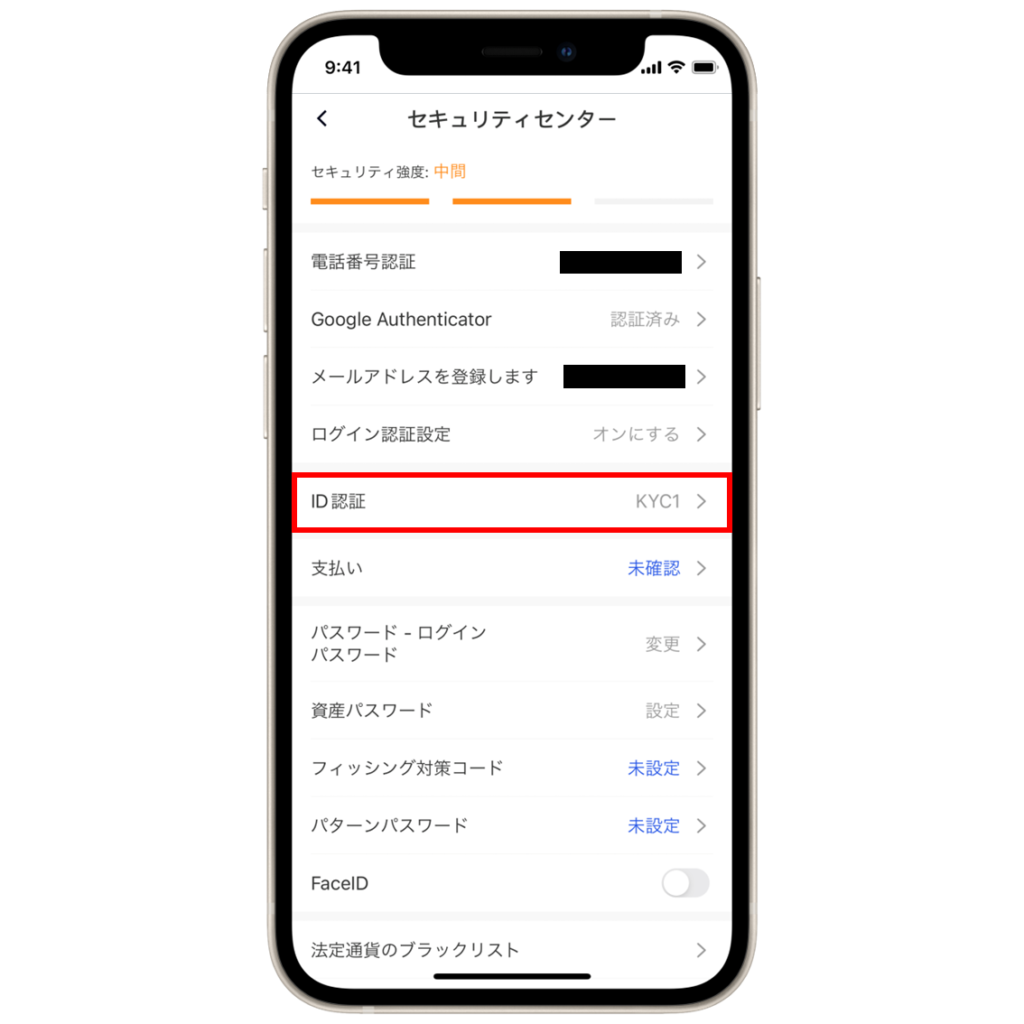
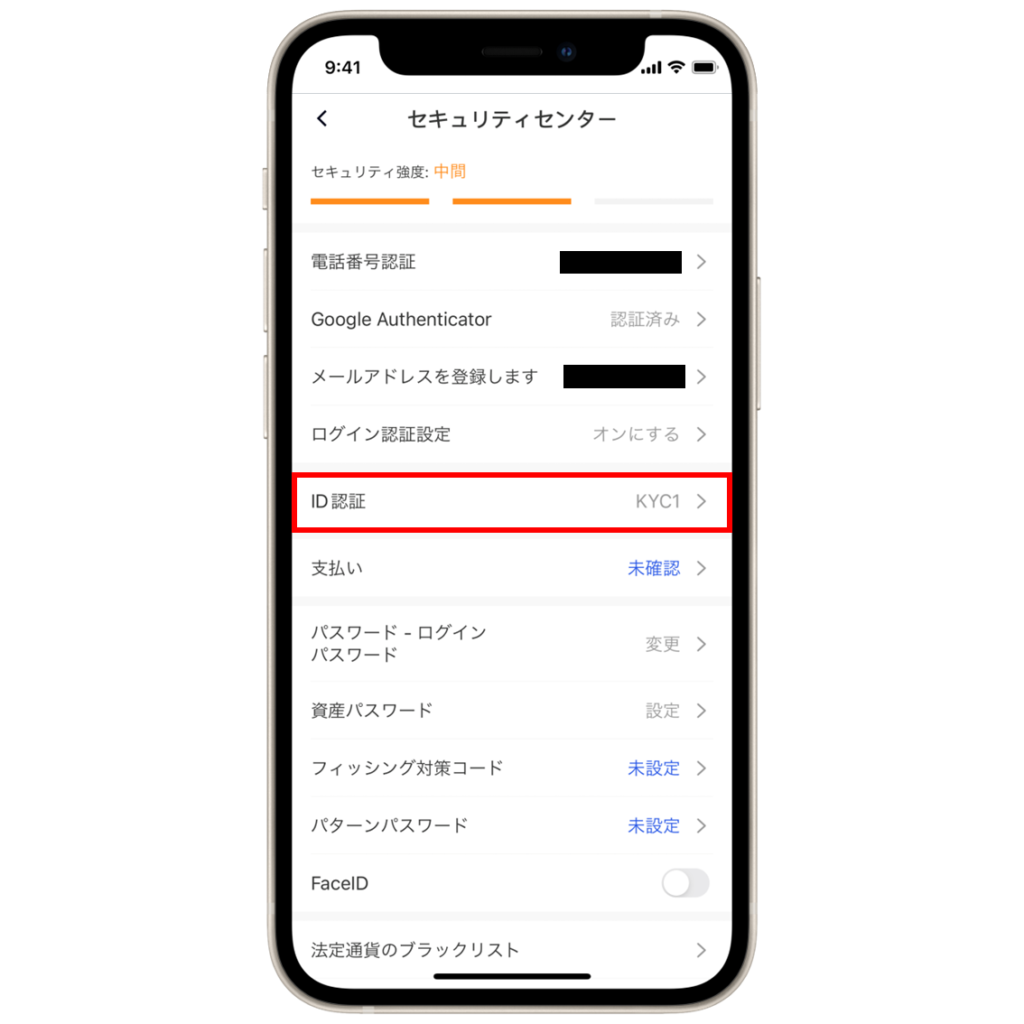
セキュリティセンターに戻って、ID認証の項目をチェックしておきましょう。
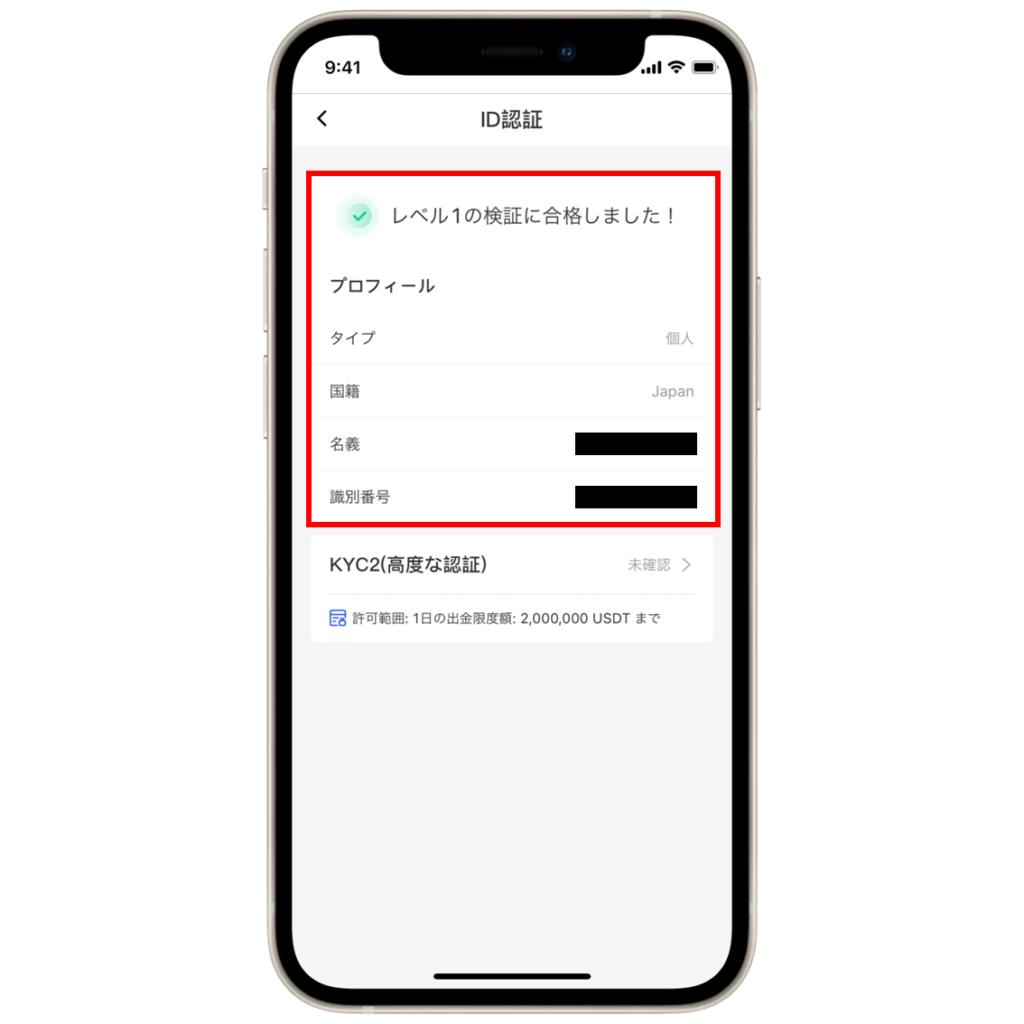
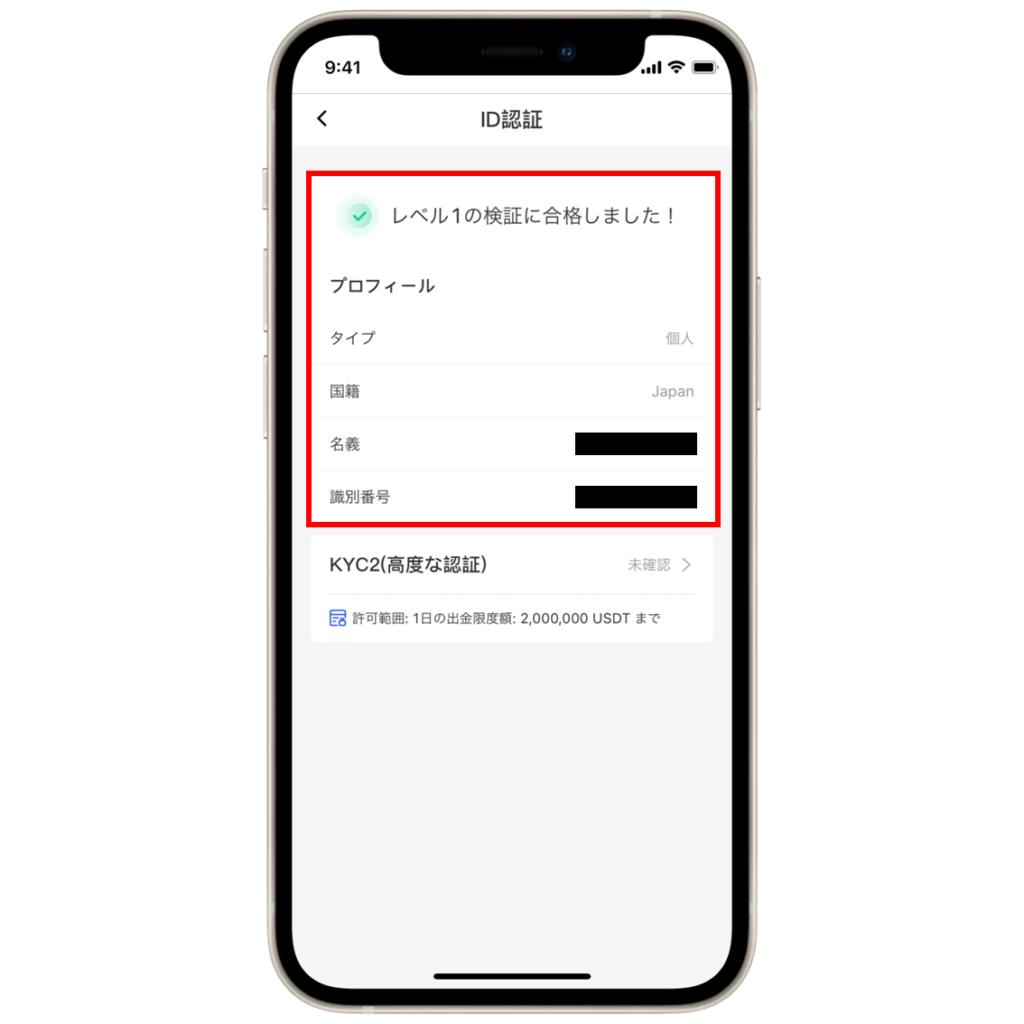
「レベル1の検証に合格しました!」と表示されていたらOKです。
これでGate.ioの口座開設手順はすべて終了です!
お疲れ様でした。
Gate.io(ゲートアイオー)への入金方法


口座開設が終わったら、さっそくGate.ioへ入金していきましょう!
手順は以下の3ステップです!
- 国内取引所で口座開設
- 国内取引所でリップル(XRP)を購入
- Gate.io(ゲートアイオー)へリップル(XRP)を送金
順番に解説していきますので、焦らずゆっくりやっていきましょう!
ステップ1:国内取引所で口座開設
まずは国内取引所の口座を開設します。
お好きな取引所でOKですが、おすすめの取引所は下記の3つです!
- コインチェック
- ビットフライヤー
- ビットバンク
ステップ2:国内取引所でリップル(XRP)を購入
国内取引所で口座開設ができたら、リップル(XRP)を購入します。
手順は以下の2ステップです。
- 日本円を入金
- リップル(XRP)を購入
ステップ3:Gate.io(ゲートアイオー)へリップル(XRP)を送金
リップル(XRP)を購入できたら、ゲートアイオーへ購入したリップル(XRP)を送金します。
手順は以下の3ステップです!
- Gate.io(ゲートアイオー)で入金アドレスを確認する
- 国内取引所からGate.io(ゲートアイオー)へリップル(XRP)を送金する
- Gate.io(ゲートアイオー)で入金を確認する
また、海外取引所へ送金するためにビットコインを使用した送金方法を解説している方が多いですが、ぼくは取引所間の送金では基本的にリップル(XRP)をおすすめしています。
理由は下記の通りです。
- 送金に特化している
- 手数料が安い
- 送金スピードが高速
- 草コイン等と比べ、価格が安定している
そして、リップル(XRP)は国内・海外問わず、ほとんどの取引所に上場していて使用できるので、取引所間の送金では基本的にリップルを使用するとOKです。
まとめ


今回はスマホを使用したGate.io(ゲートアイオー)の登録・口座開設方法について解説しました。
最後に今回の内容をおさらいしておきましょう。
- スマホで簡単5ステップで完了
- KYC(本人確認)をしなくても取引可能
- Gate.ioへの入金はリップル(XRP)を使用するのがおすすめ
Gate.io(ゲートアイオー)はアプリも非常に使いやすく、日本語対応もしているため、初心者の方にもおすすめできる取引所のひとつです!
上場している銘柄数も1000種類以上と非常に多く、メジャーな取引所では買えないめちゃくちゃマイナーな銘柄を購入することができるので、草コインで一攫千金を狙いたい方はぜひ、この記事を参考にしながら口座開設してみてくださいね。
➢➢ 【完全無料】Gate.ioで口座開設する
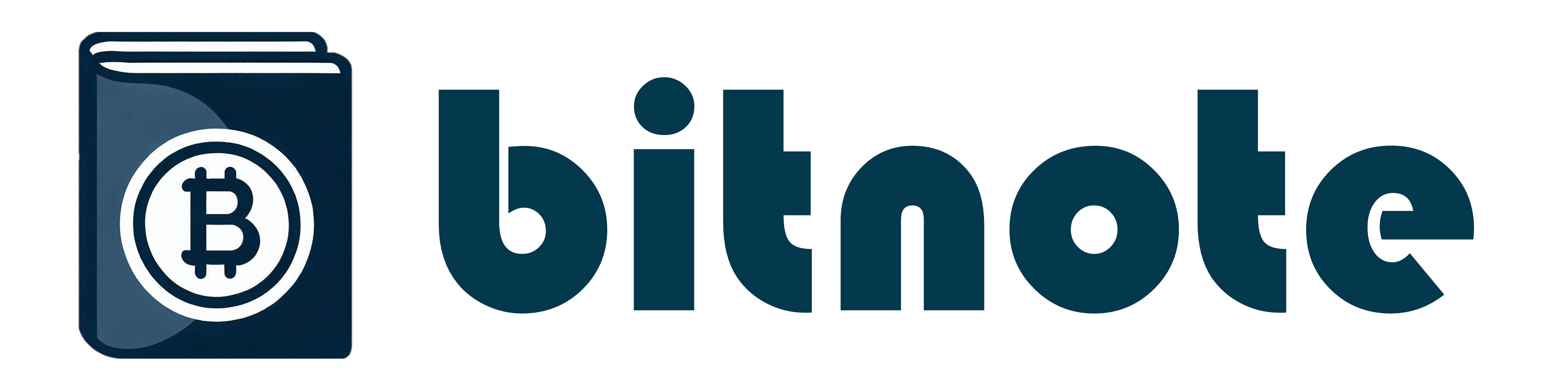





コメント