Bitgetの口座開設は、スマホとパソコンの両方から行うことが可能であり、メールアドレスさえあれば、だれでも簡単に登録することができます。
本記事では、Bitgetで口座開設するメリットと、実際の登録・口座開設手順を画像付きで詳しく解説していきます。
なお、Bitgetについて、どのような取引所なのかを詳しく知りたい方は、Bitget(ビットゲット)の評判・口コミ|特徴や安全性を徹底解説を参考にしてみてください。
 ビットノート編集部
ビットノート編集部記事の後半では、Bitgetで口座開設する際の注意点なども解説していますので、興味のある方はそちらも併せてご覧ください。
現在、当サイトとBitgetでコラボキャンペーンを開催中です!
当サイトの限定リンクからBitgetの口座開設をすると、通常の特典に加えて最大753万円相当の限定特典を受け取ることができます。
限定特典の詳細
| 特典内容(金額) | 条件 |
|---|---|
| 手数料永久30%割引 | 期限内に当サイトから口座開設する |
| 3万円 | 口座開設後、本人確認と初回入金を完了する |
| 750万円 | 規定の入金額と取引高を達成する |
ただし、コラボキャンペーンは2025年10月31日までの期間限定であり、先着順のため、お得に仮想通貨取引を始めたい方は、それまでにBitgetの口座開設をしておきましょう!
\ 753万円分のボーナスがもらえる! /
Bitgetで口座開設するメリット
Bitgetで口座開設すると、以下のようなメリットがあります。
- 専門チームが取扱銘柄を厳選している
- ハッキング被害に遭ったことがない
- 業界最高水準の流動性
- クレジットカードで仮想通貨を購入できる
- 日本語に対応している
専門チームが取扱銘柄を厳選している
Bitgetでは、専門のチームが市場の動向を分析し、投資家にとって価値のある銘柄のみを厳選して提供しています。
これにより、ユーザーは市場のノイズに惑わされることなく、安心して質の高い銘柄のみを取引することができます。
ハッキング被害に遭ったことがない
Bitgetは、これまで一度もハッキングなどのセキュリティ事故を起こしたことがありません。
また、必ず2か月に一回、顧客資産の準備金証明も出しており、その高い透明性と堅牢なセキュリティ体制はユーザーにとって大きな安心材料になっています。
業界最高水準の流動性
Bitgetは、業界最高水準の流動性を誇っています。
そのため、一度に大量の注文が来てもスムーズに処理することができ、市場が急激に変動した際でも、注文の約定遅延やスリッページを最小限に抑えることが可能になっています。
クレジットカードで仮想通貨を購入できる
Bitgetでは、以下の2種類のクレジットカードを利用して、日本円で直接仮想通貨を購入することができます。
- VISA
- Mastercard
一般的な海外取引所では、国内の取引所から仮想通貨を送金して入金する必要がありますが、Bitgetではクレジットカードを利用することによって、日本円での事実上の入金が可能になっています。
日本語に対応している
Bitgetでは、公式サイトだけでなく、スマホアプリも日本語に完全対応しています。
また、カスタマーサポートも日本語で利用できるため、英語が苦手な方でも安心して取引を行うことができます。
\ 753万円分のボーナスがもらえる! /
Bitgetの口座開設方法【スマホ版】
スマホ版のBitgetの口座開設方法は、以下の通りです。



順番に見ていきましょう!
アカウント登録をする
スマホでBitgetのアカウント登録をする手順は、以下の通りです。
Bitgetの公式サイトにアクセスする
メールアドレスとパスワードを入力する
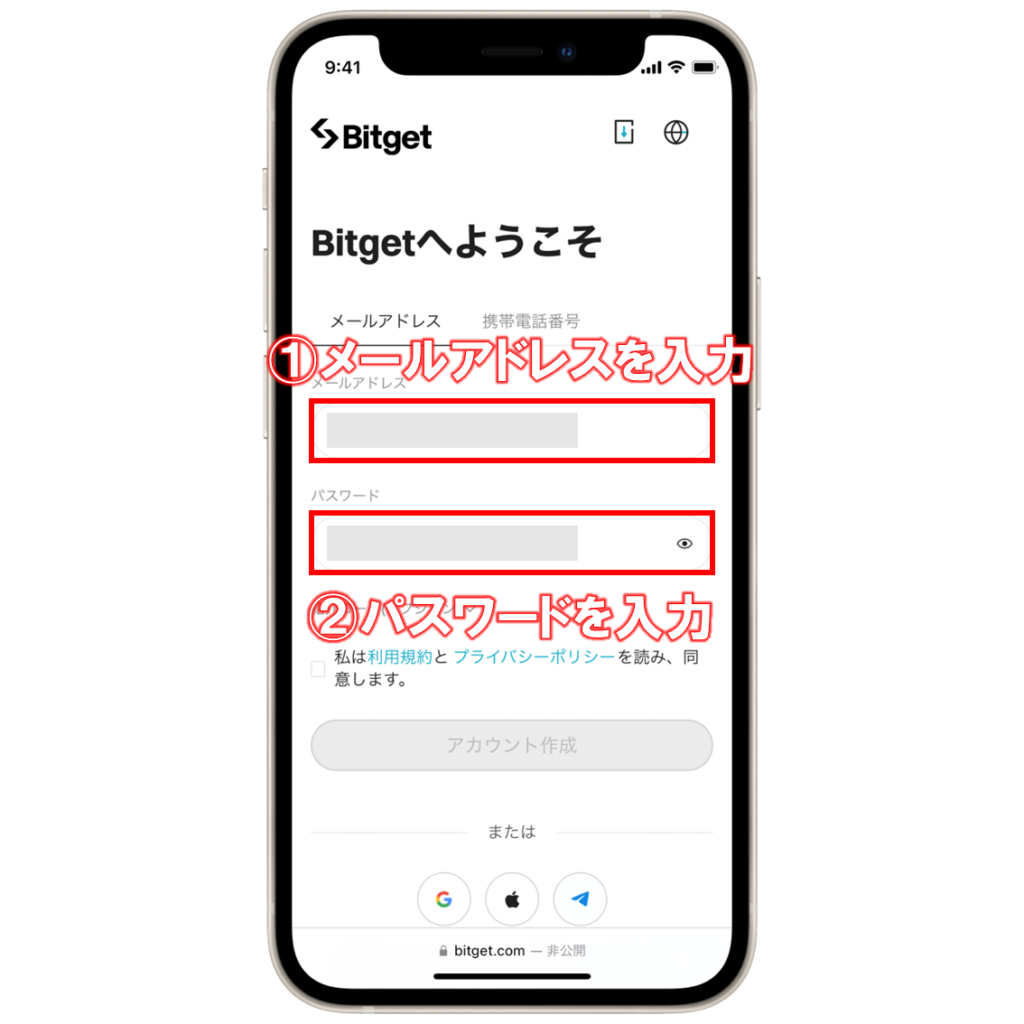
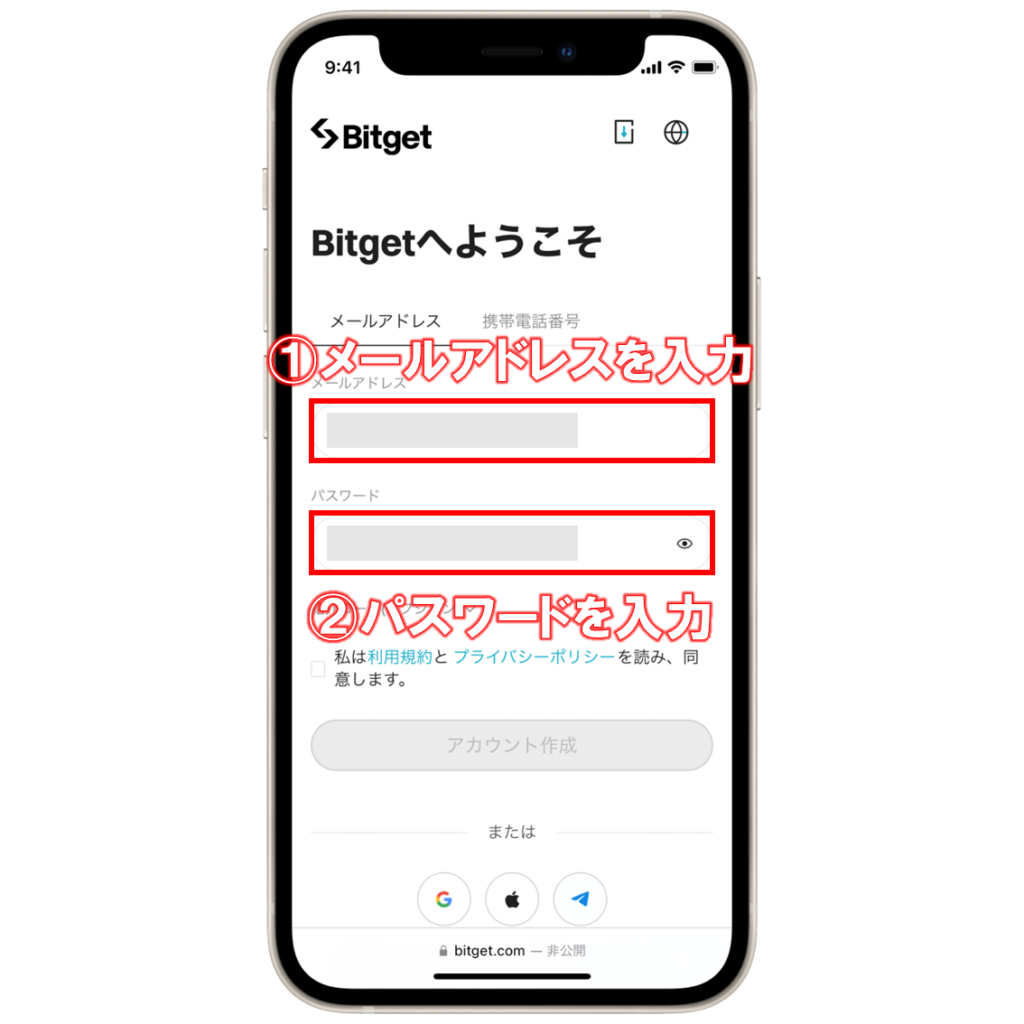
①公式サイトにアクセスしたら、まずはメールアドレスを入力して、
②パスワードを入力します。
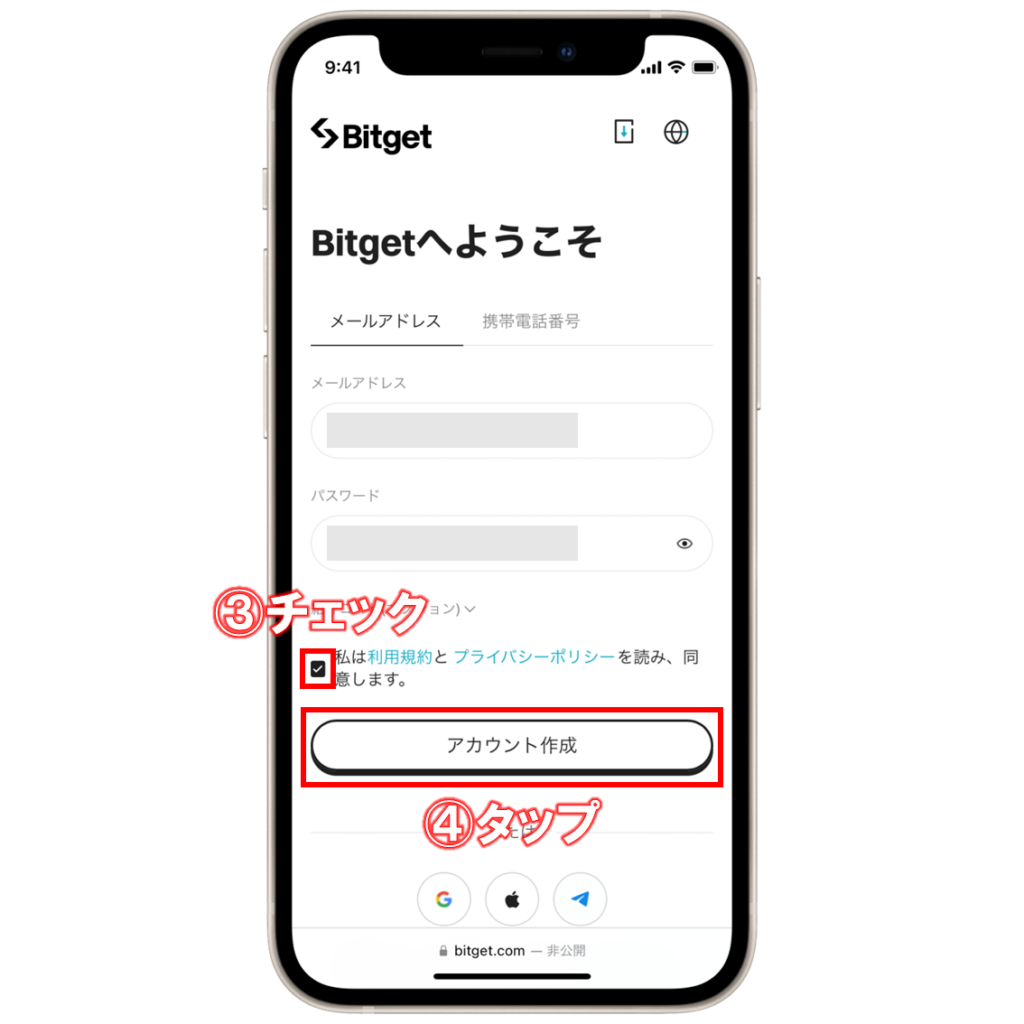
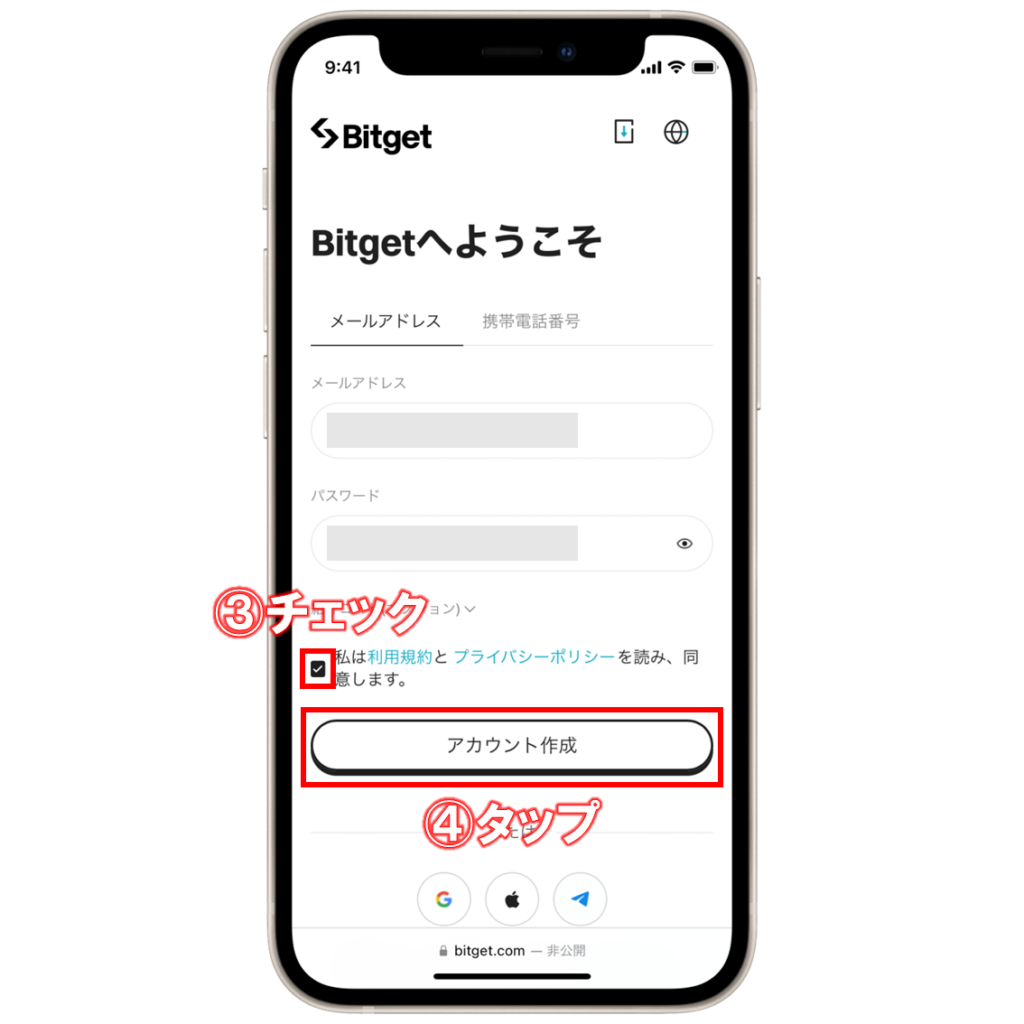
③「私は利用規約とプライバシーポリシーを読み、同意します。」にチェックを入れて、
④下の「アカウント作成」をタップします。
パズル認証を行う
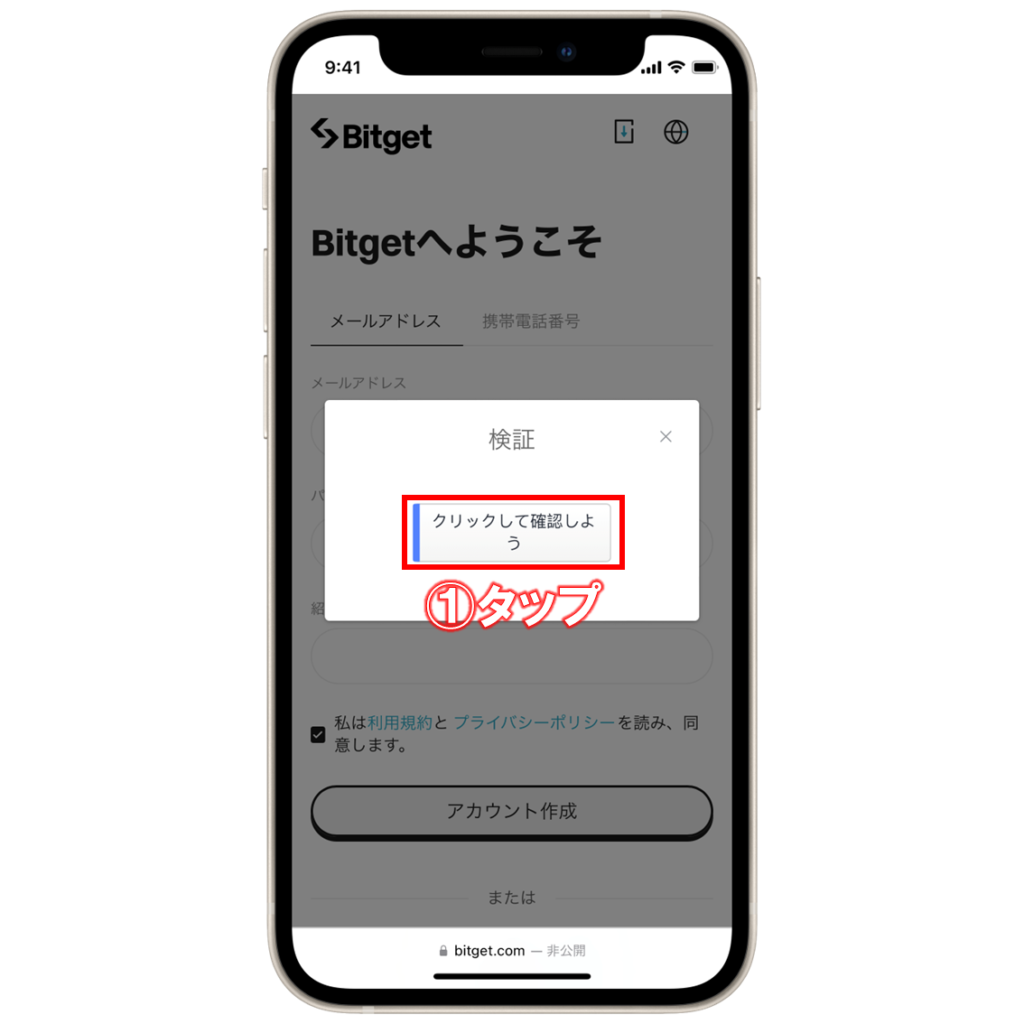
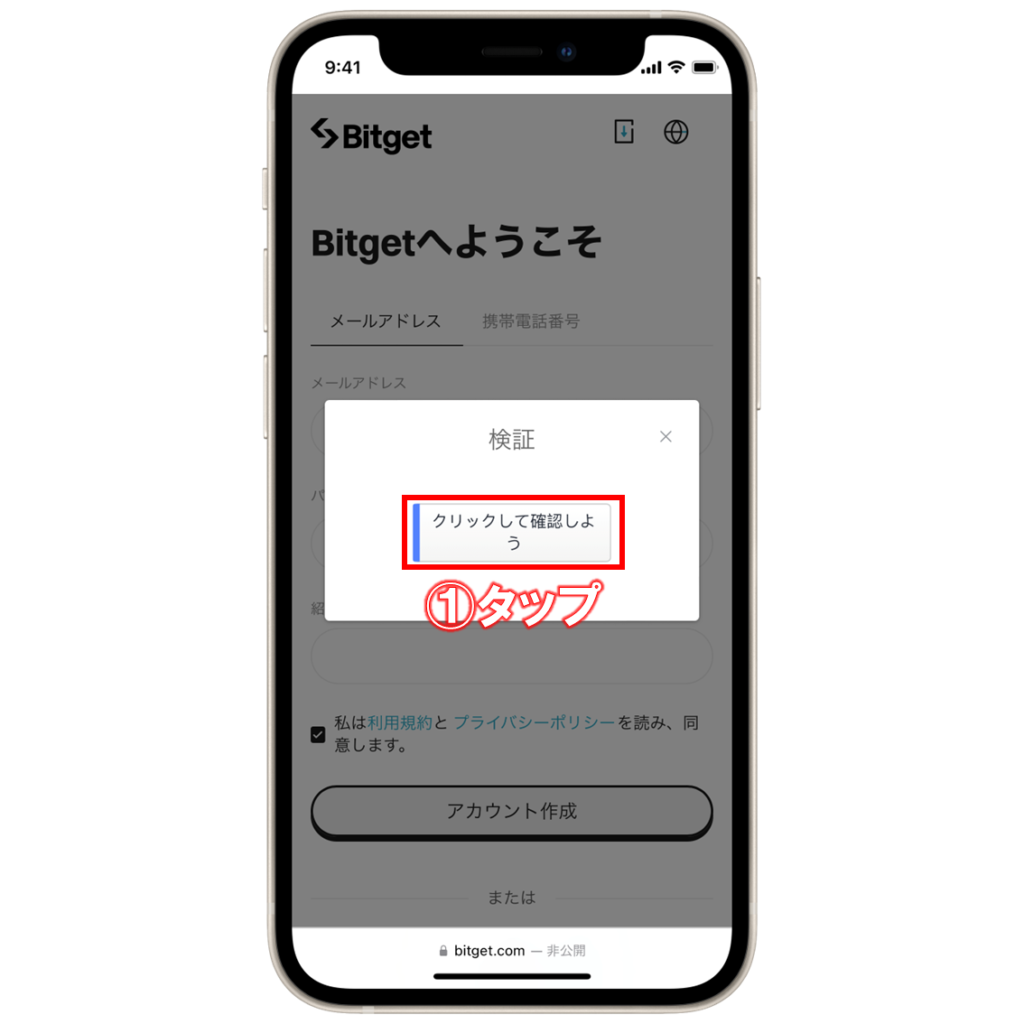
①「クリックして確認しよう」をタップします。
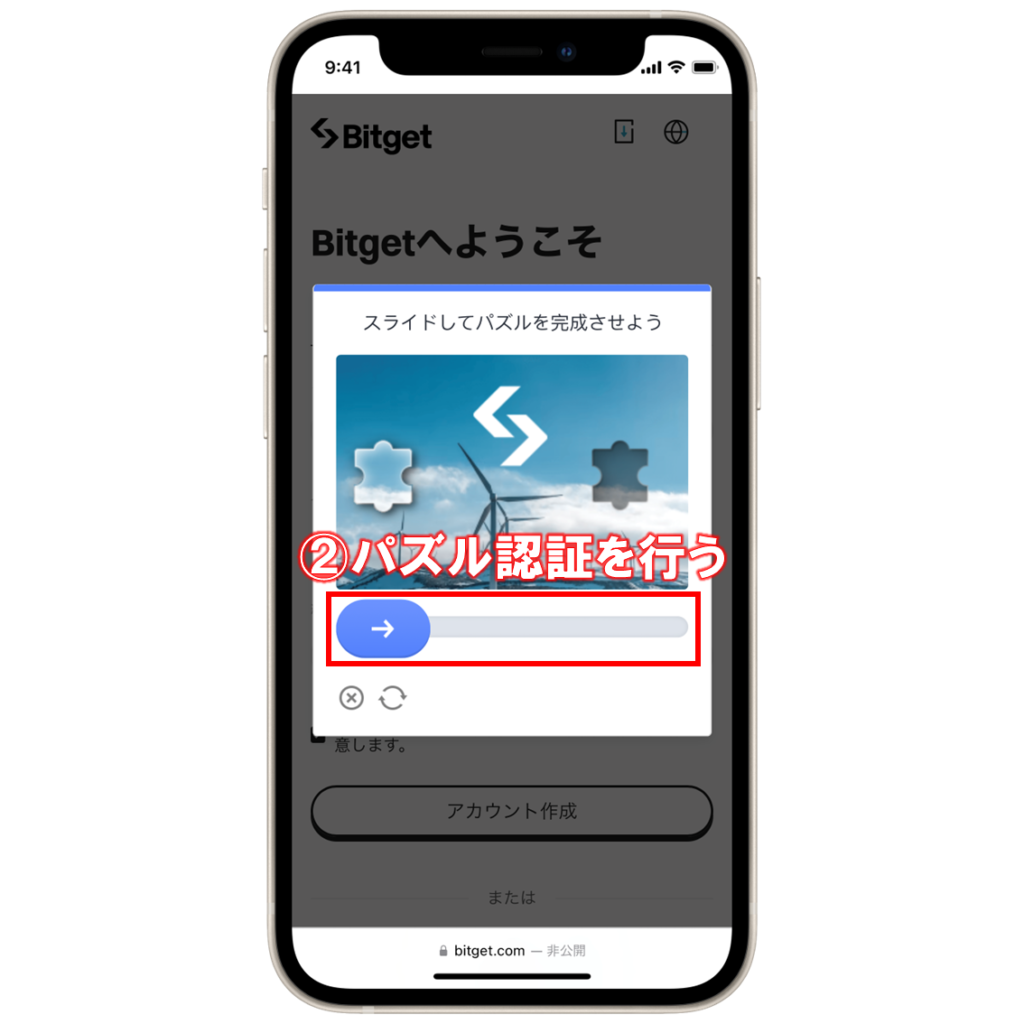
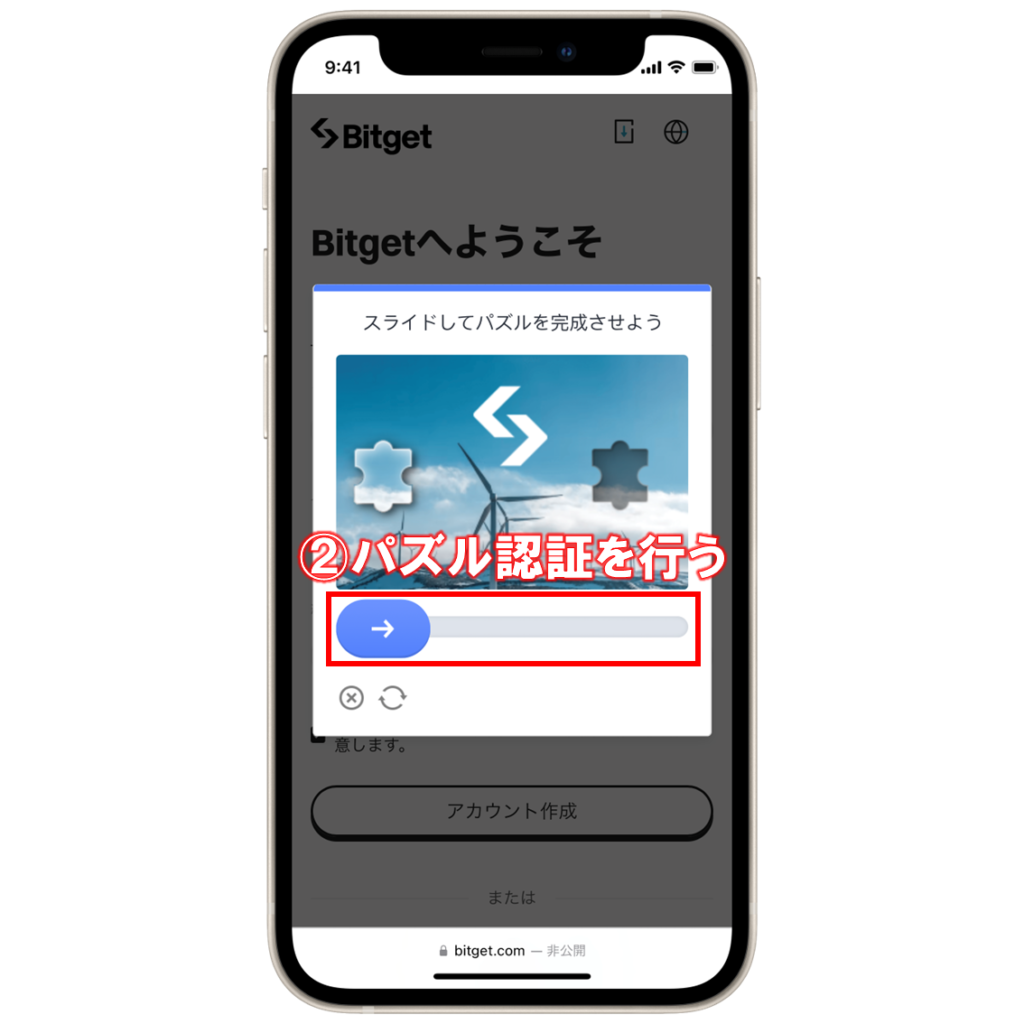
②パズル認証を行います。
メール認証を行う
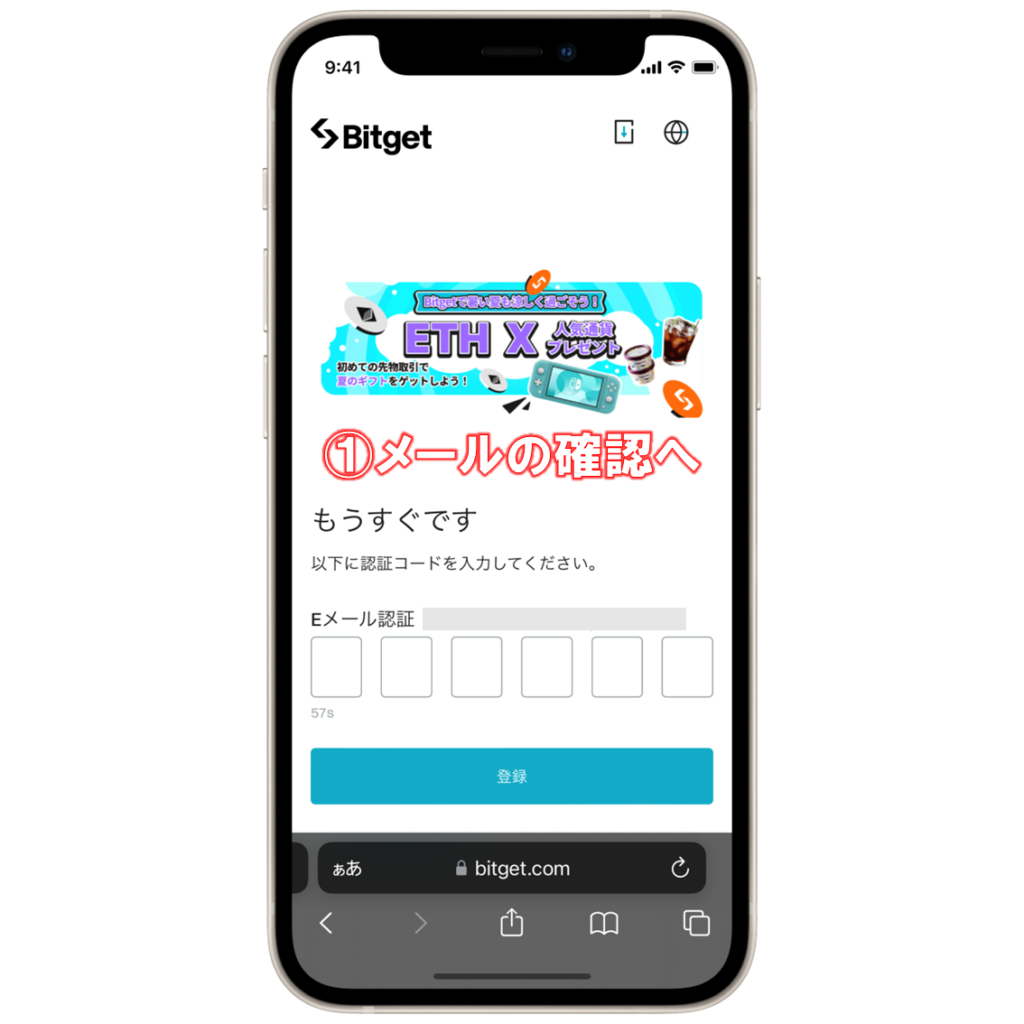
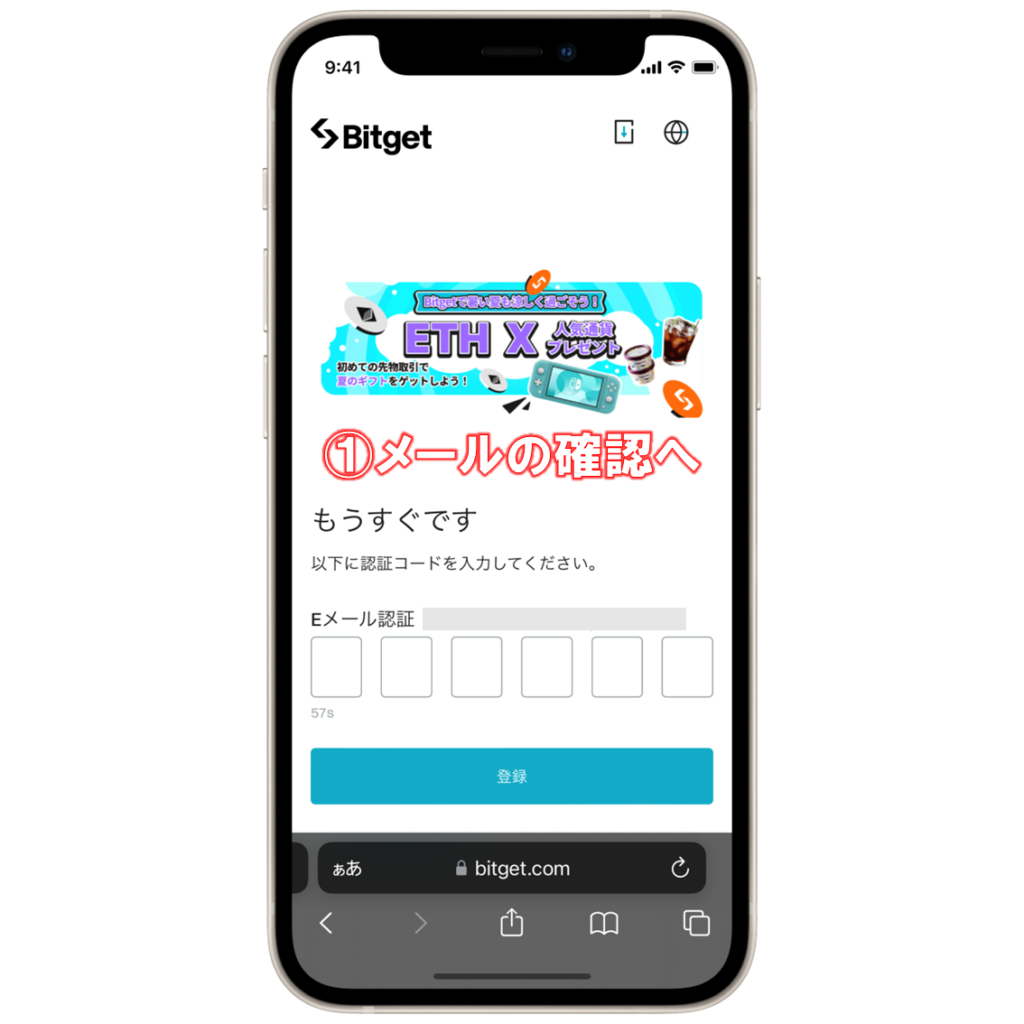
①認証コードが送信されるので、メールを確認しにいきます。
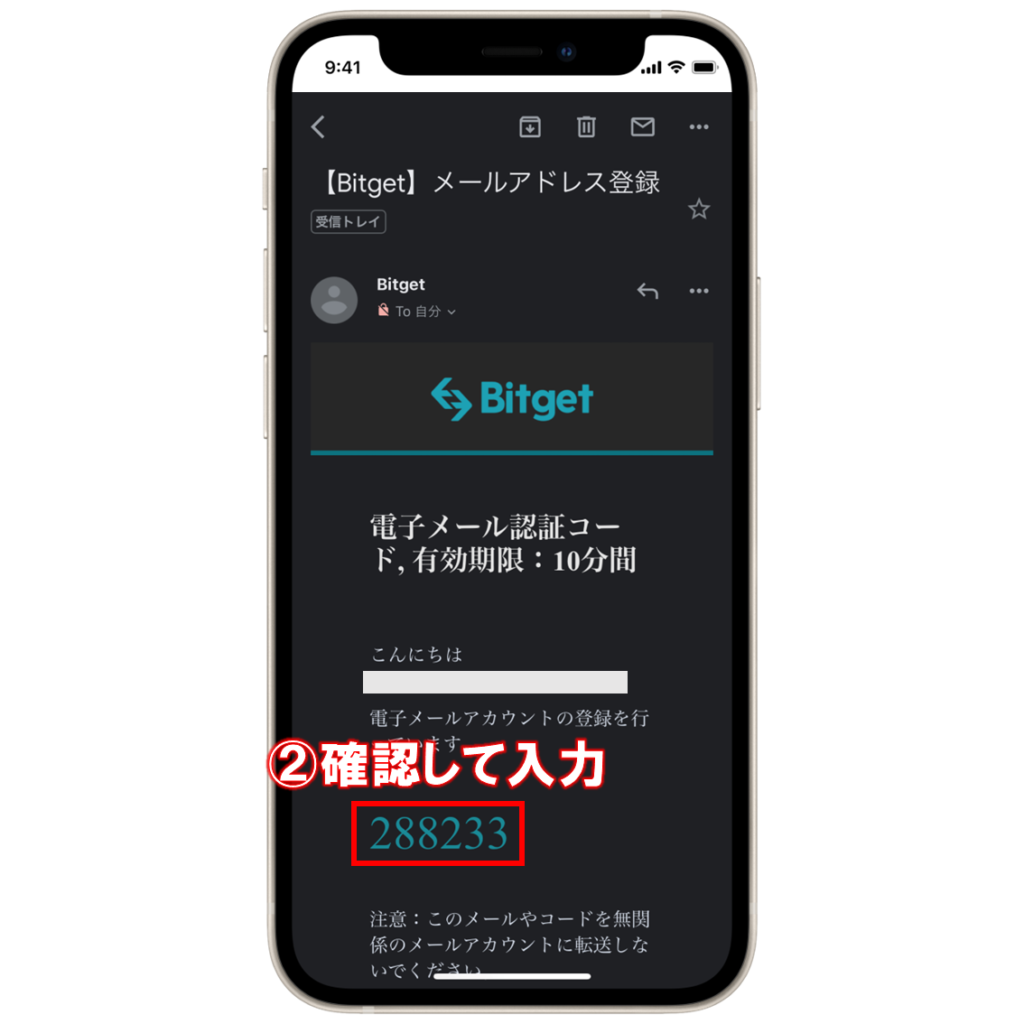
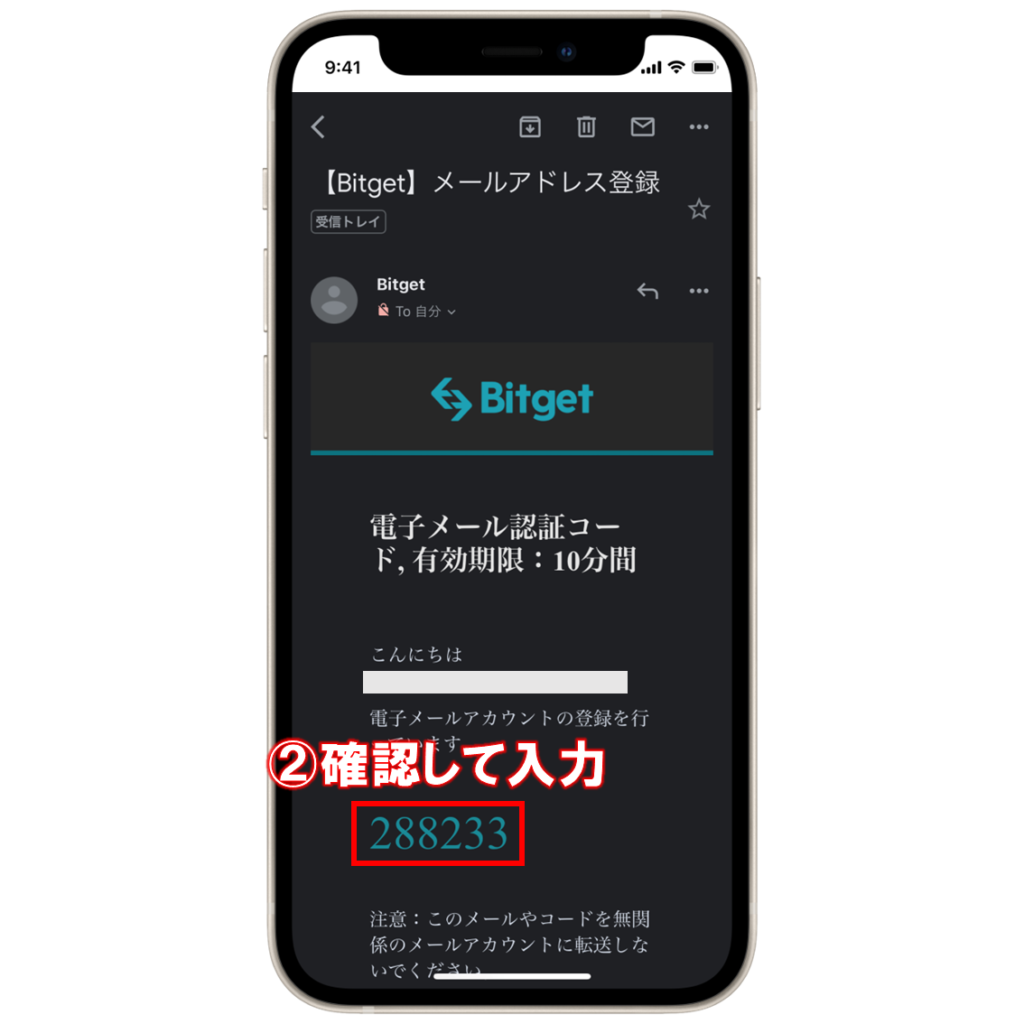
②Bitgetからのメールを開いて、記載されている認証コードを確認して入力します。
これでBitgetのアカウント登録は完了です!
スマホアプリの設定を行う
Bitgetのスマホアプリの設定を行う手順は、以下の通りです。
スマホアプリをダウンロードする
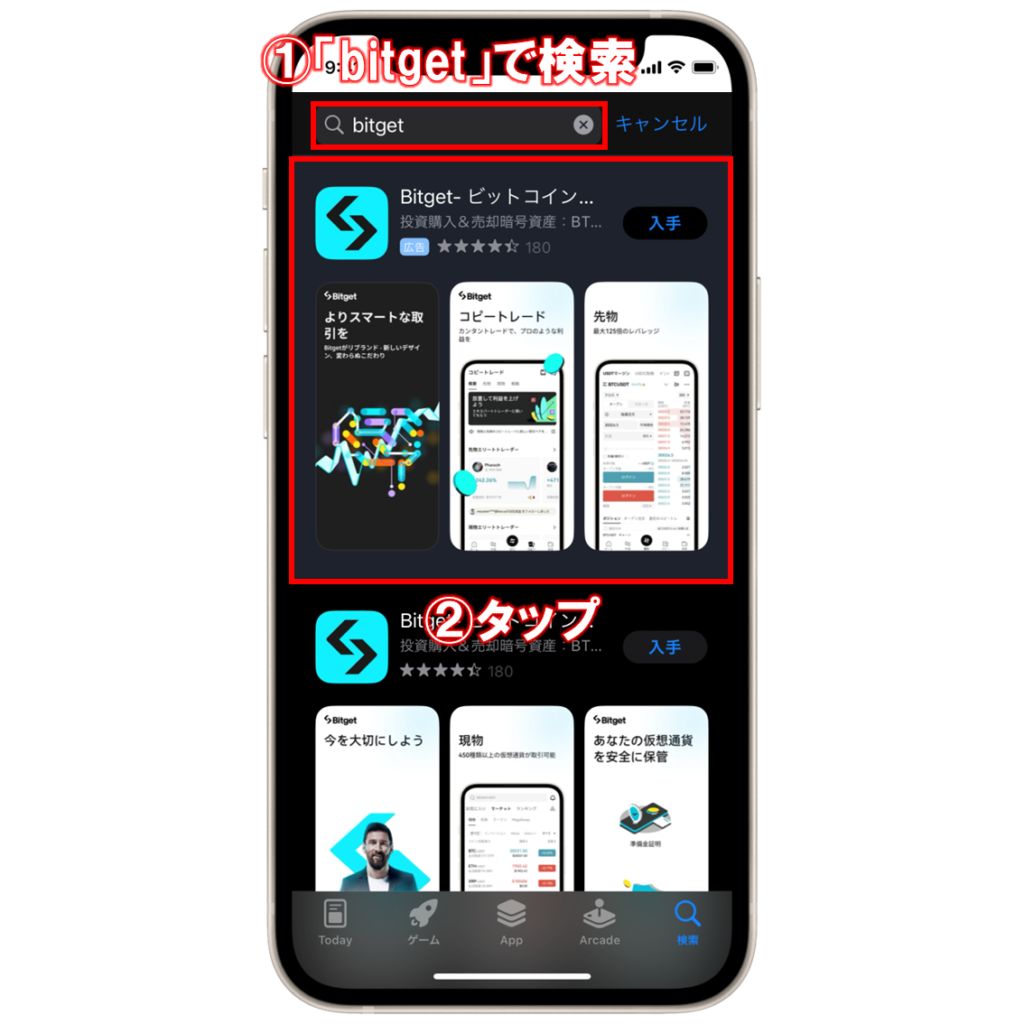
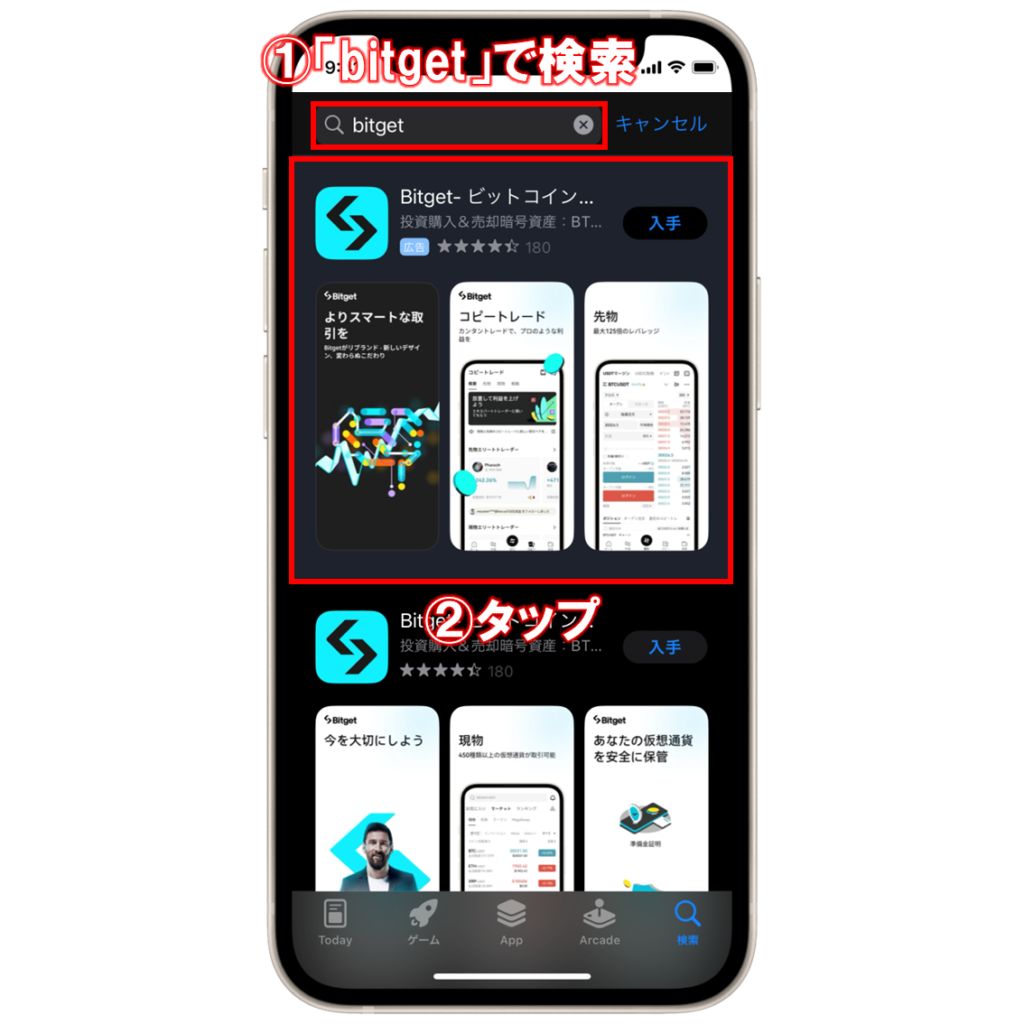
①iPhoneの方は「App Store」、Androidの方は「Google Play」を開いて「bitget」で検索して、
②検索結果に表示されたBitgetをタップします。
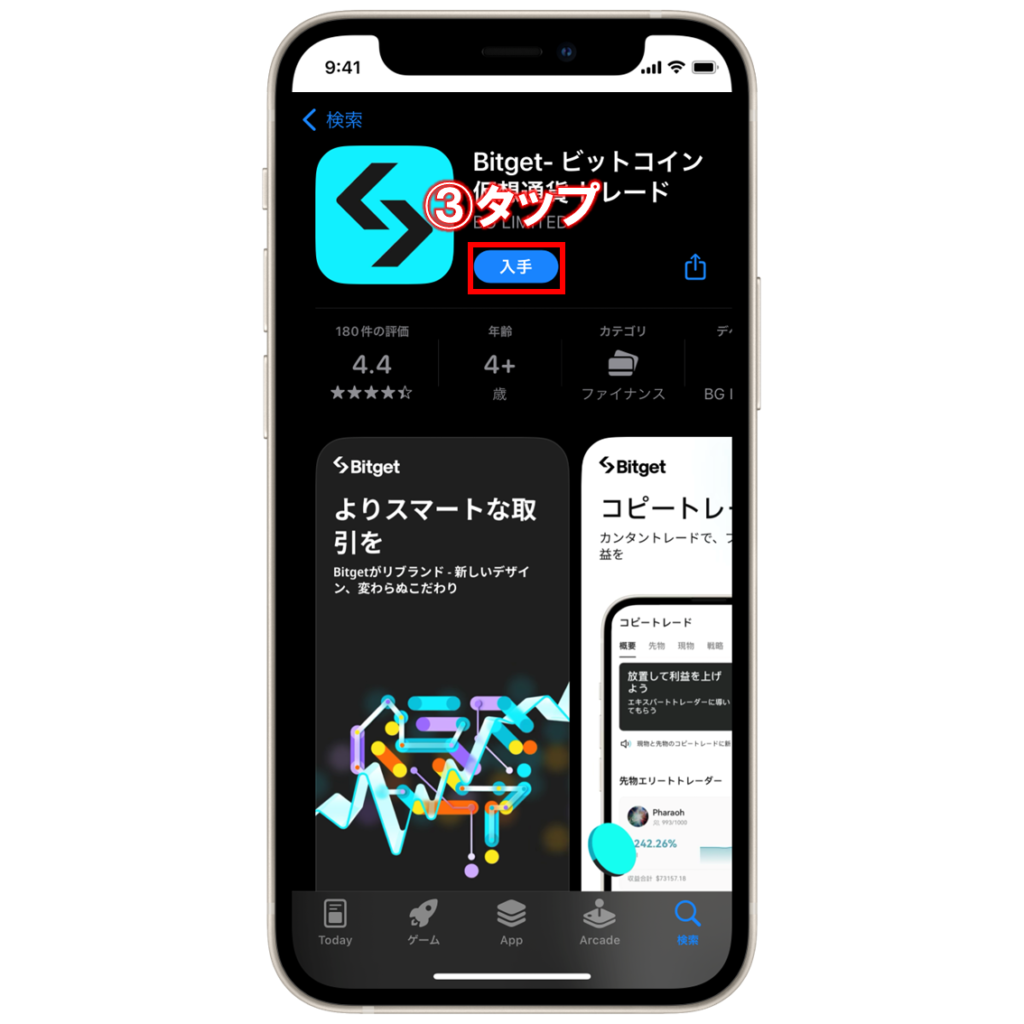
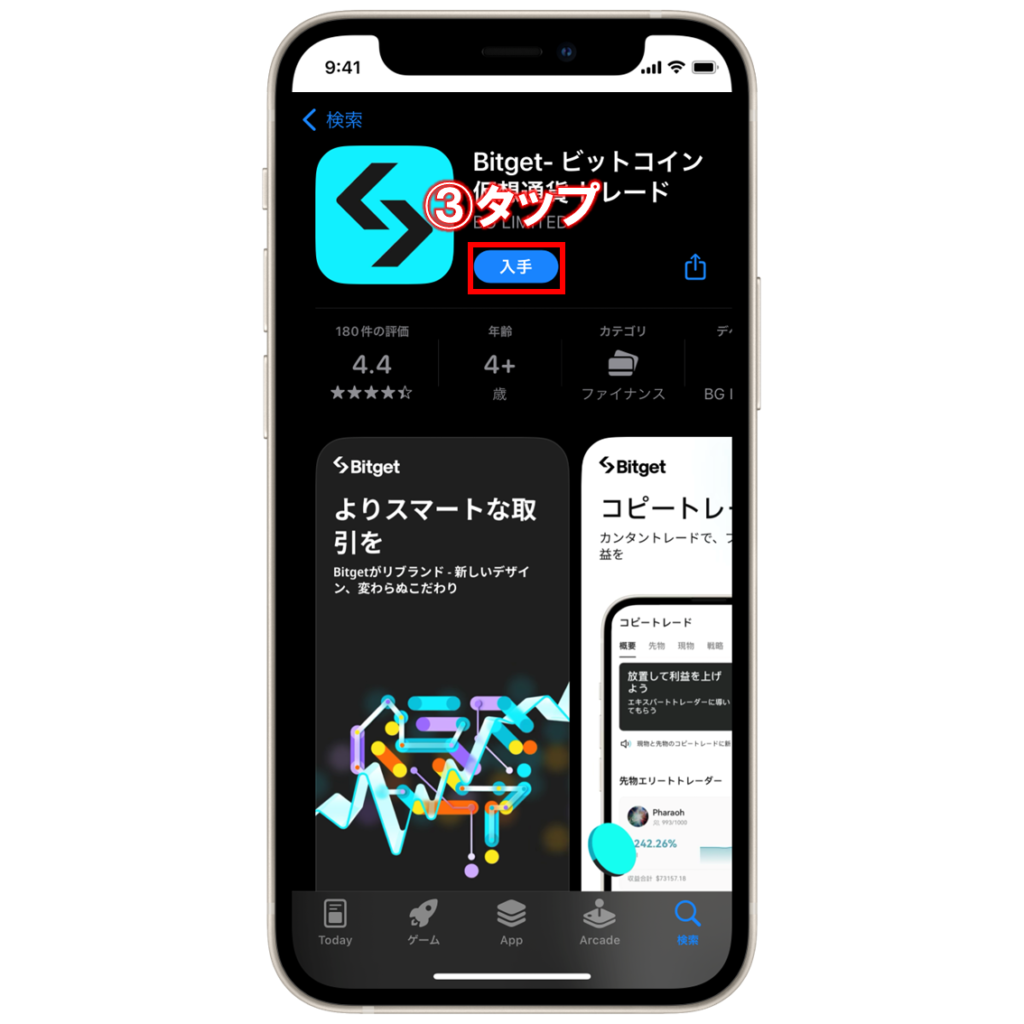
③「入手」をタップして、アプリをダウンロードします。
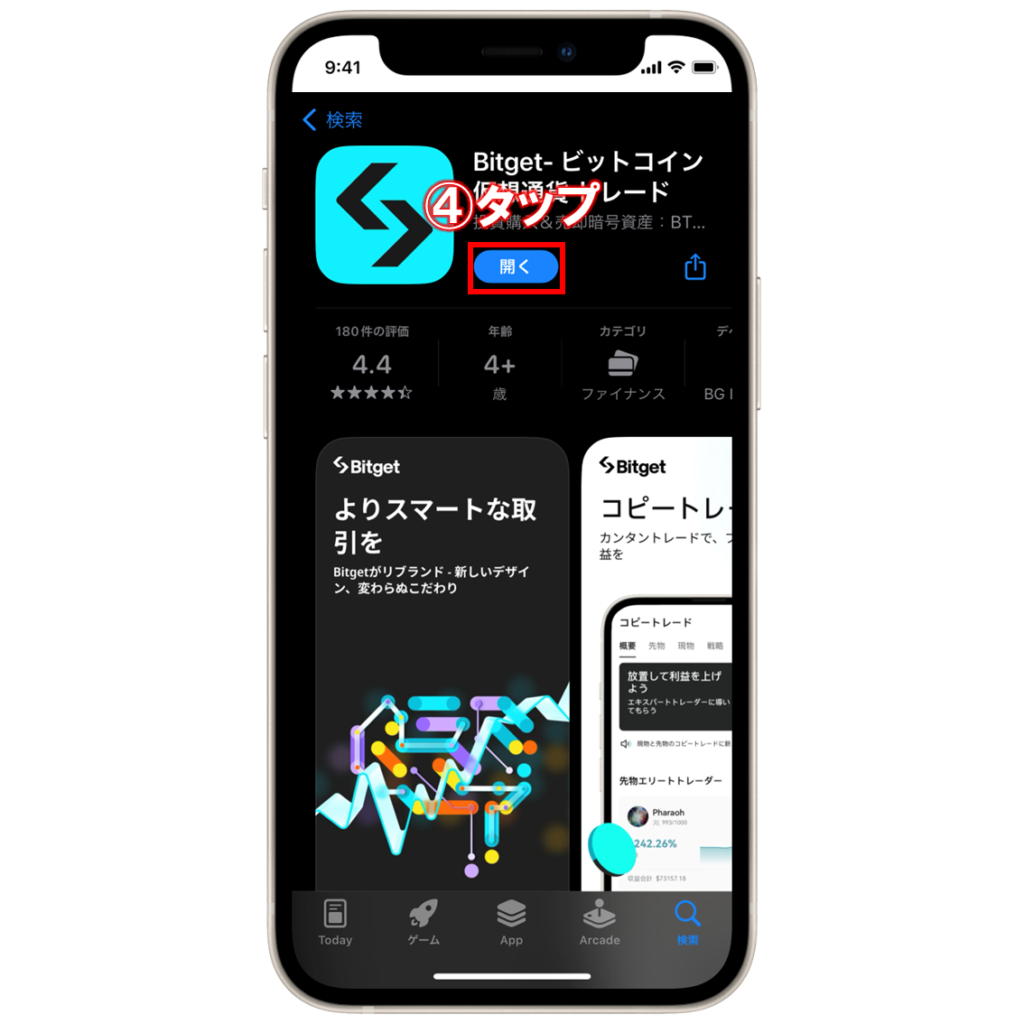
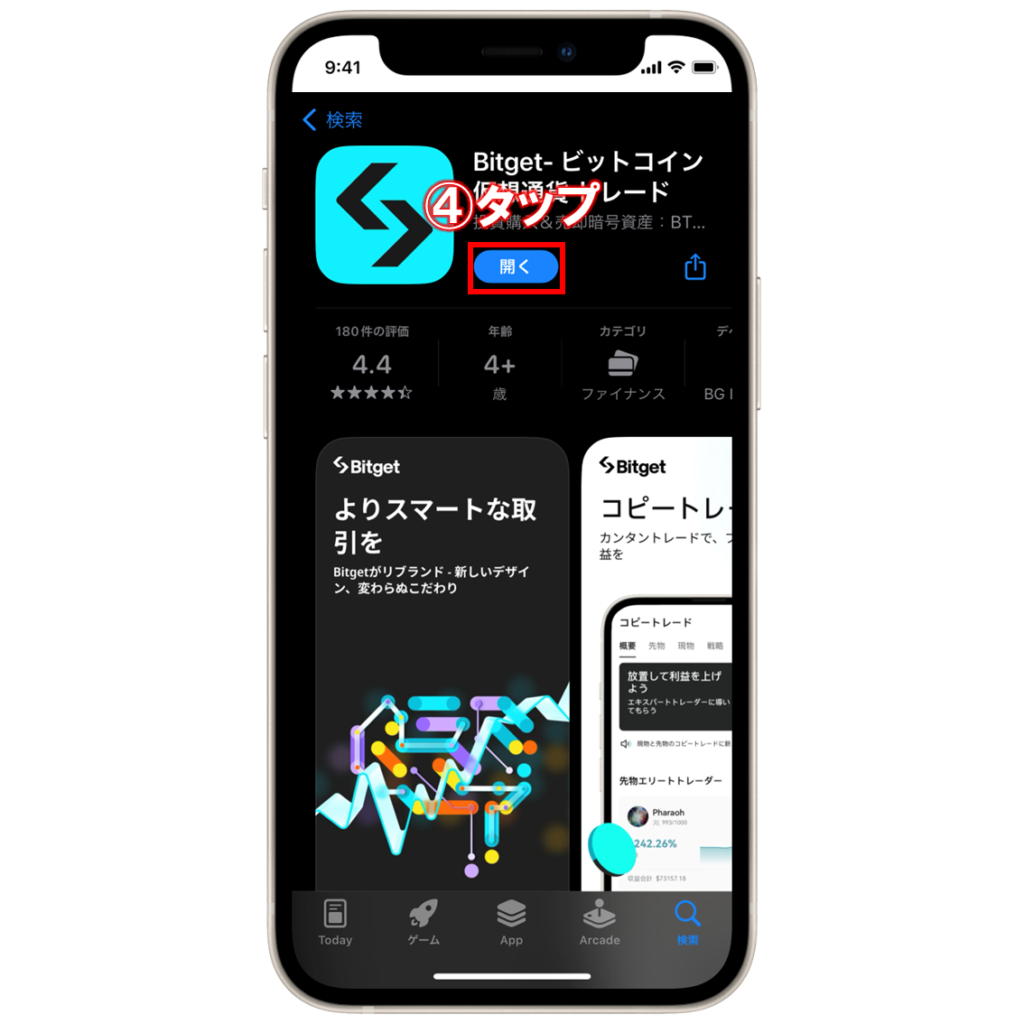
④アプリのダウンロードが完了したら、「開く」をタップします。
スマホアプリにログインする
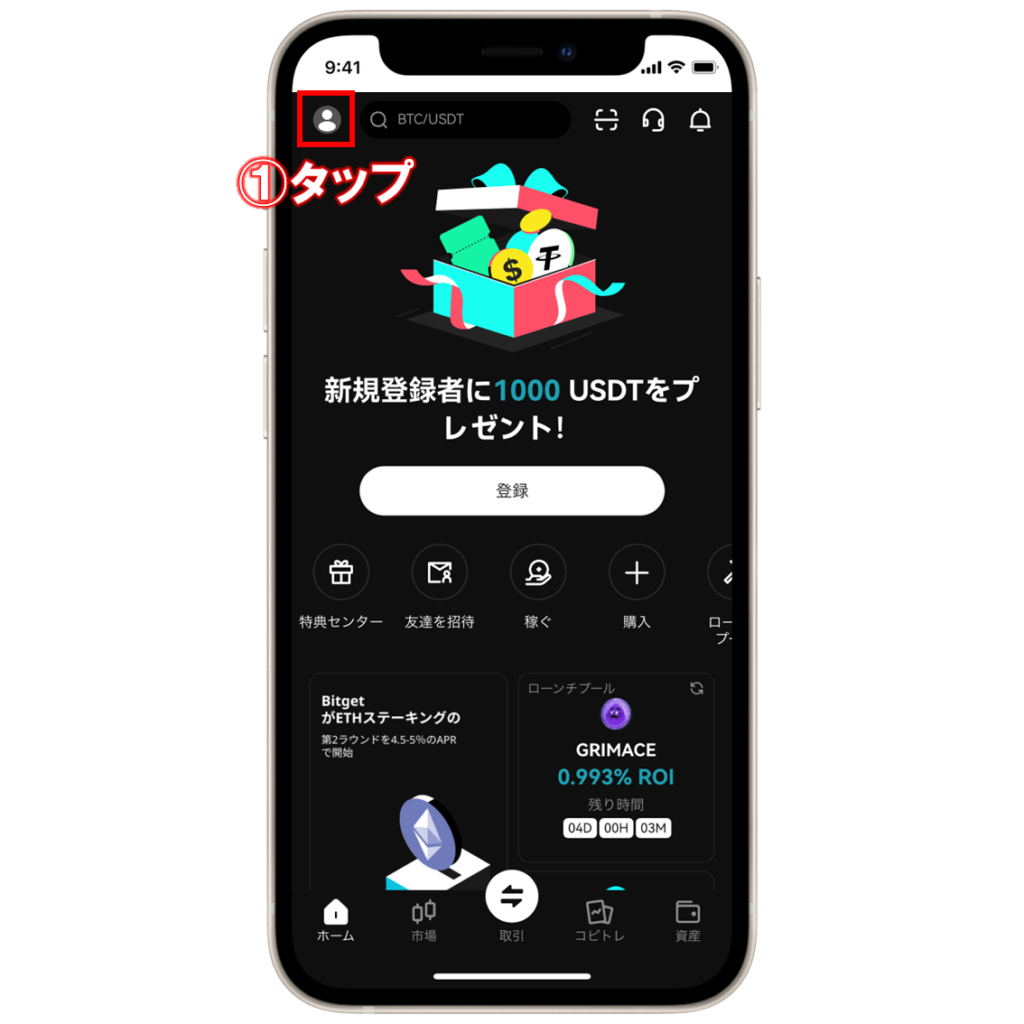
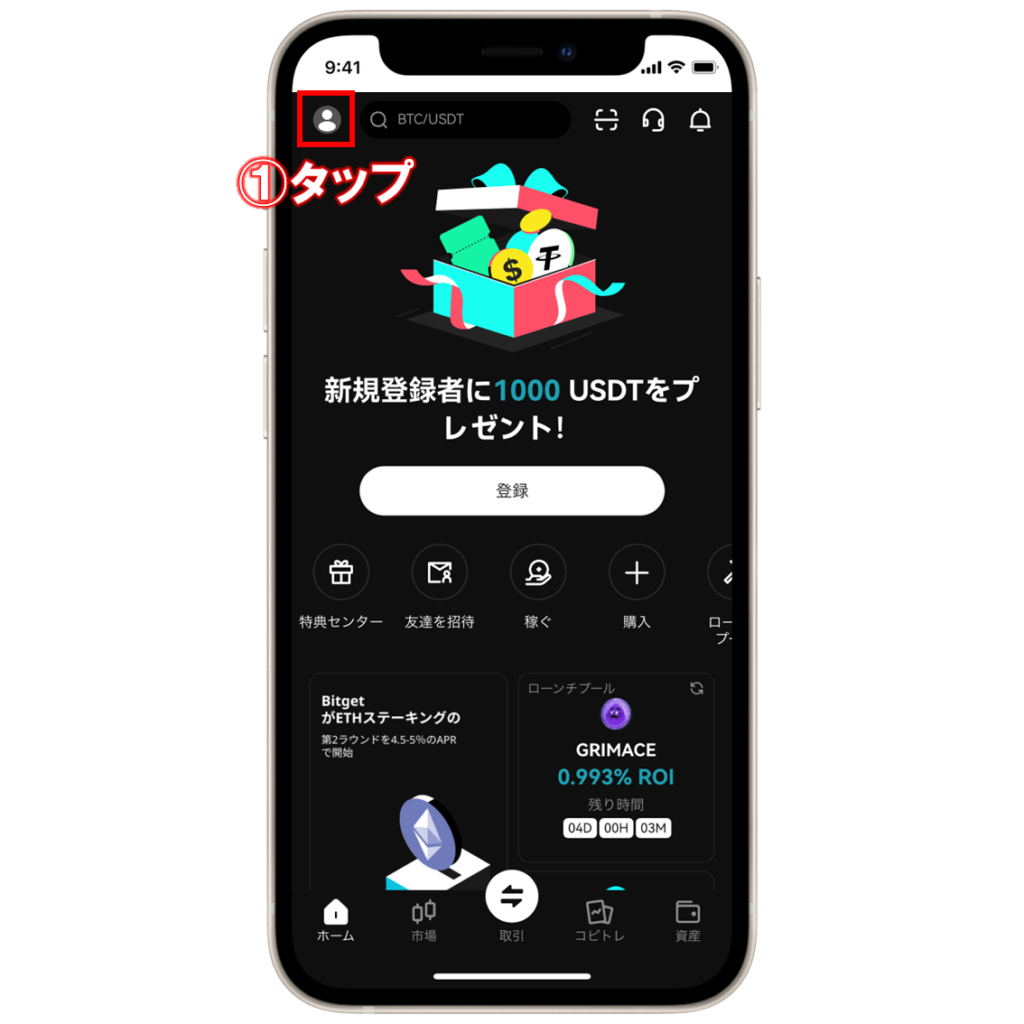
①アプリを開いたら、左上のアカウントアイコンをタップします。
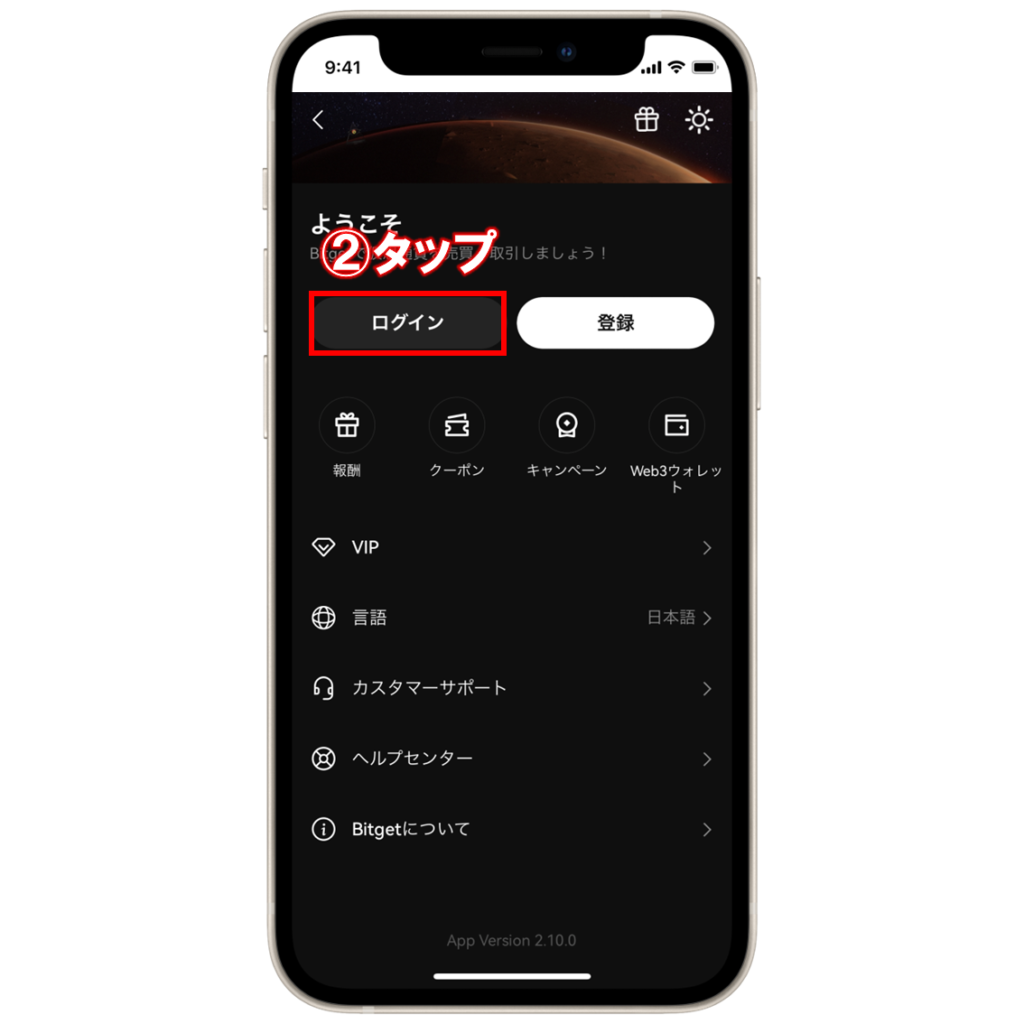
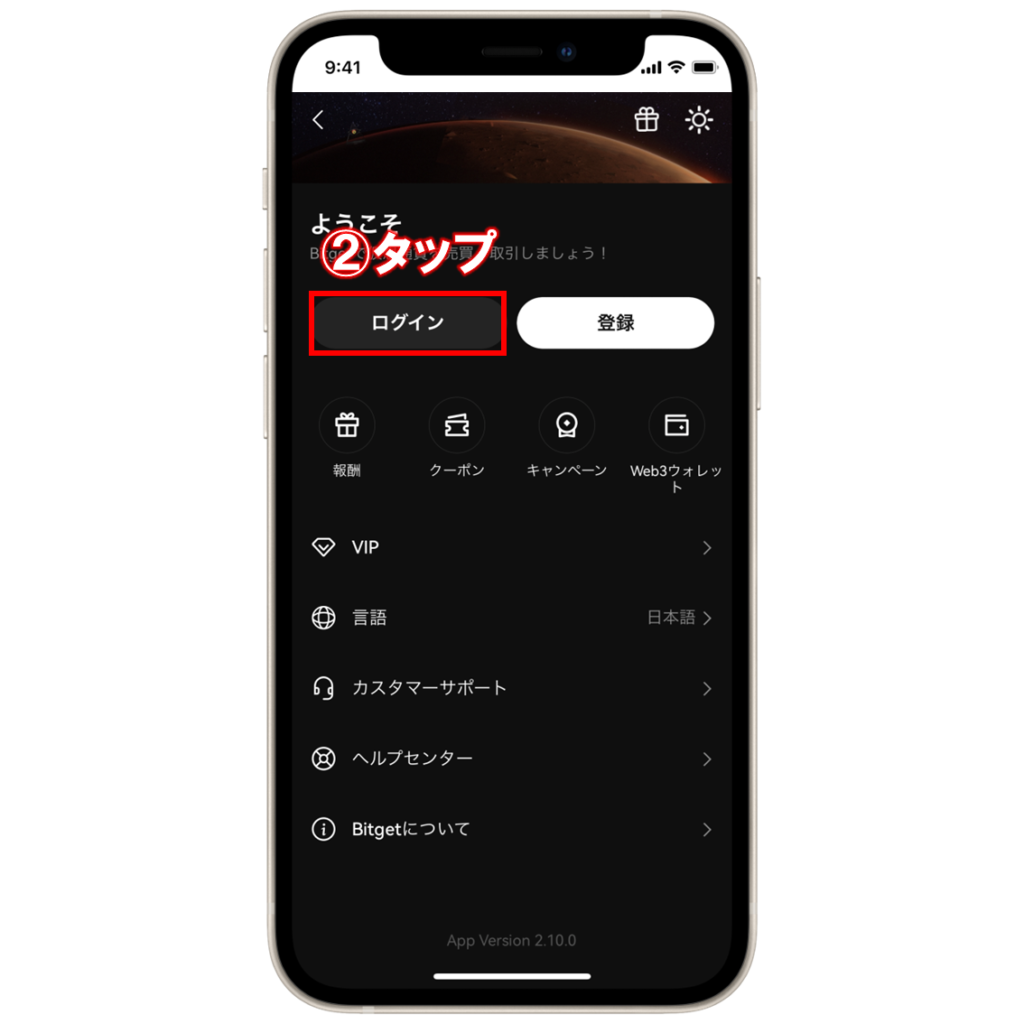
②「ログイン」をタップします。
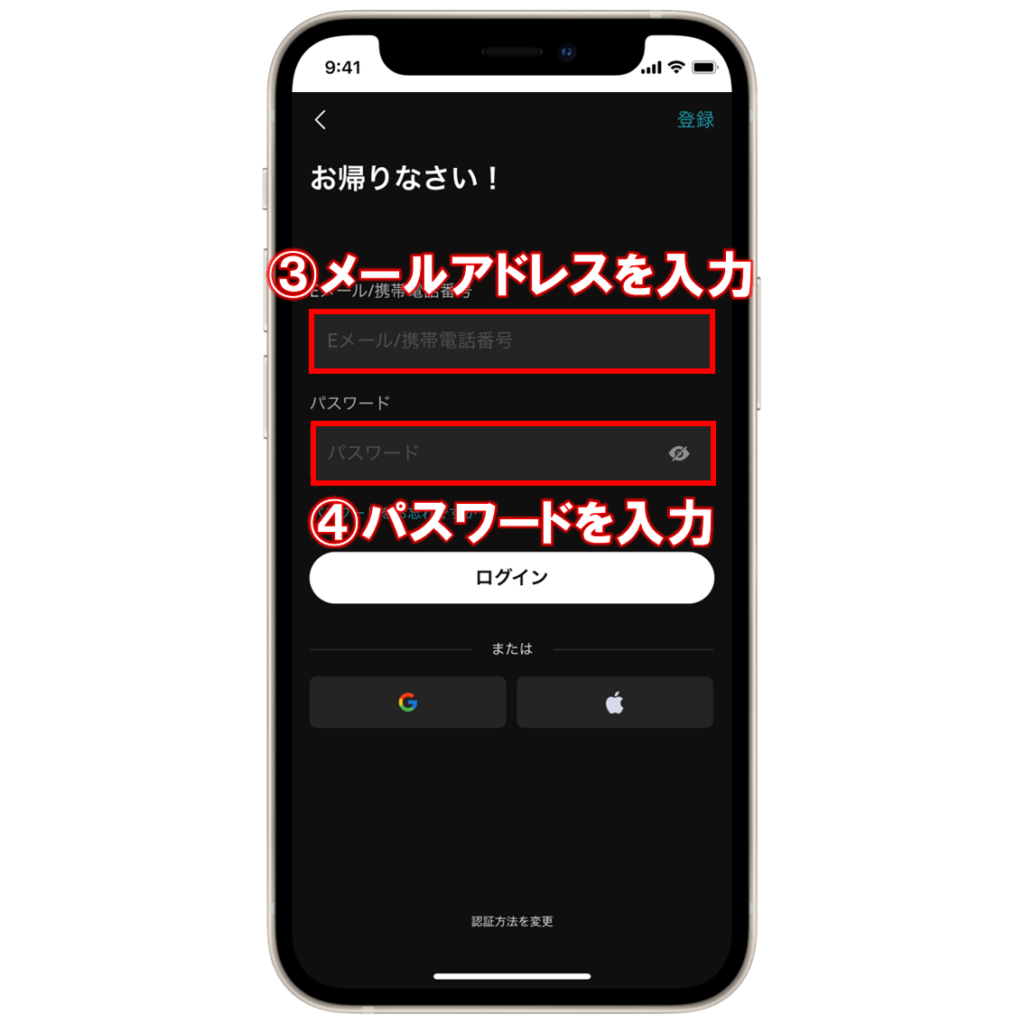
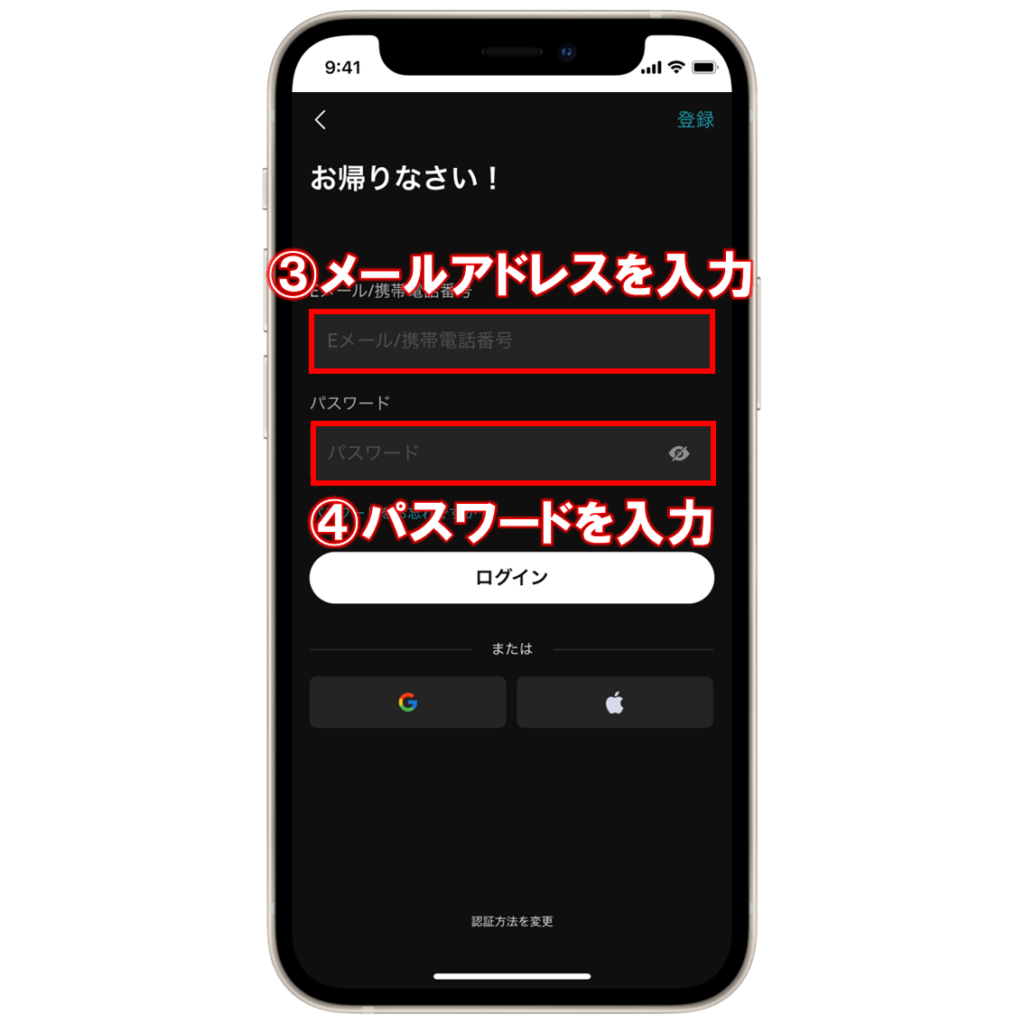
③登録したメールアドレスと、
④パスワードを入力します。
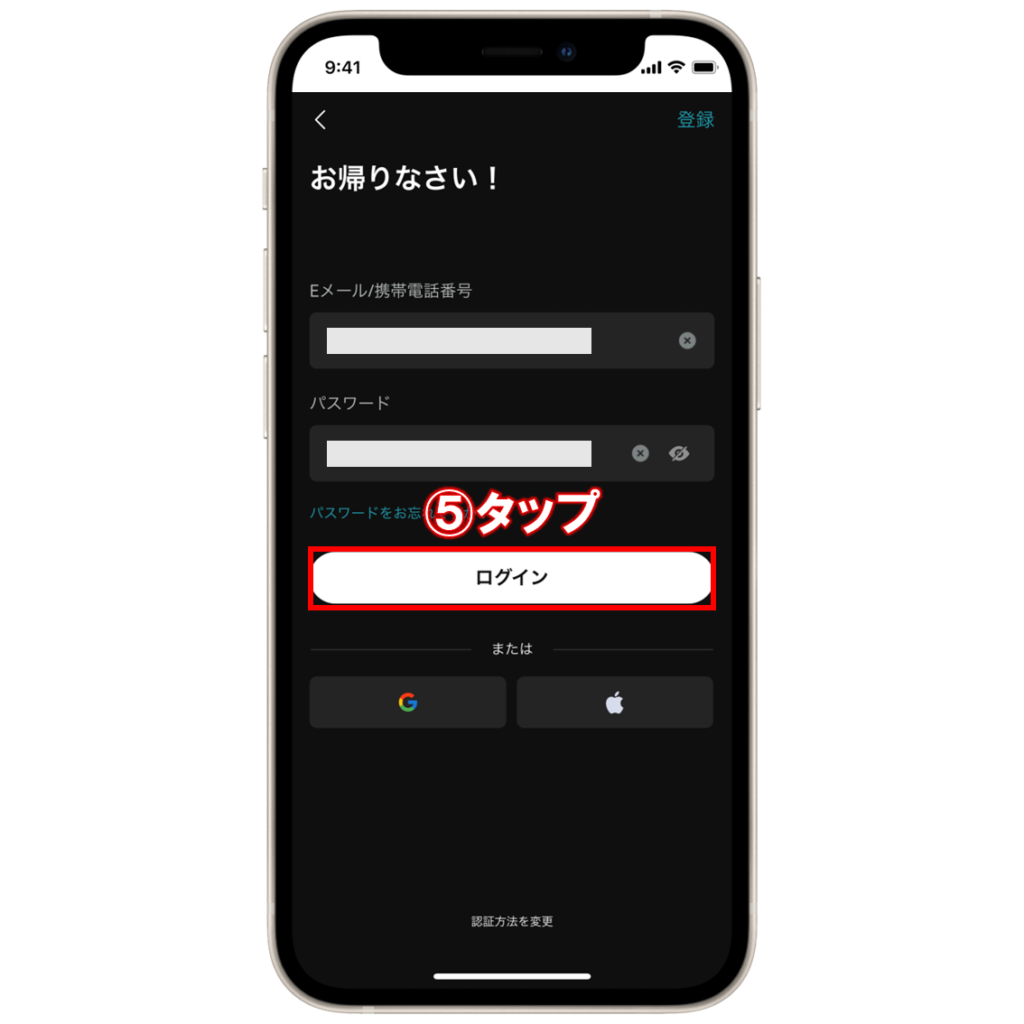
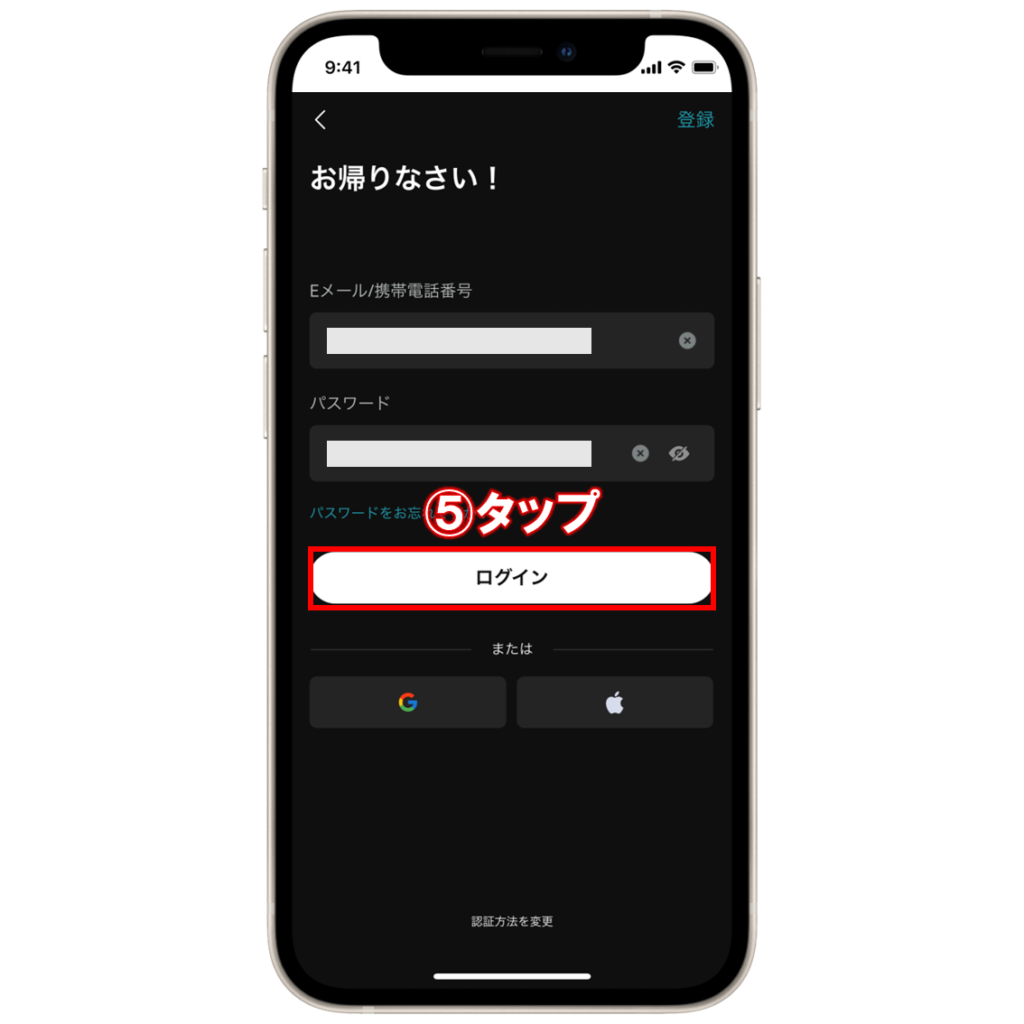
⑤「ログイン」をタップします。
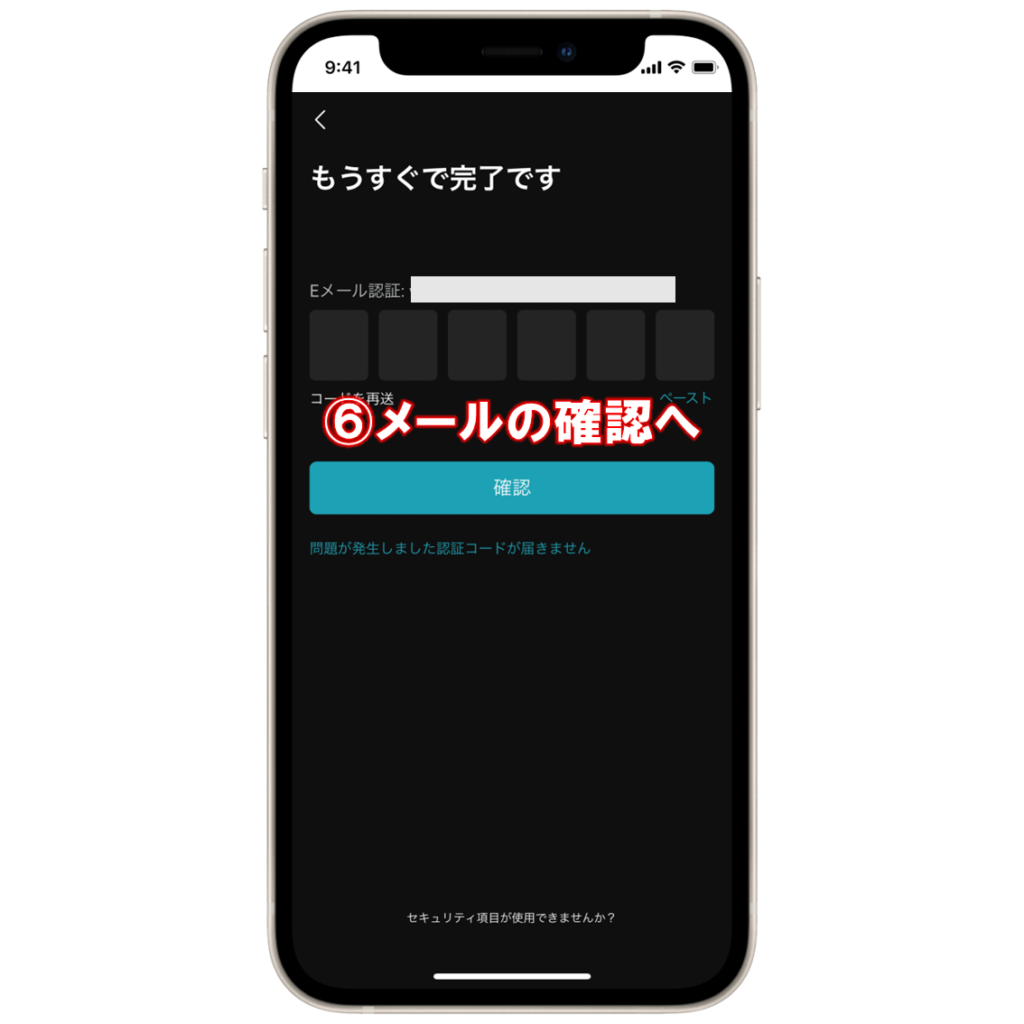
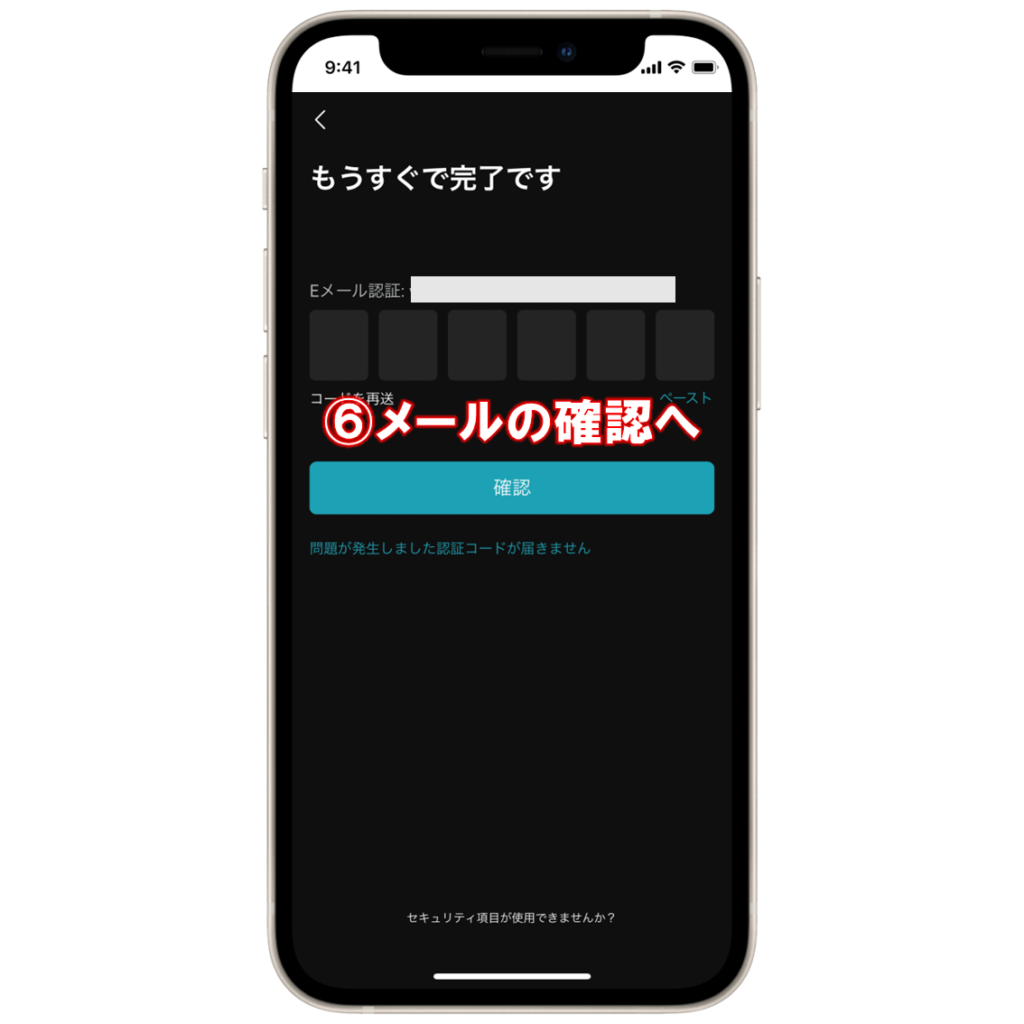
⑥認証コードが送信されるので、メールを確認しにいきます。
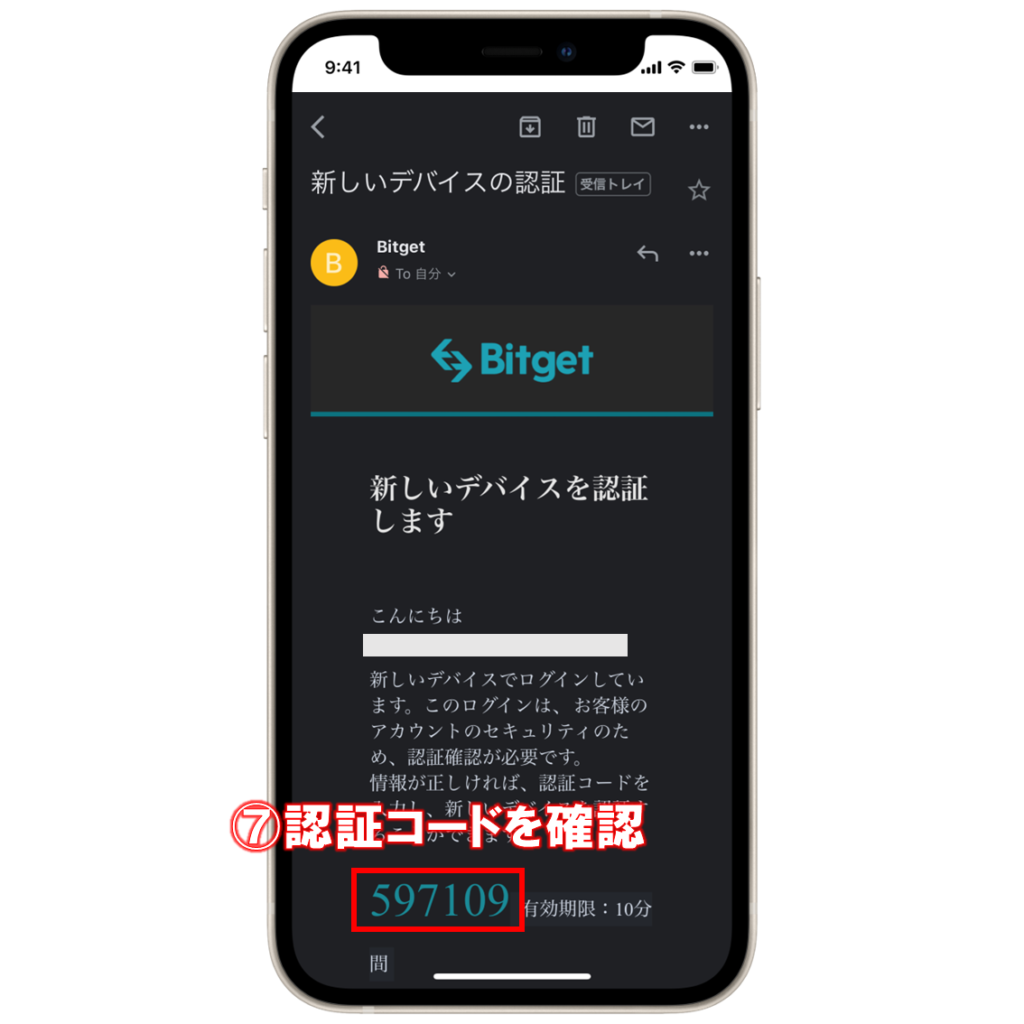
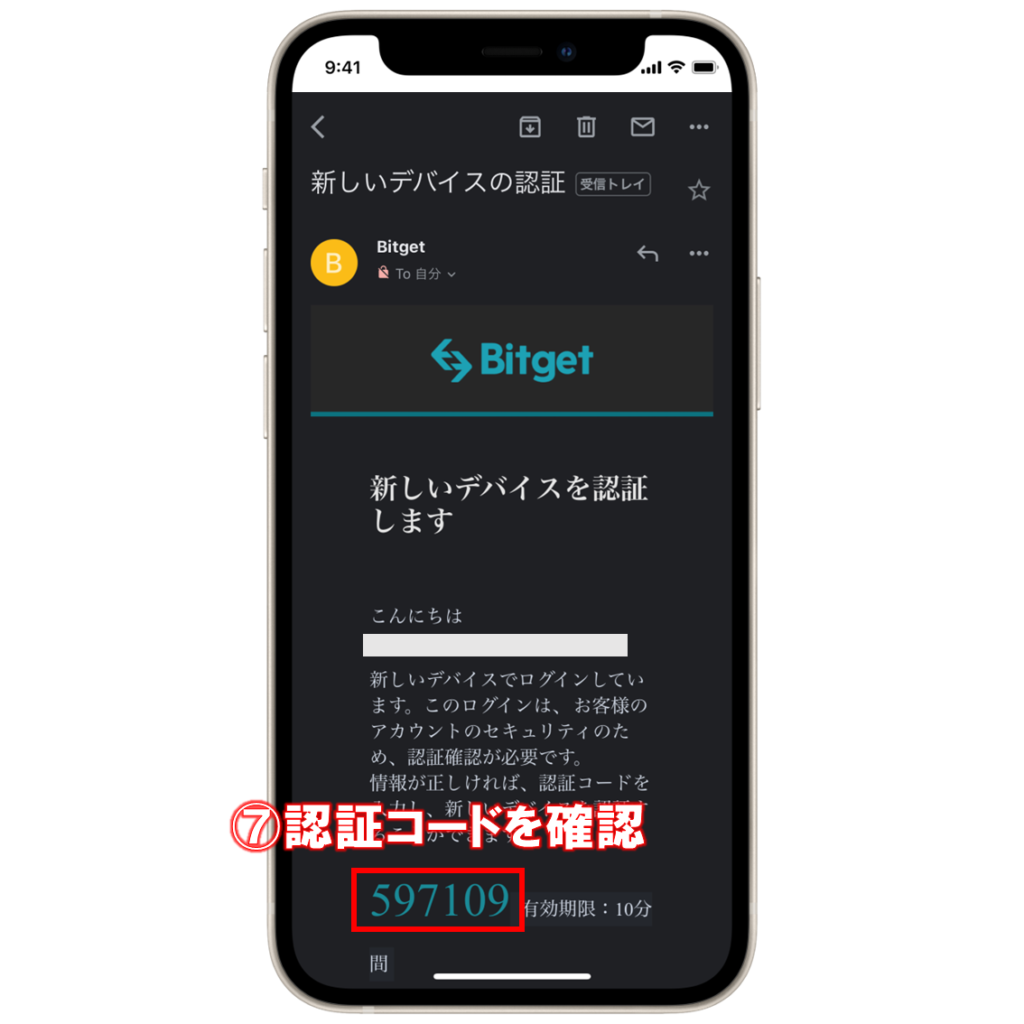
⑦Bitgetからのメールを開いて、記載されている認証コードを確認します。


⑧Bitgetアプリに戻り、認証コードを入力して、
⑨下の「確認」をタップします。
これでBitgetのスマホアプリへのログインは完了です!
二段階認証の設定を行う
Bitgetの二段階認証には、以下の2種類の方法があります。
セキュリティ性向上のため、可能であれば両方とも設定しておきましょう!
Google認証
続いて、Google認証の設定に進みます。
Google認証では、専用の認証用アプリであるGoogle Authenticatorを使用する必要があるため、まだダウンロードしていない方は以下のリンクからダウンロードしておきましょう。
iOS版アプリのダウンロードはこちら
Android版アプリのダウンロードはこちら
スマホでBitgetのGoogle認証を行う手順は、以下の通りです。
アカウント画面を開く
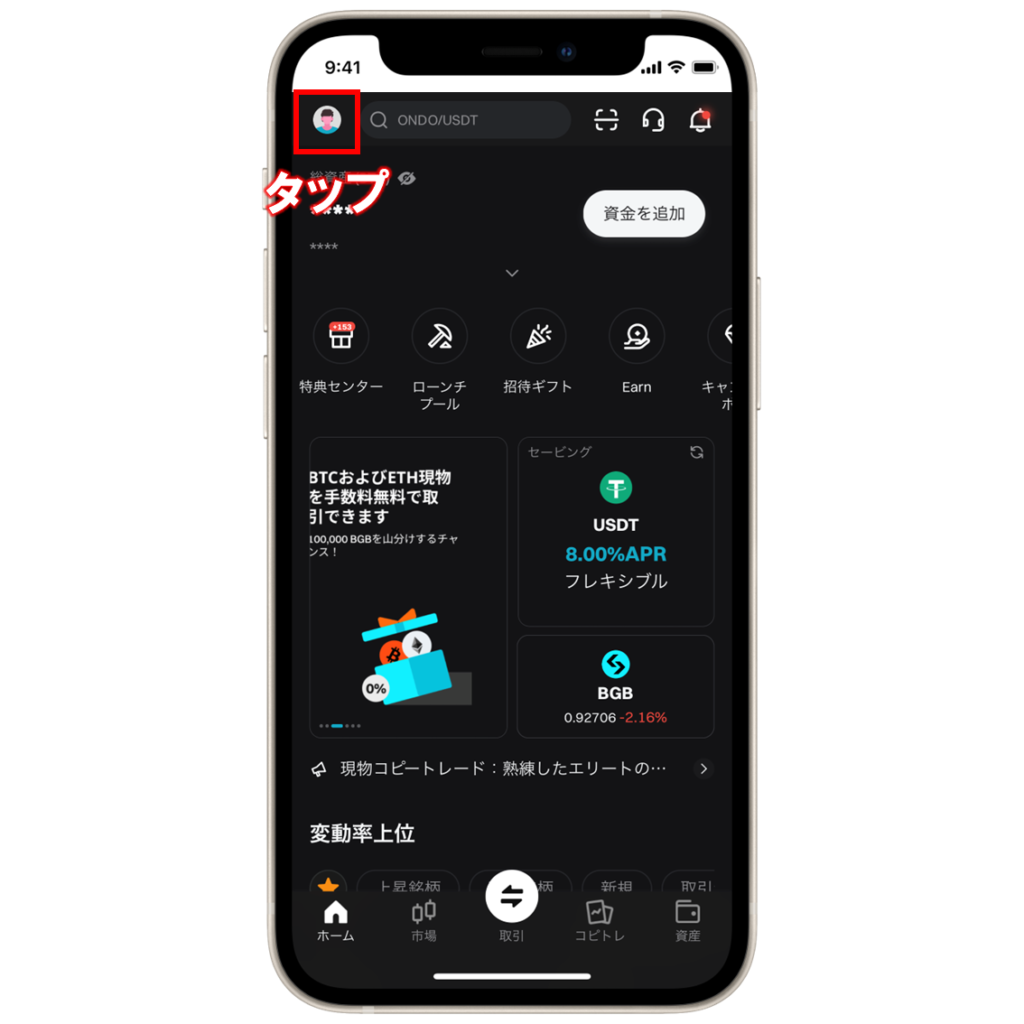
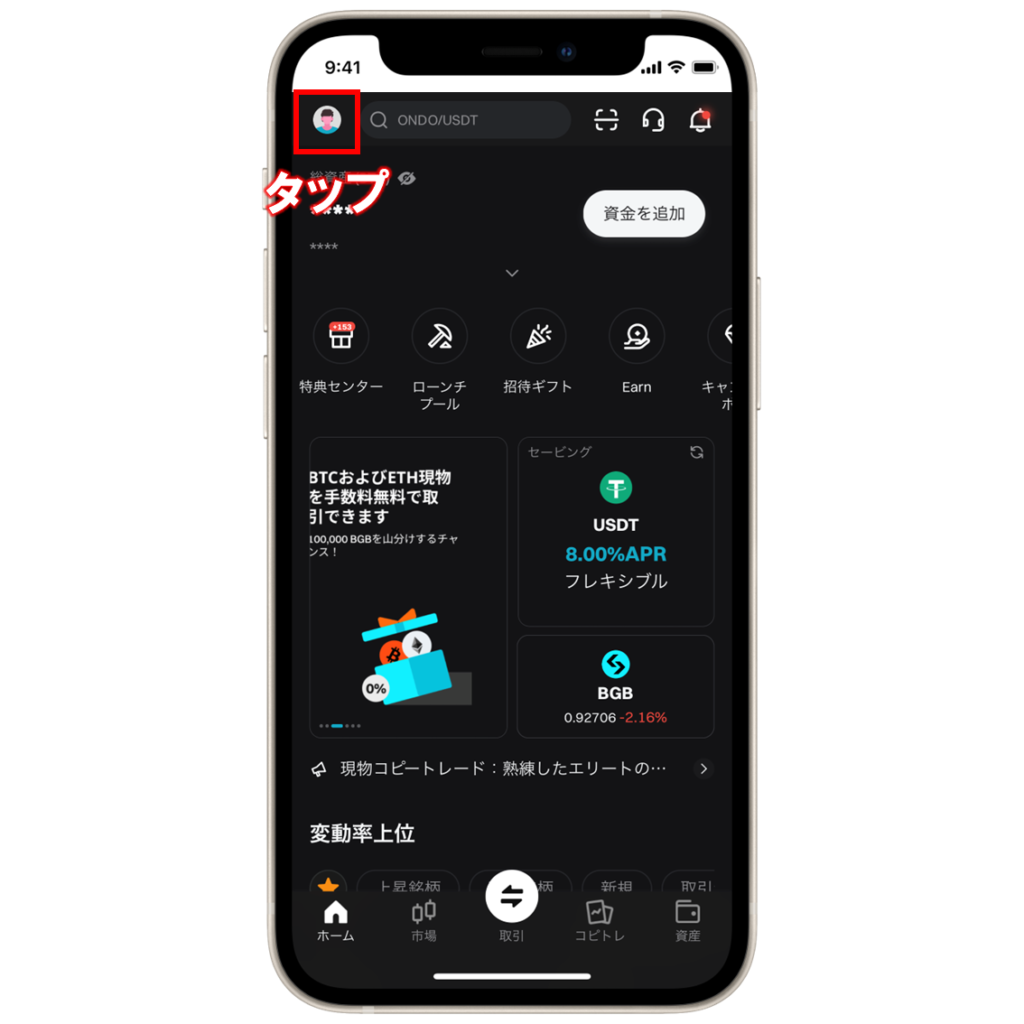
Bitgetアプリにログインして、左上のアカウントアイコンをタップします。
セキュリティ画面を開く
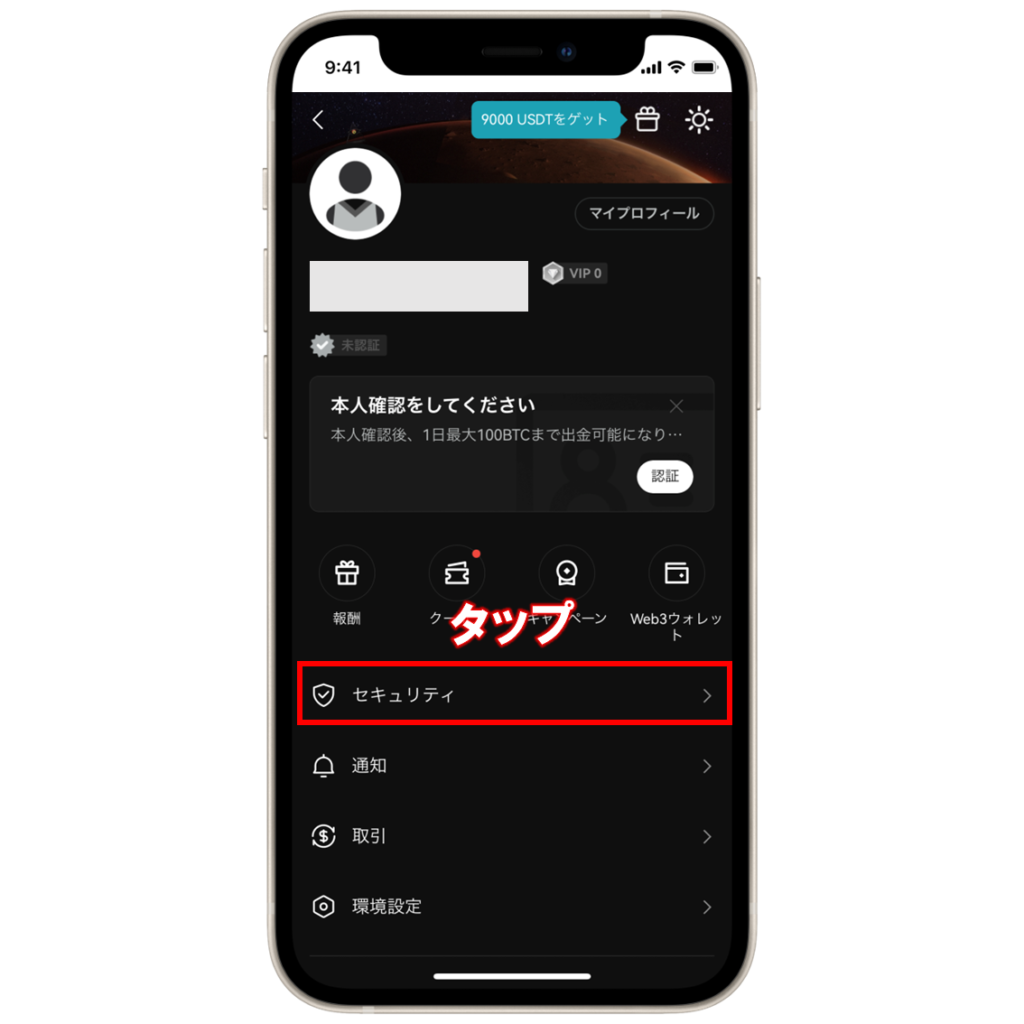
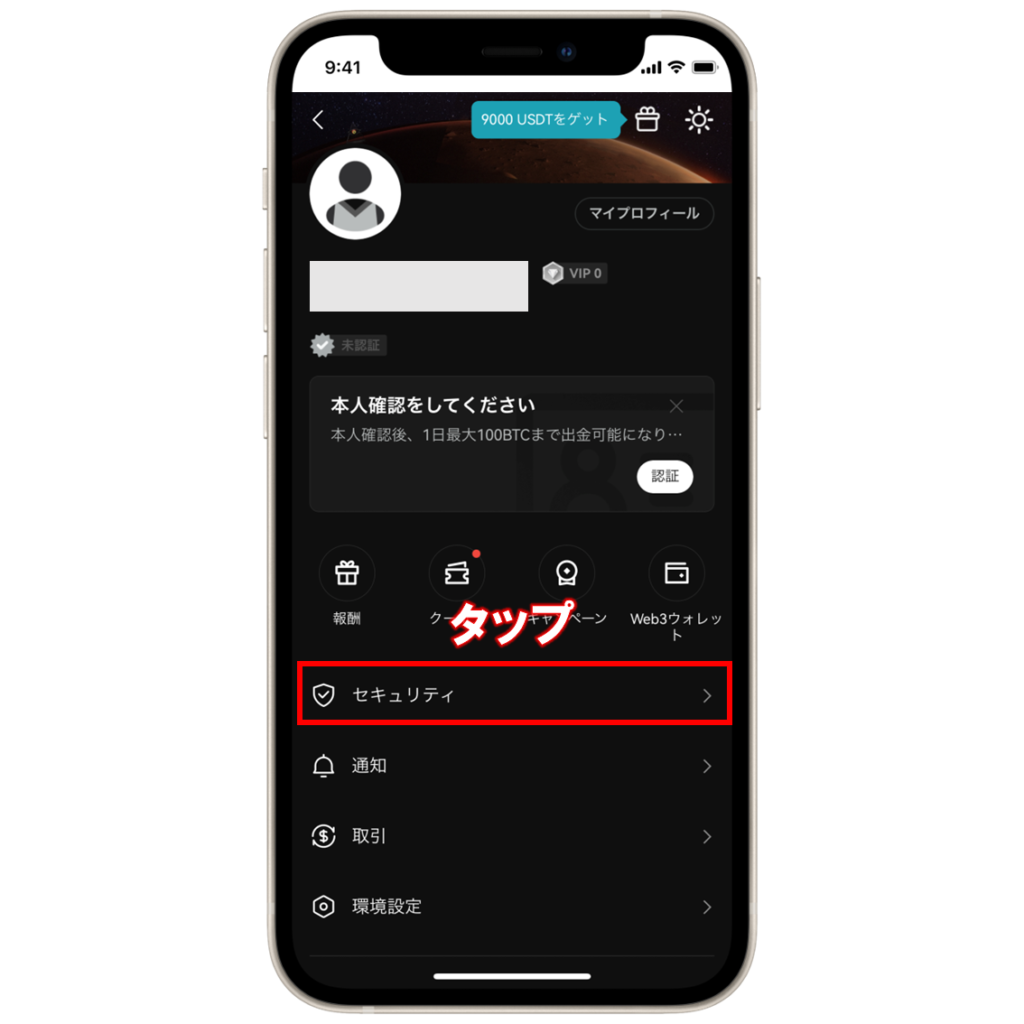
「セキュリティ」をタップして、セキュリティの設定画面を開きます。
Google認証画面を開く
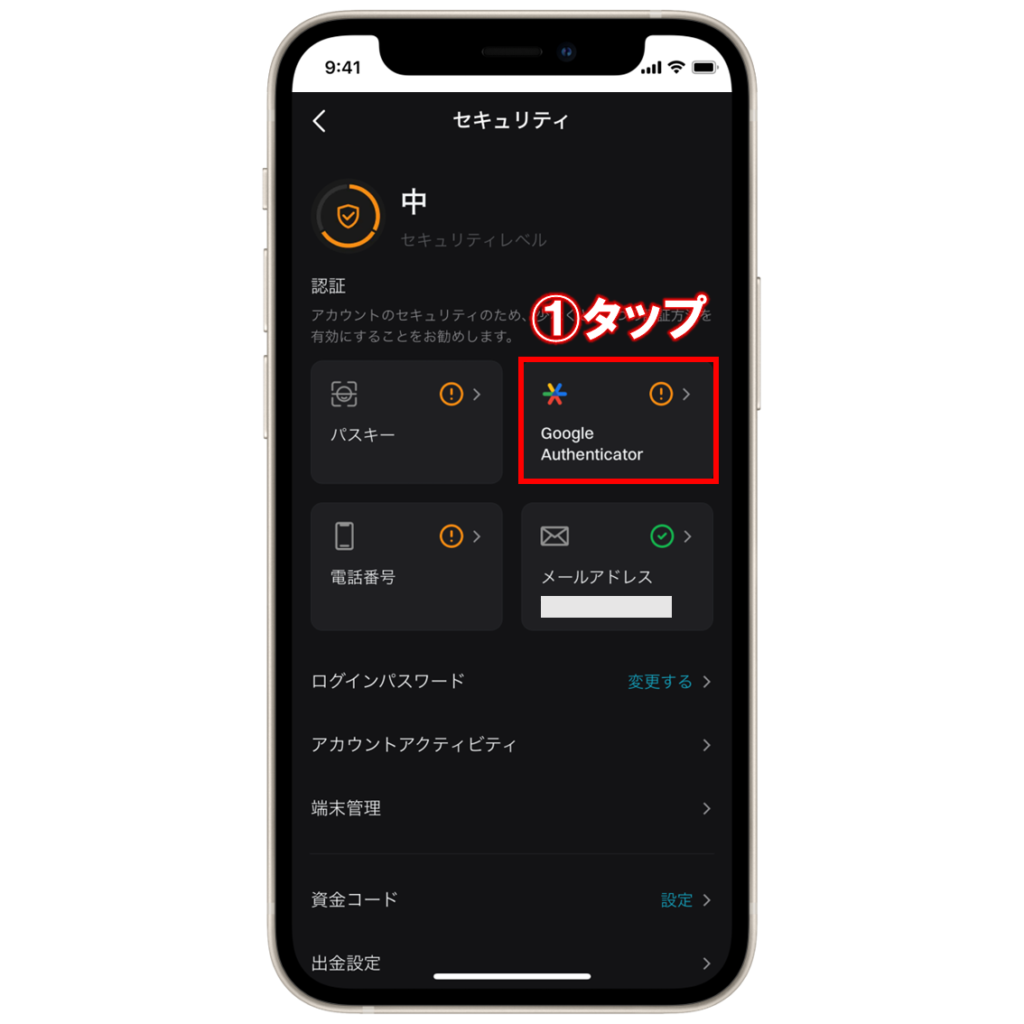
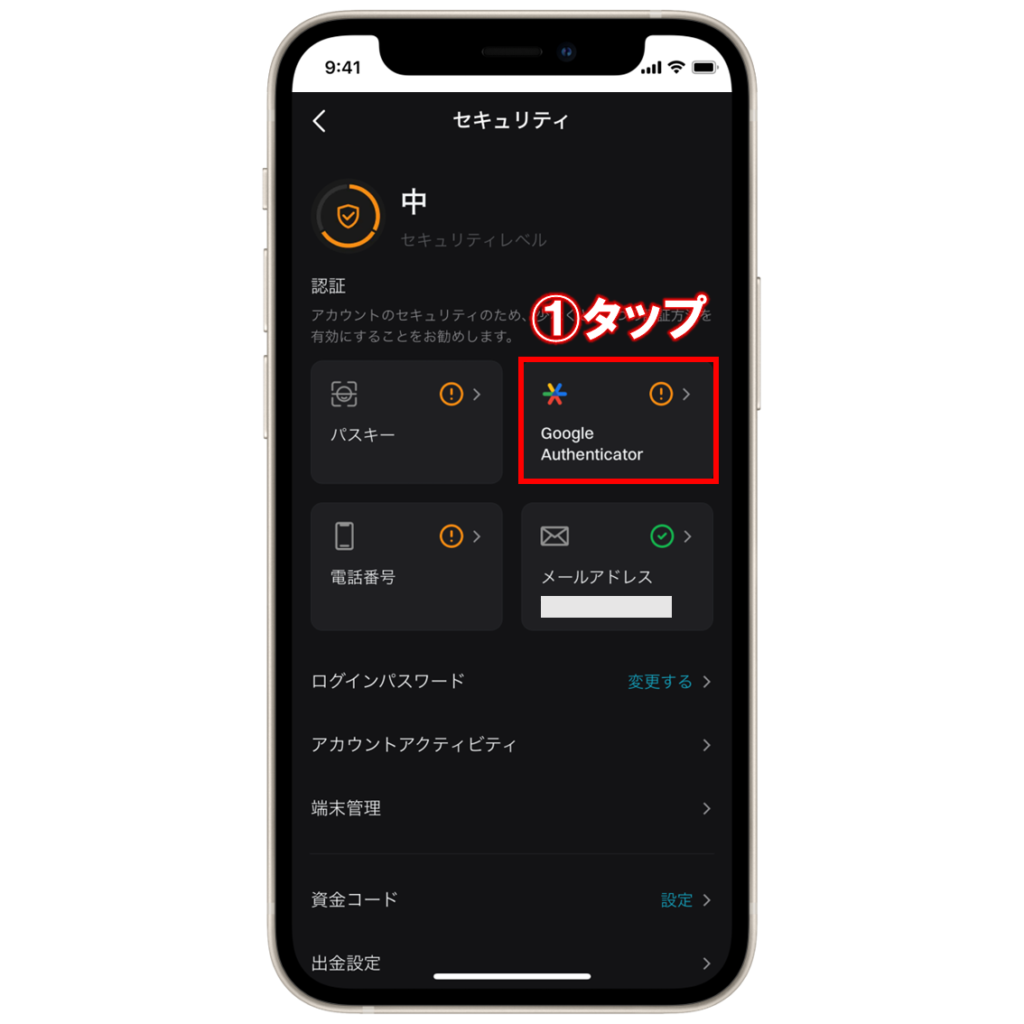
①「Google Authenticator」をタップします。
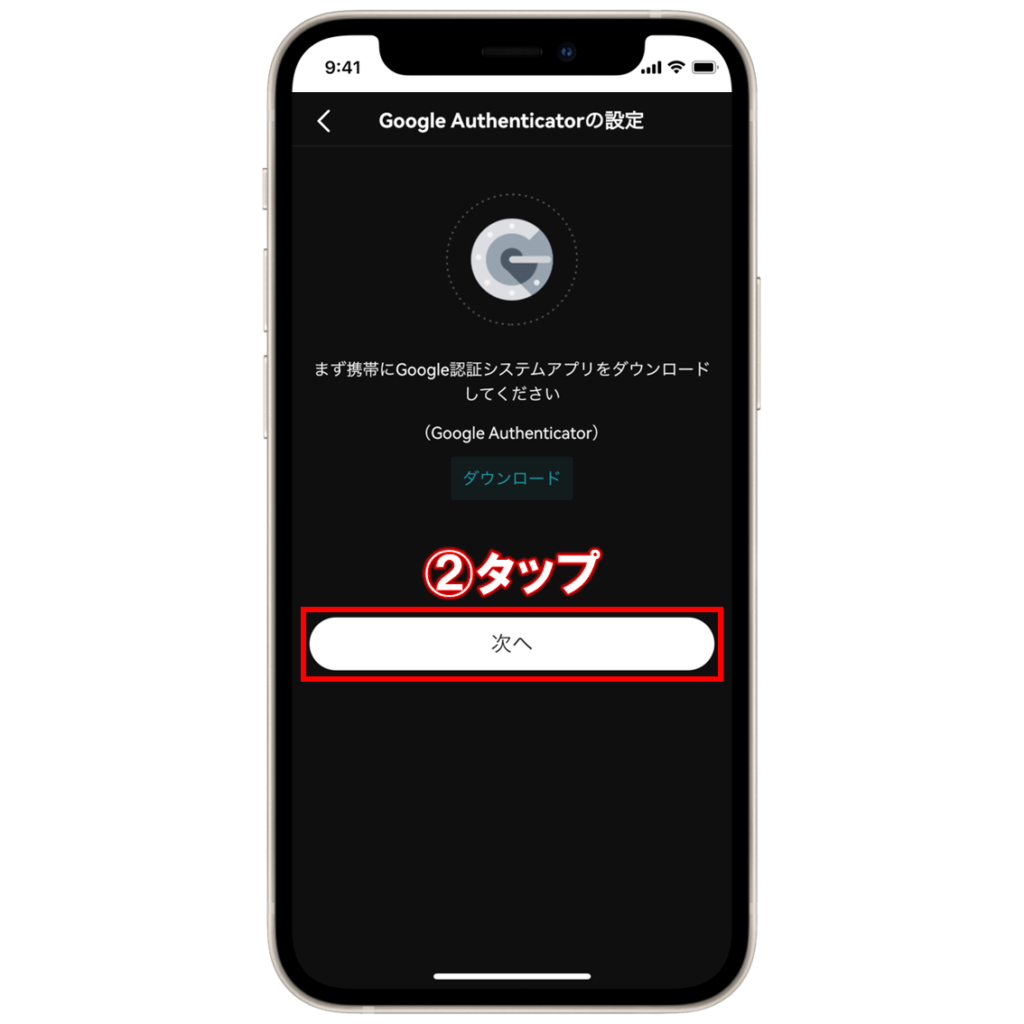
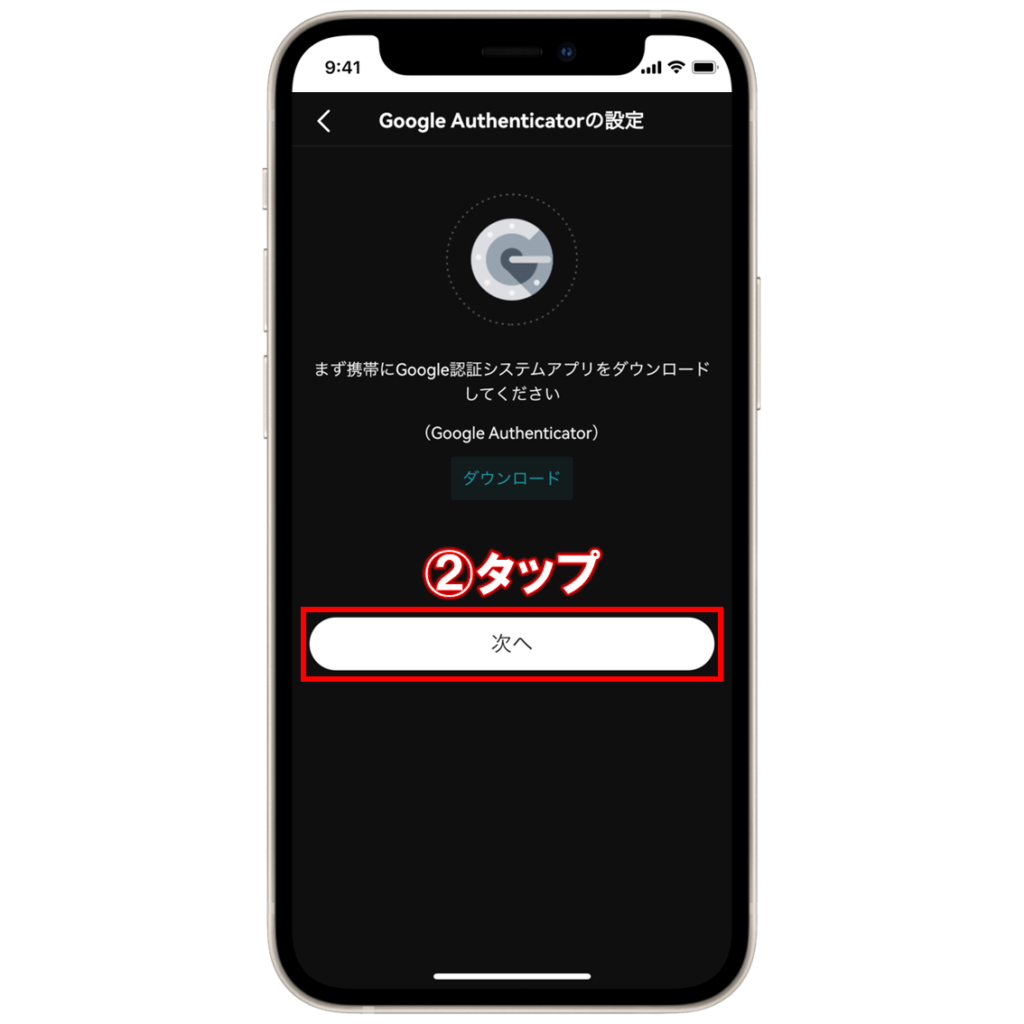
②Google認証の設定画面を開いたら、「次へ」をタップします。
認証キーをコピーする
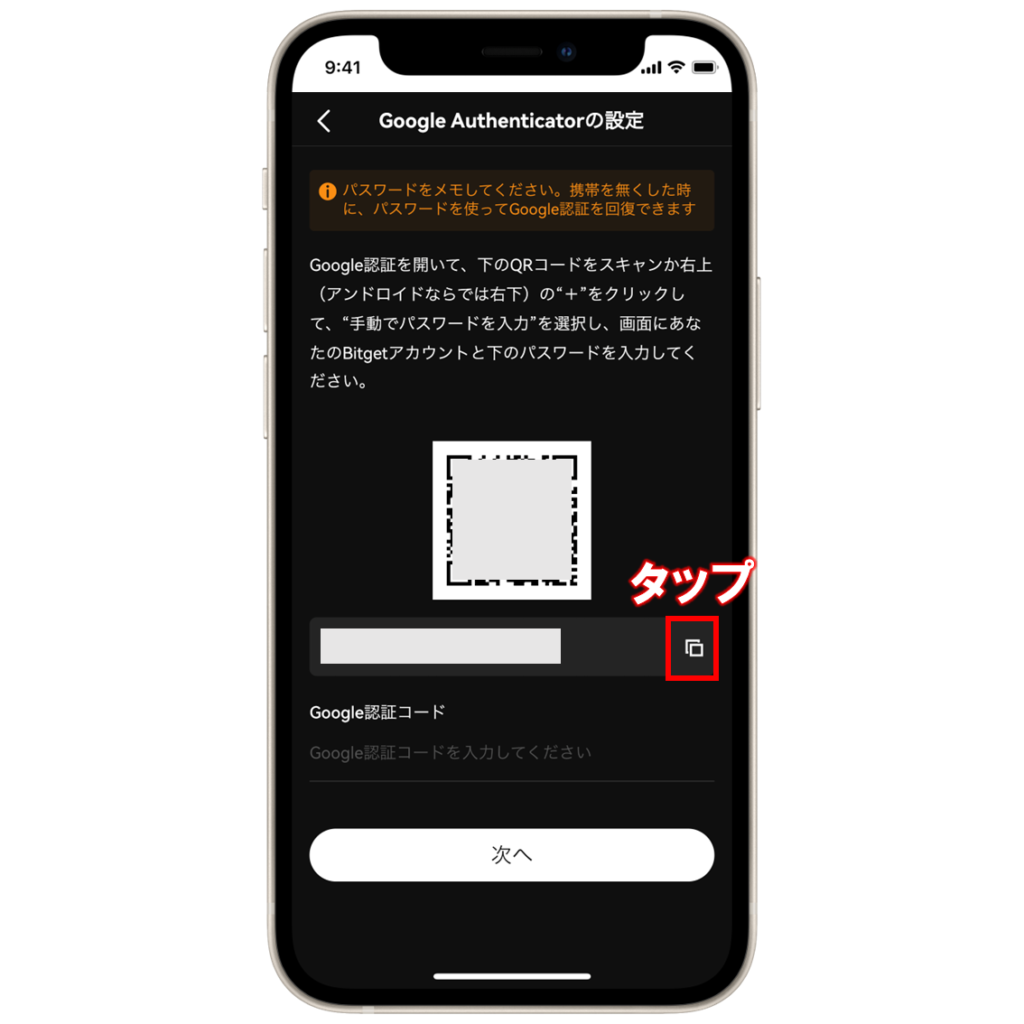
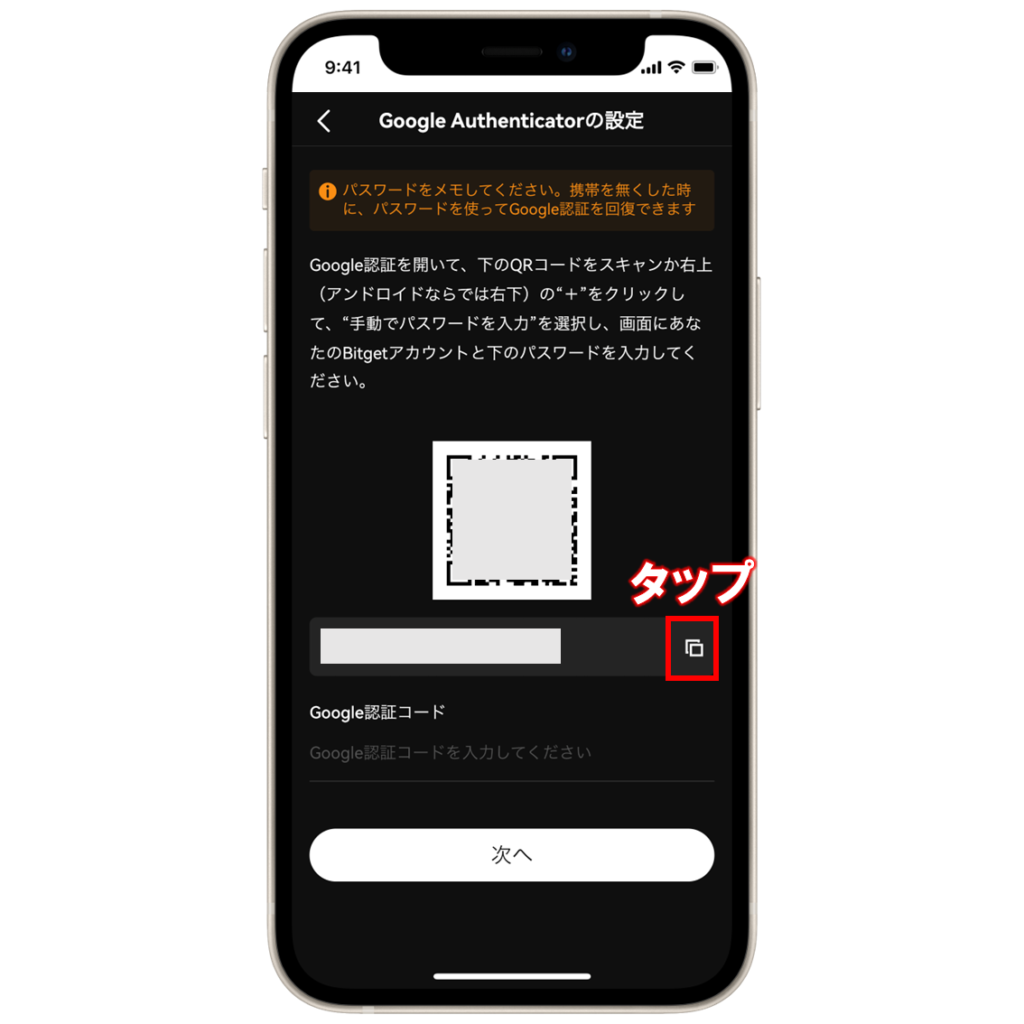
認証用のキーが表示されるので、右にあるコピーアイコンをタップします。
認証アプリで必要情報を入力する
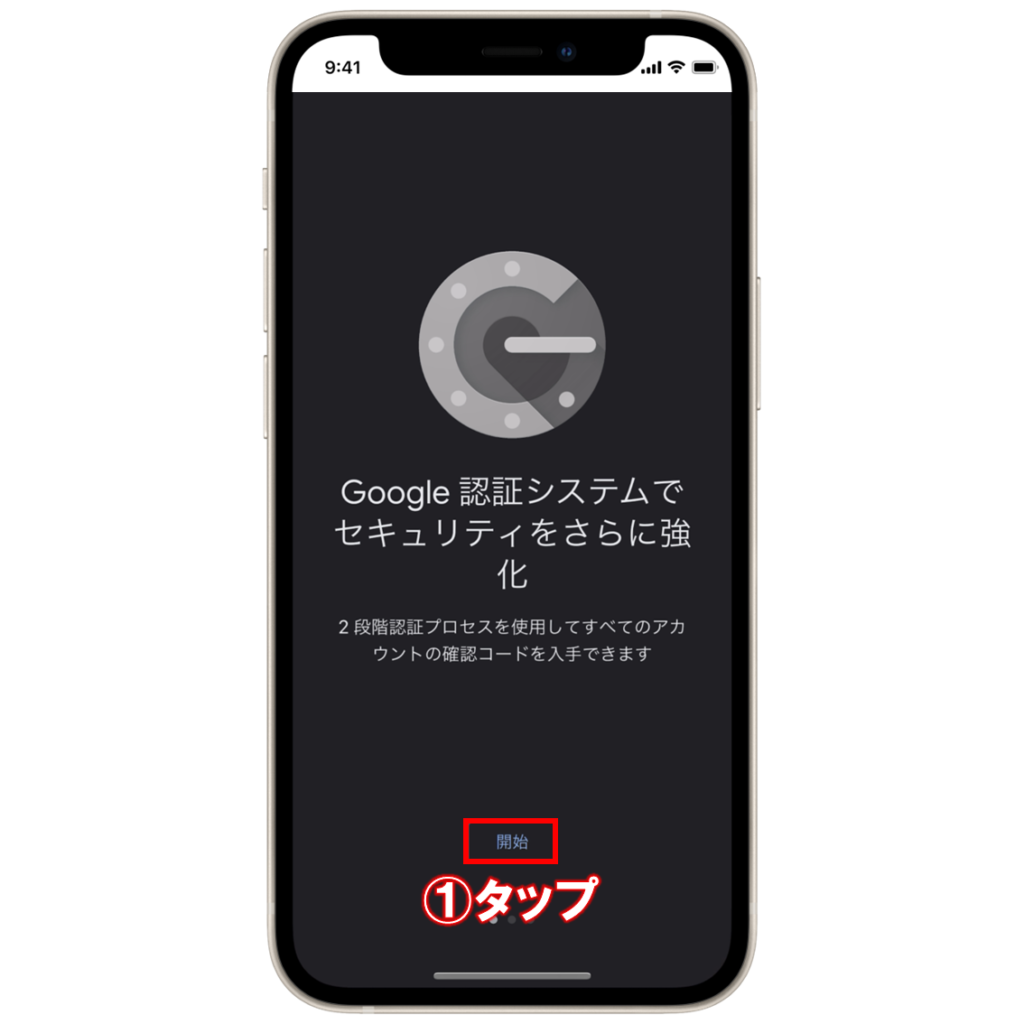
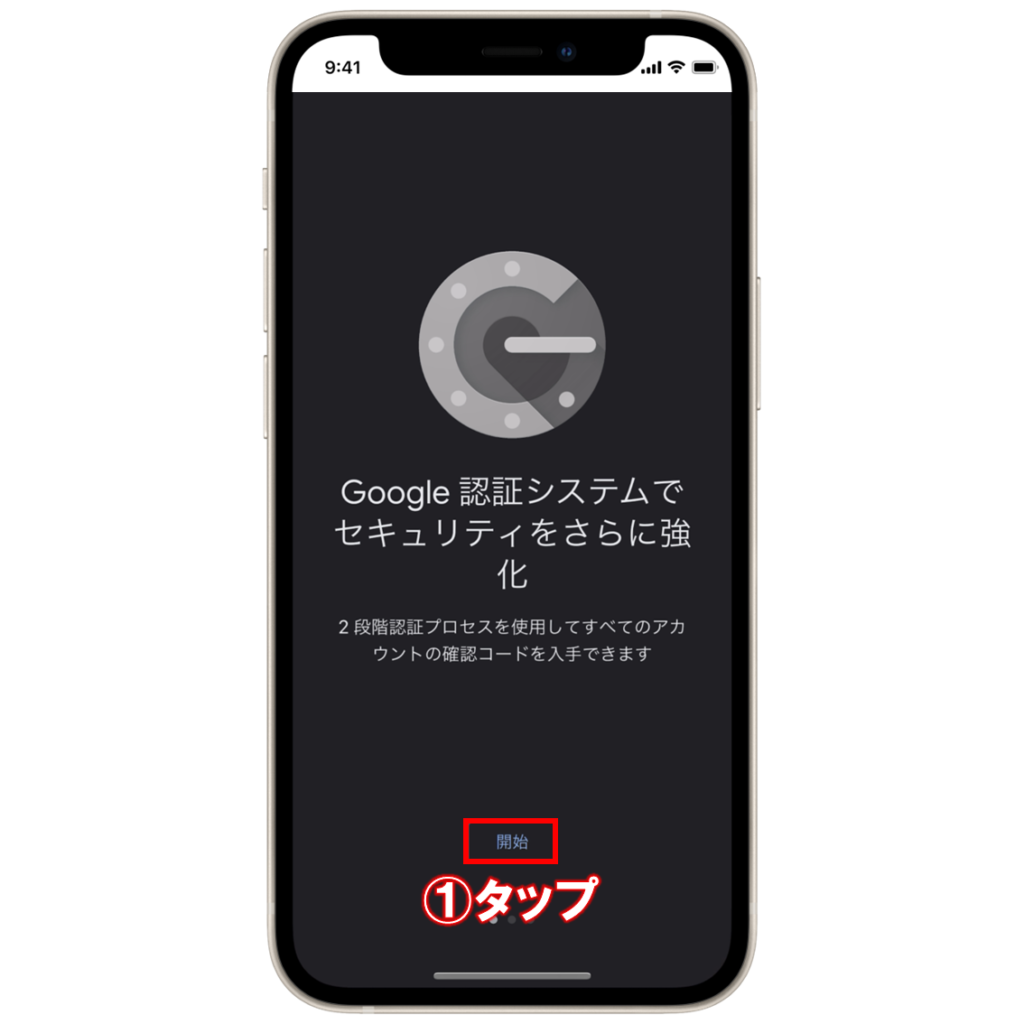
①認証用アプリを開いて、「開始」をタップします。
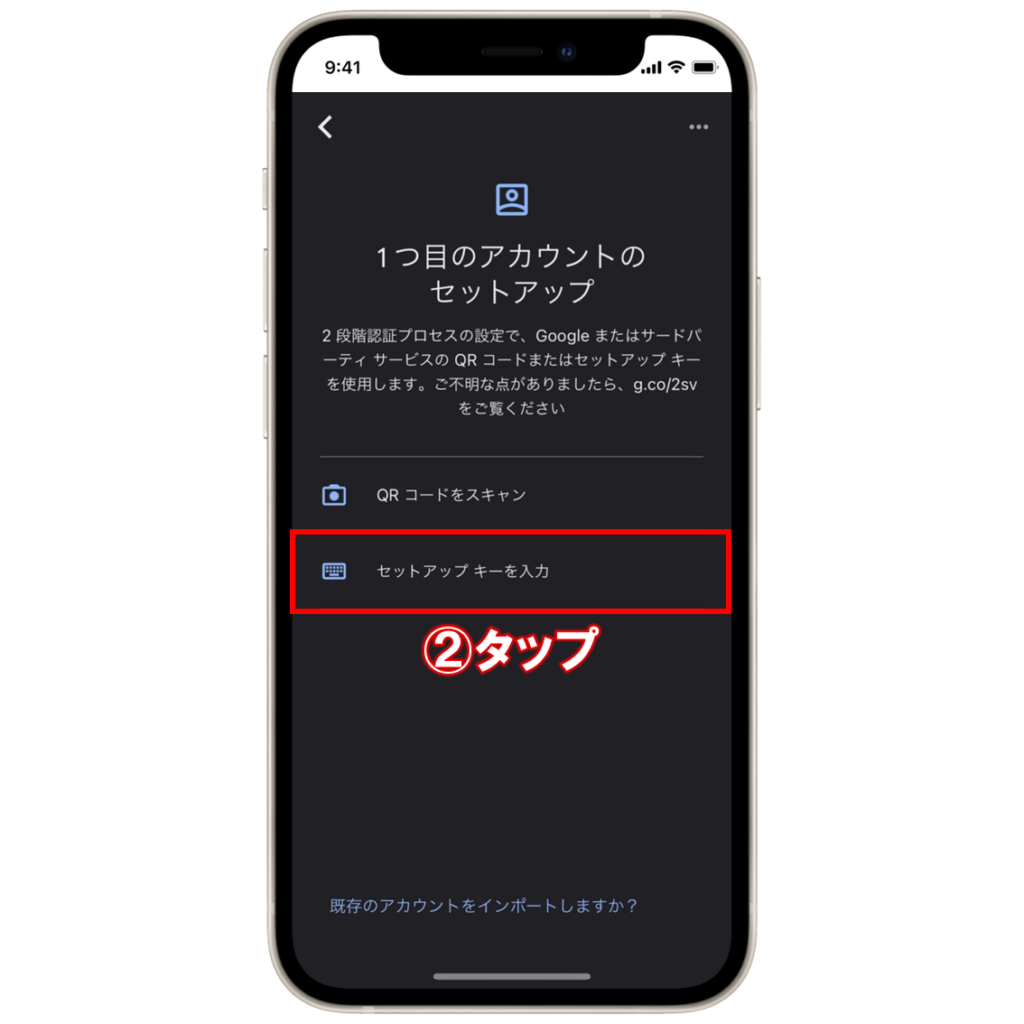
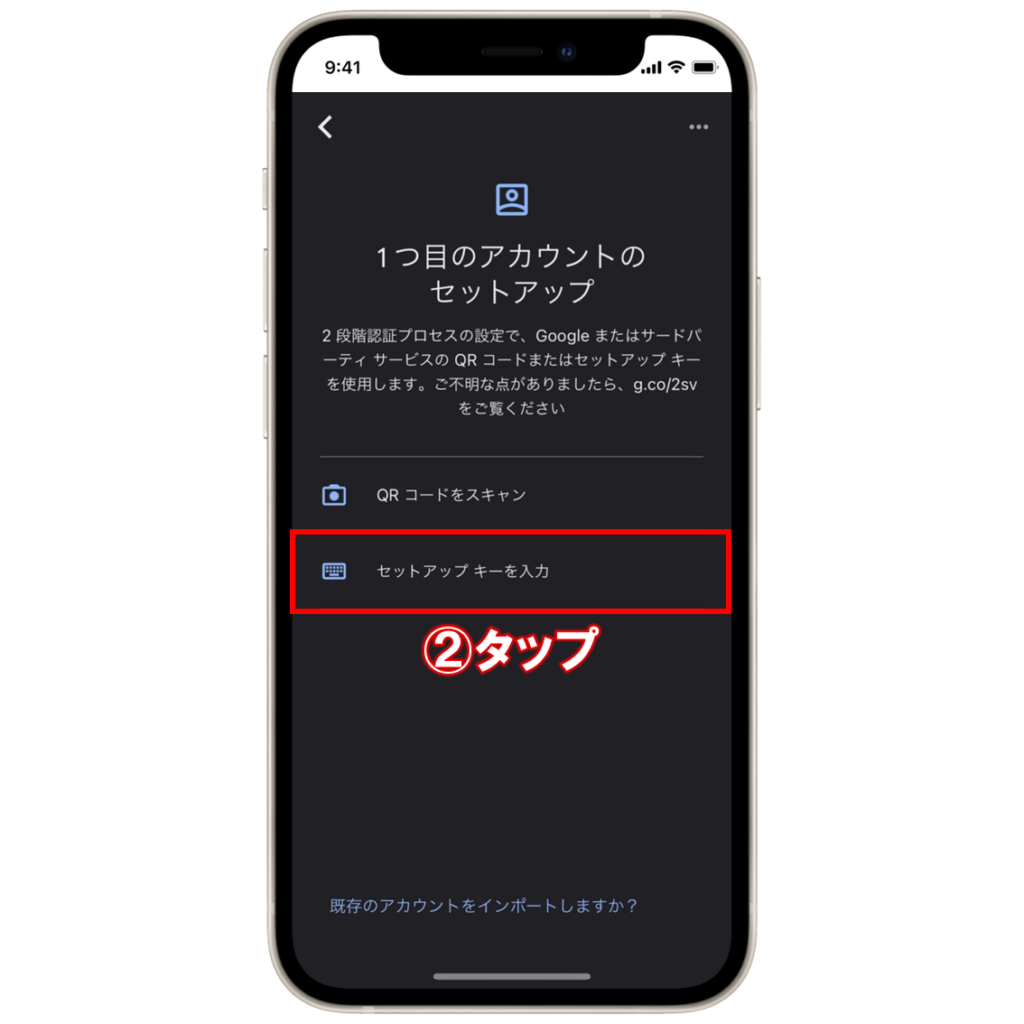
②「セットアップキーを入力」をタップします。


③アカウント情報の入力画面になるので、ますはアカウント名を入力します。アカウント名はBitget用だということがわかればなんでもOKです。
④続いて、その下にあるキーの項目に、先ほどコピーしたキーを貼り付けます。
⑤最後に「追加」をタップして、認証用アカウントの追加は完了です。
認証コードをコピーする
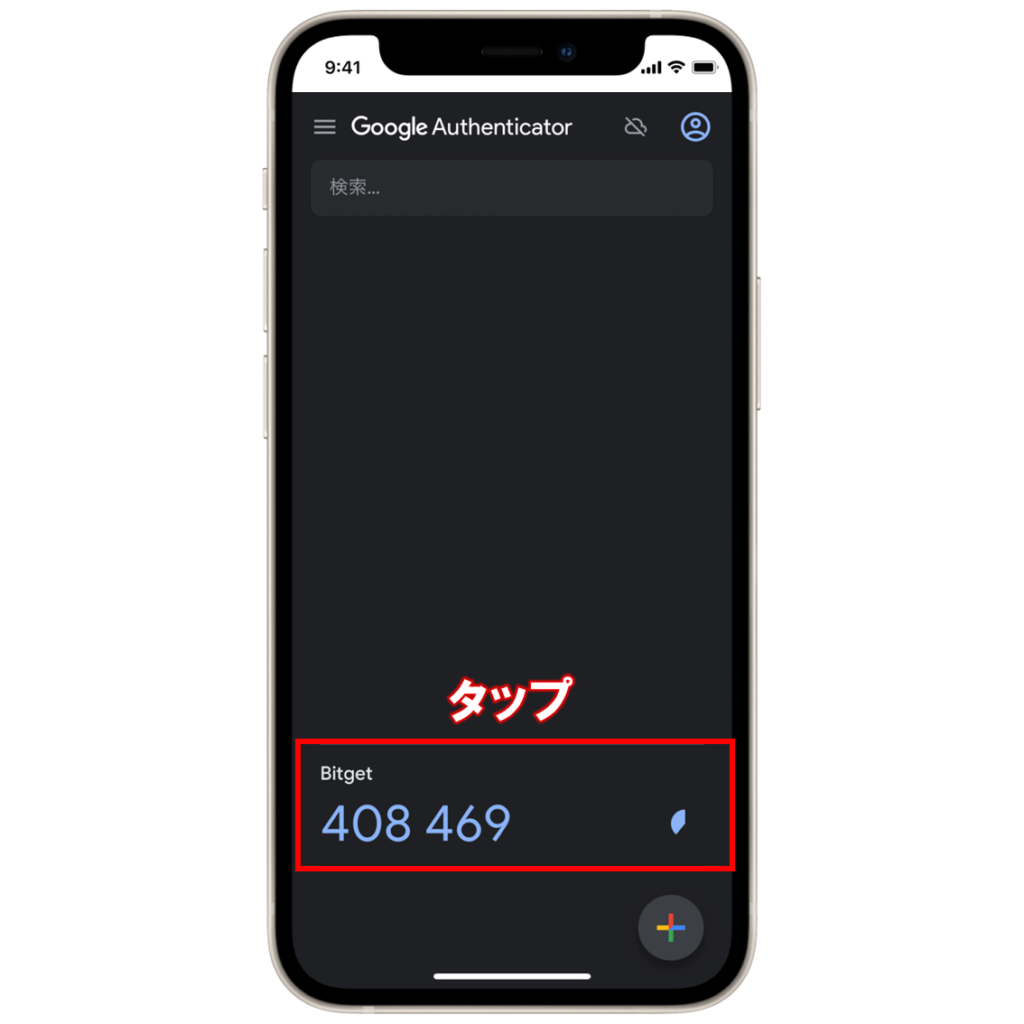
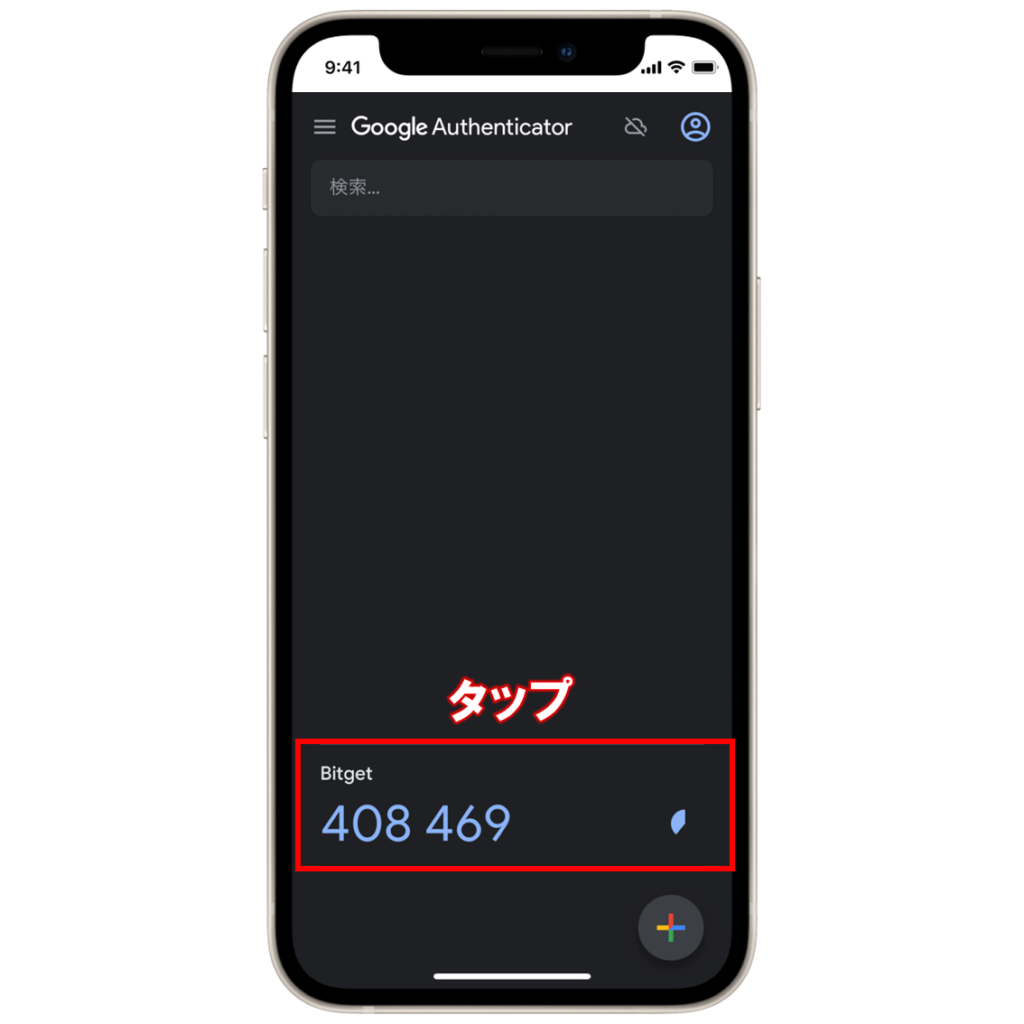
キーに紐づいた認証用コードが表示されるので、タップしてコピーします。
認証コードを貼り付ける
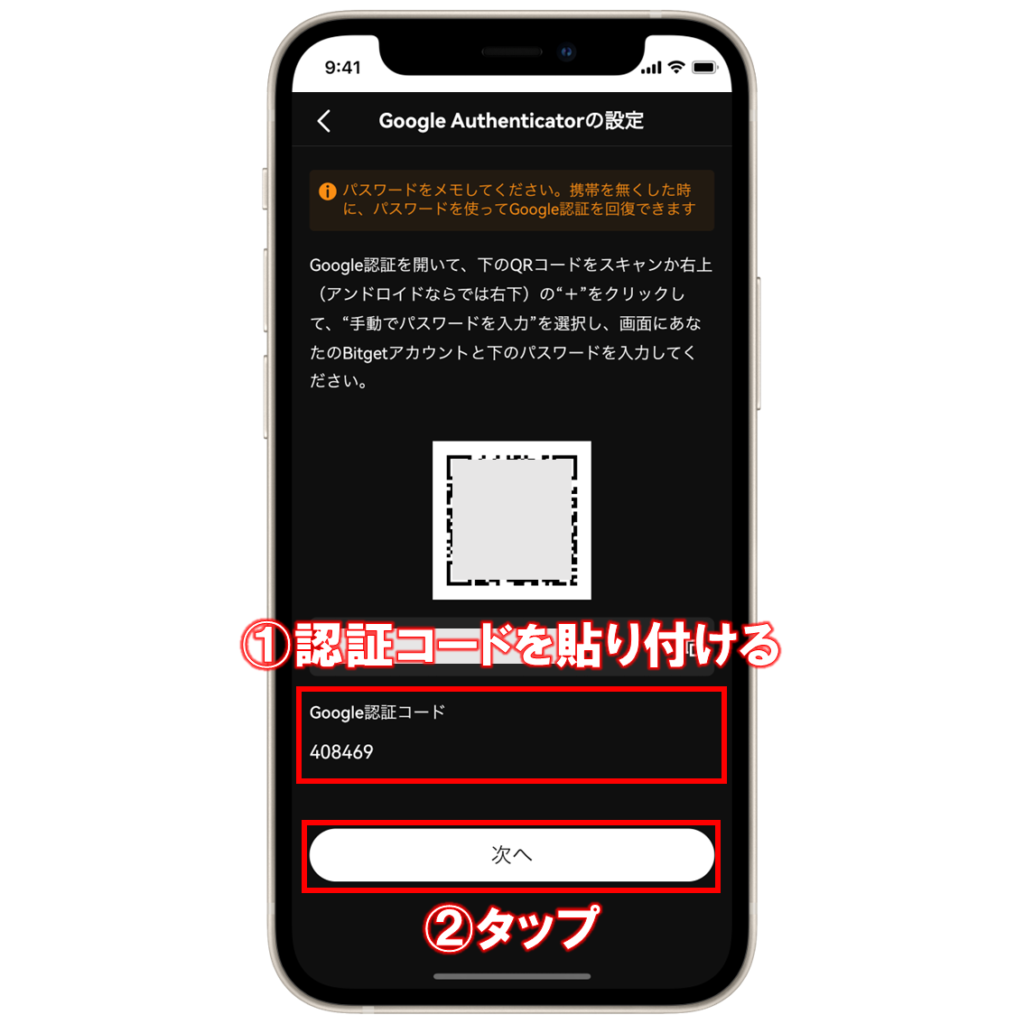
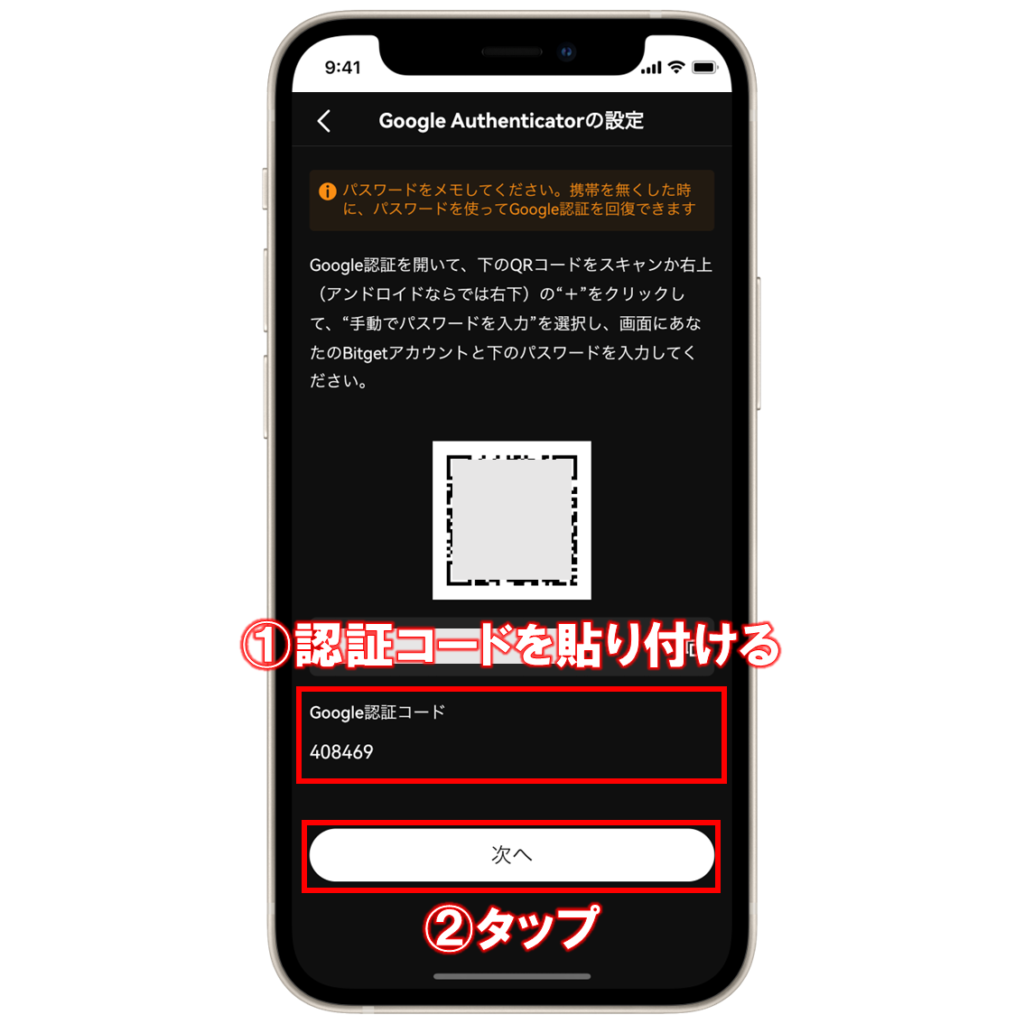
①Bitgetアプリに戻って、先ほどコピーした認証コードを貼り付けてから、
②下の「次へ」をタップします。
メール認証を行う
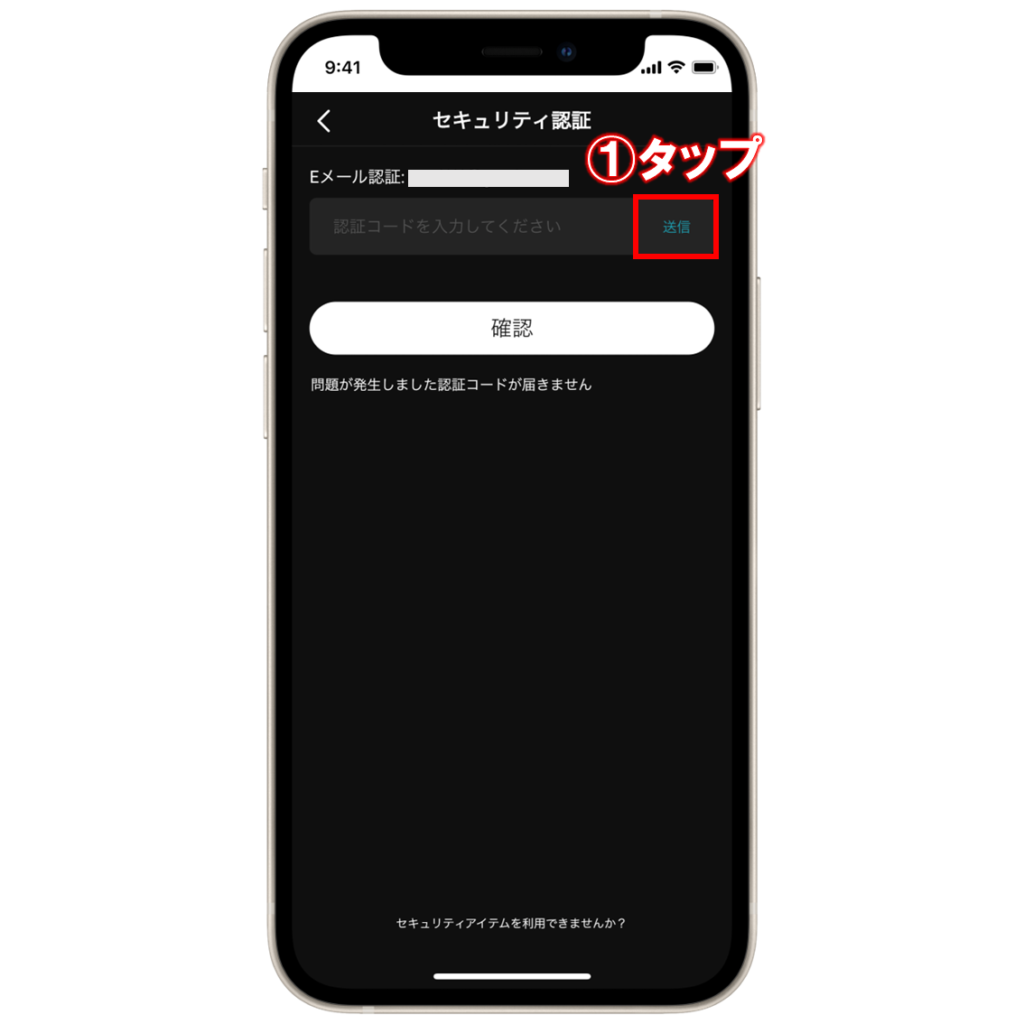
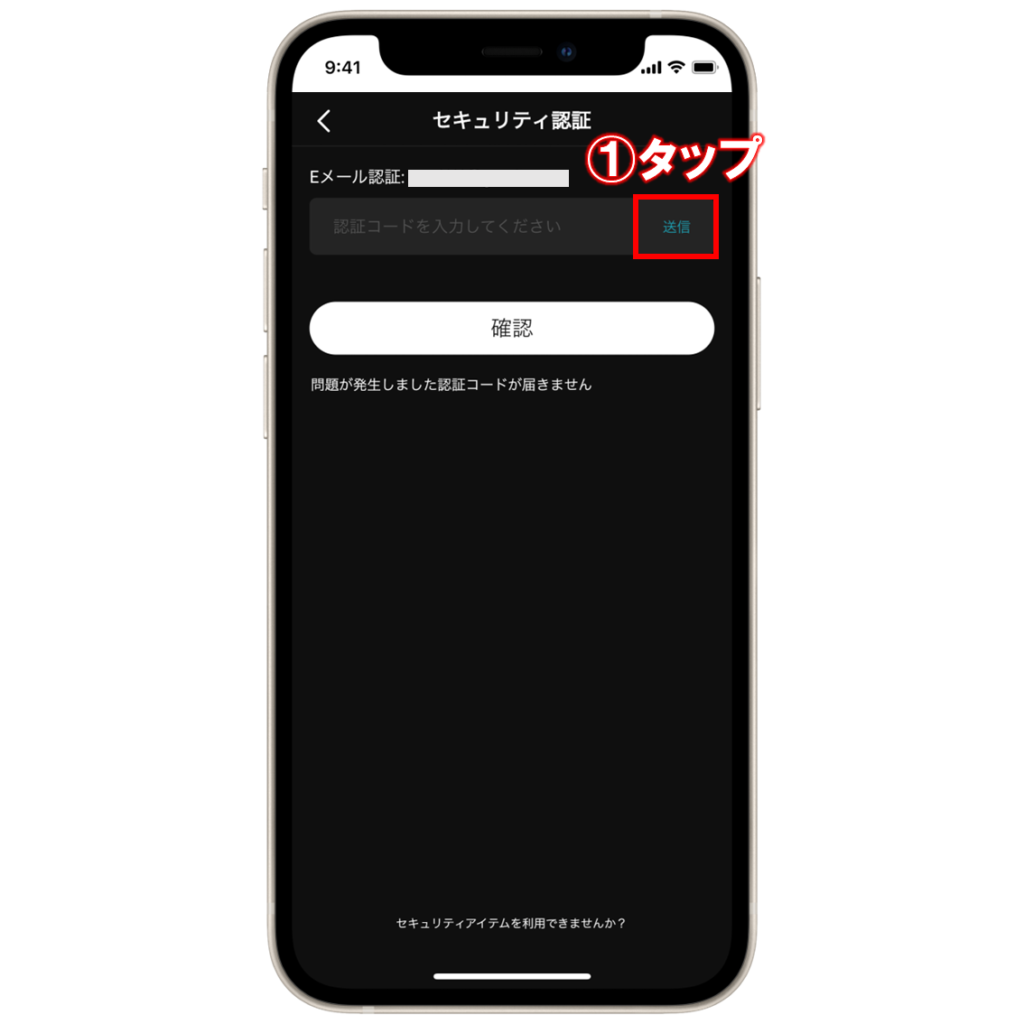
①メール認証の画面になるので、「送信」をタップして、認証コードを取得します。
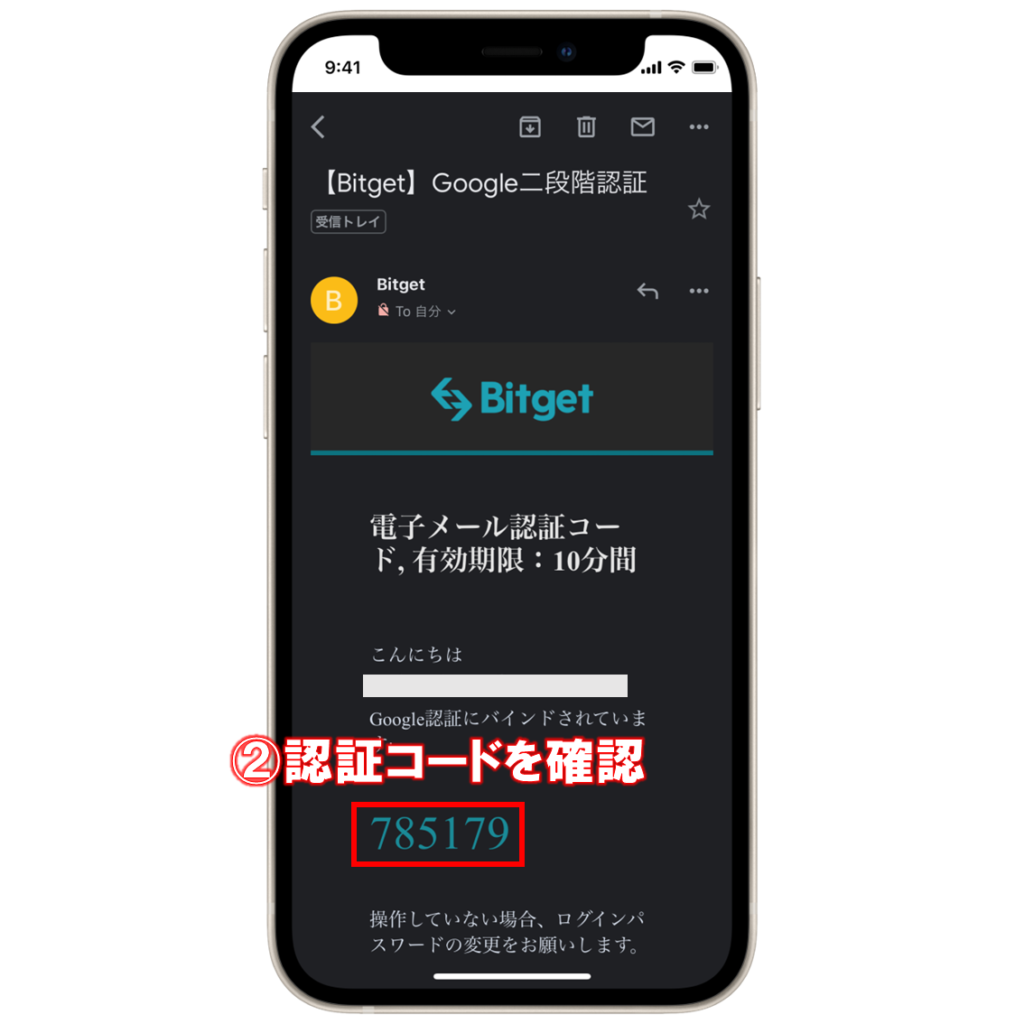
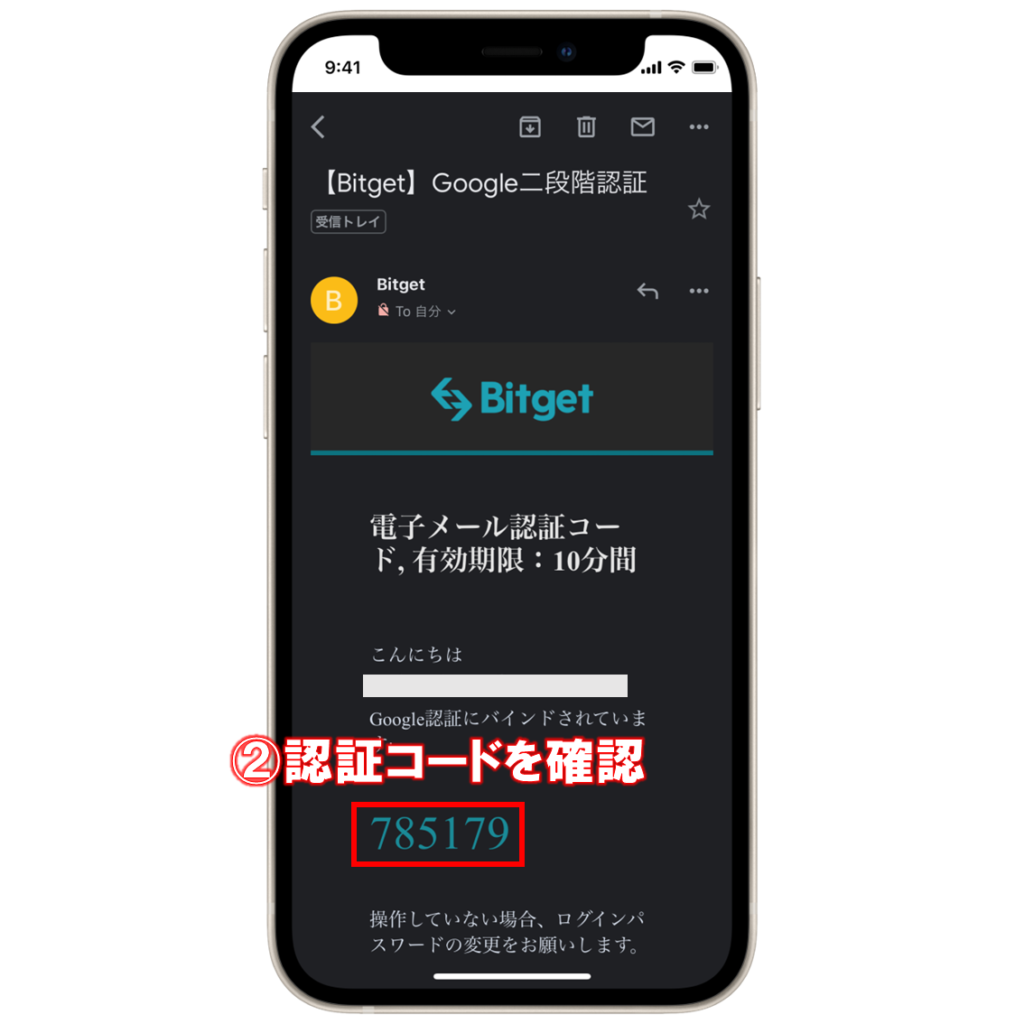
②Bitgetからのメールを開いて、記載されている認証コードを確認します。


③認証コードを入力して、
④下の「確認」をタップします。
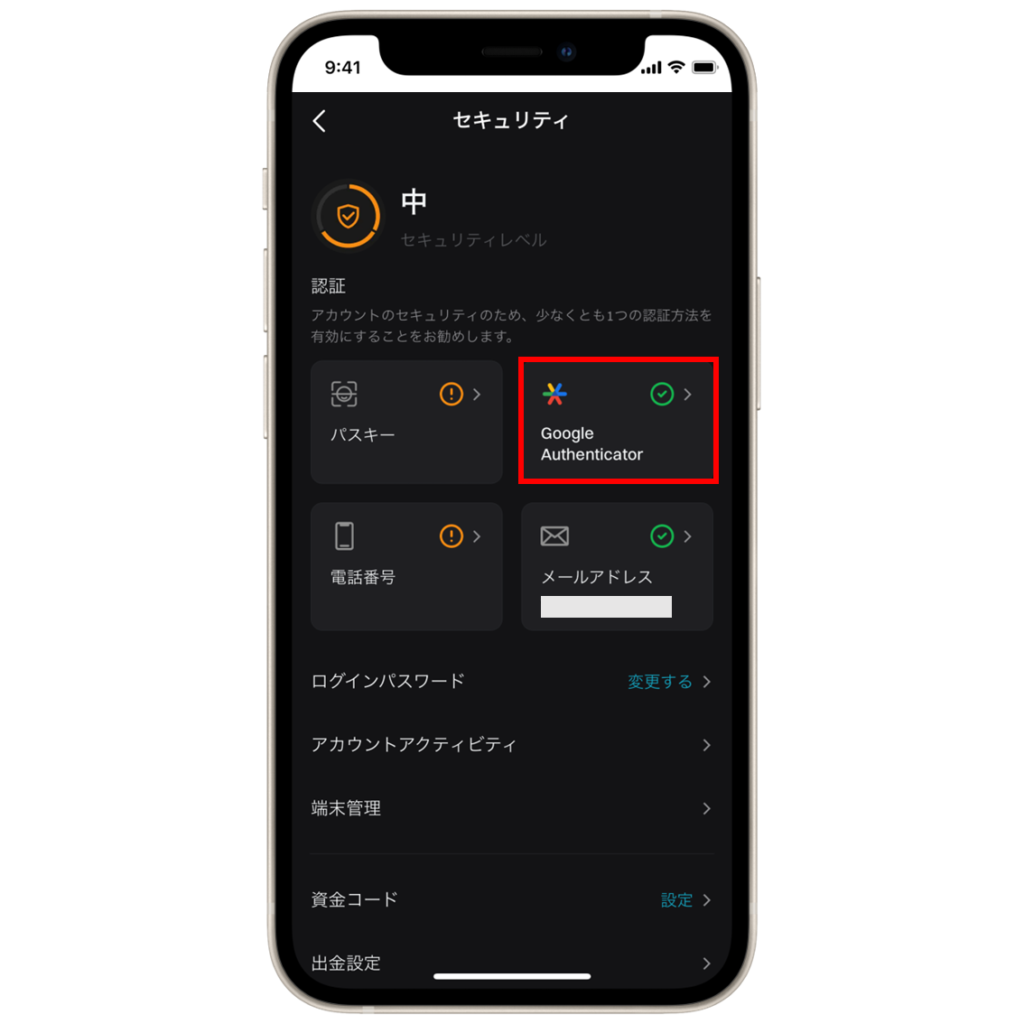
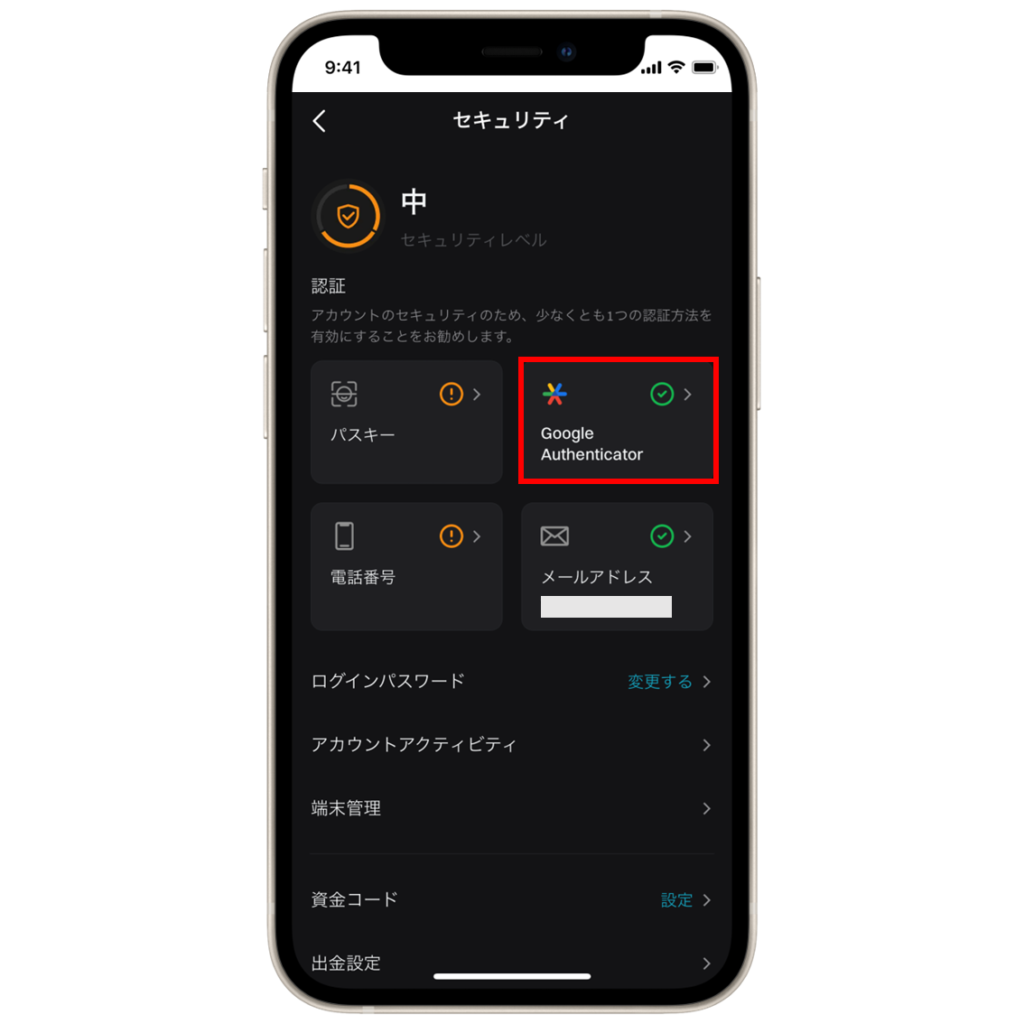
セキュリティの設定画面に戻って、「Google Authenticator」の項目にチェックが付いているか確認しておきましょう。
これでGoogle認証の設定は完了です!
電話番号(SMS)認証
スマホでBitgetの電話番号(SMS)認証を行う手順は、以下の通りです。
アカウント画面を開く
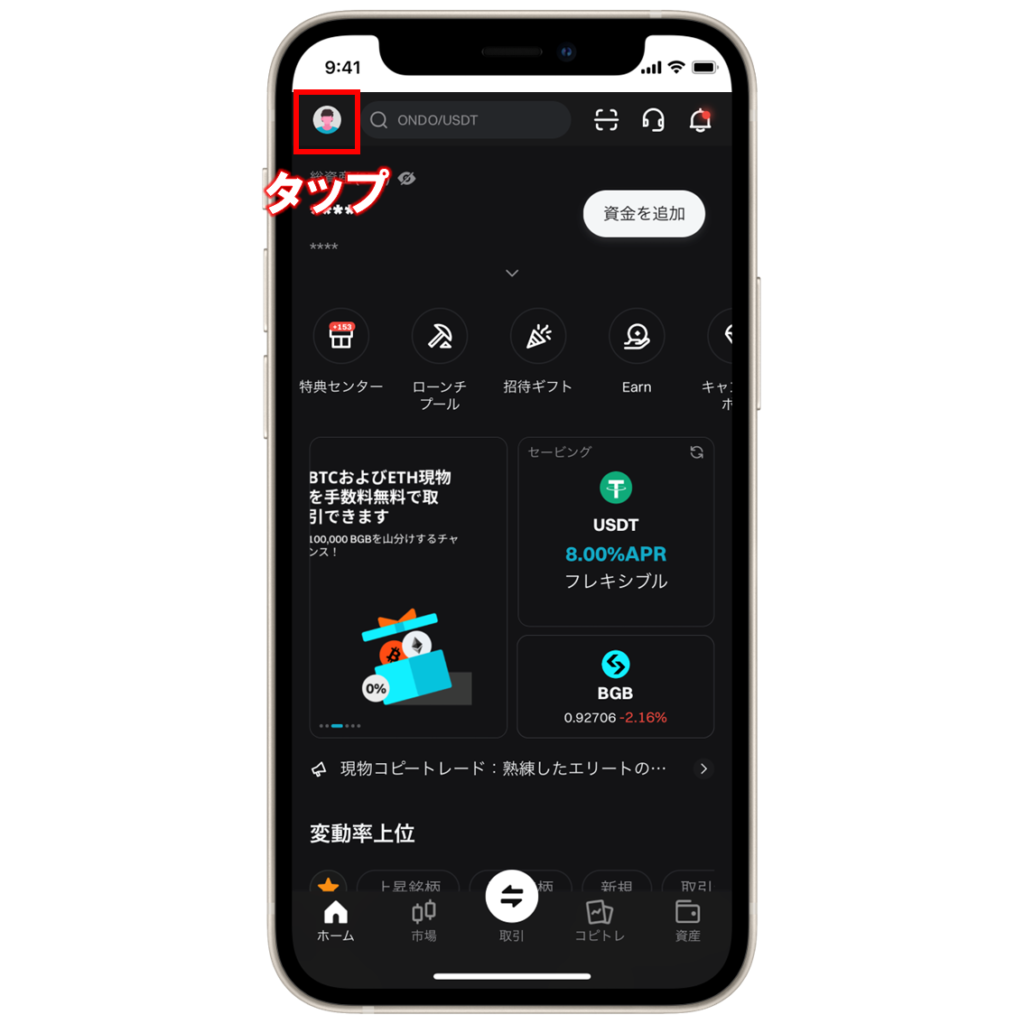
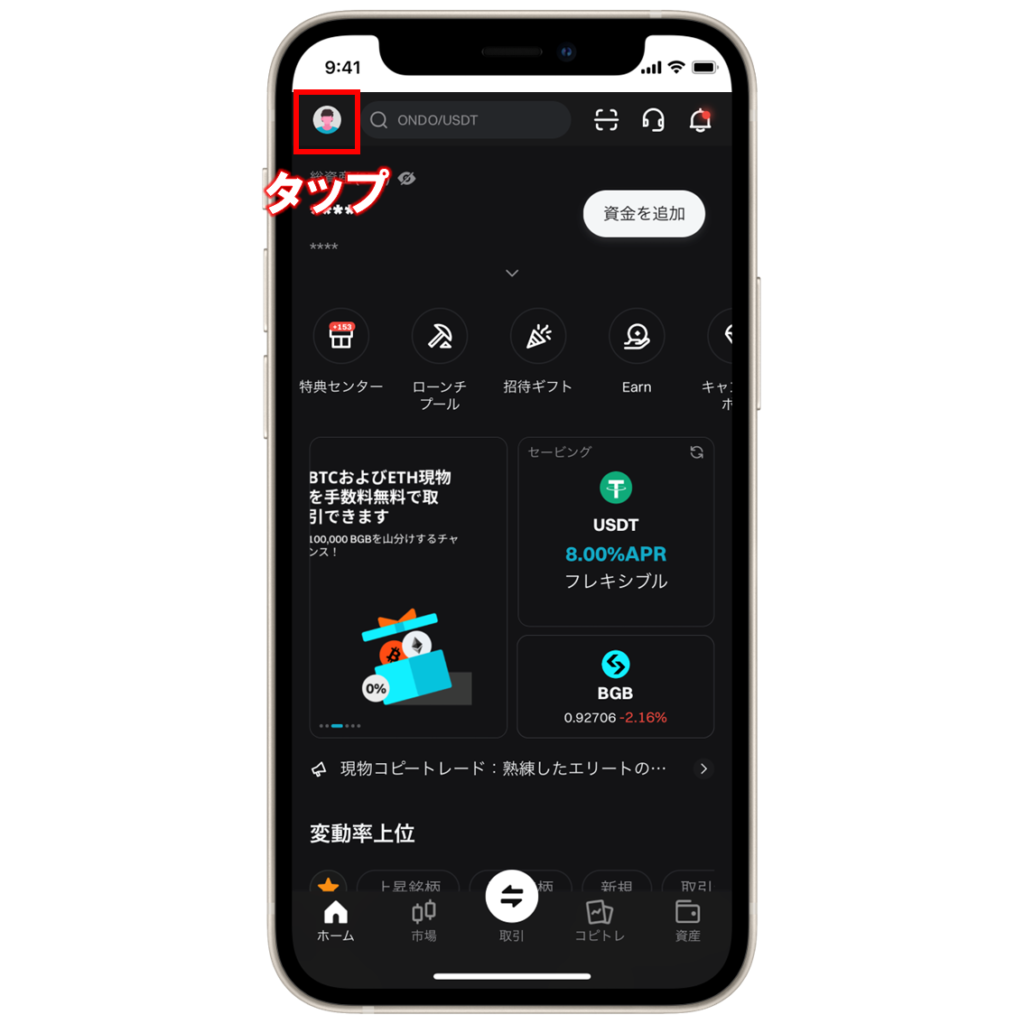
Bitgetのスマホアプリにログインしたら、左上のアカウントアイコンをタップします。
セキュリティ画面を開く
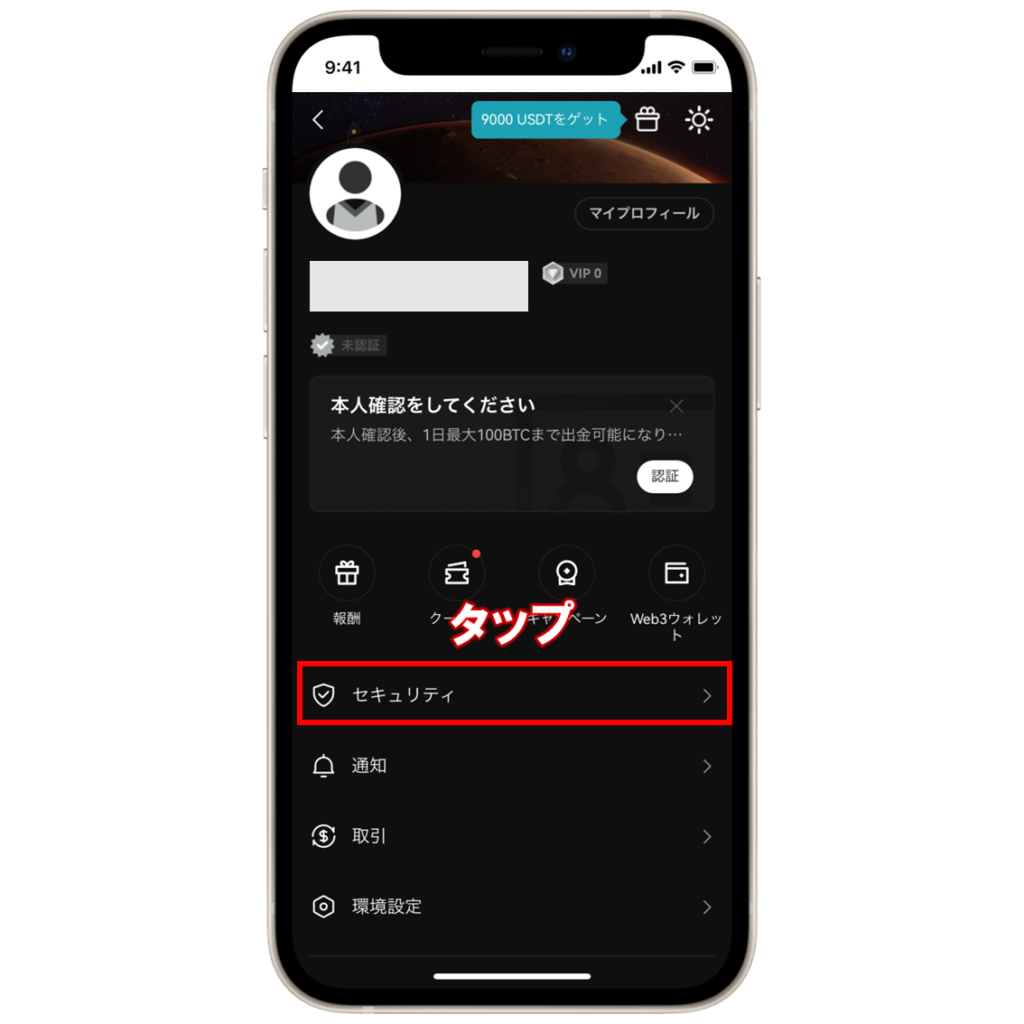
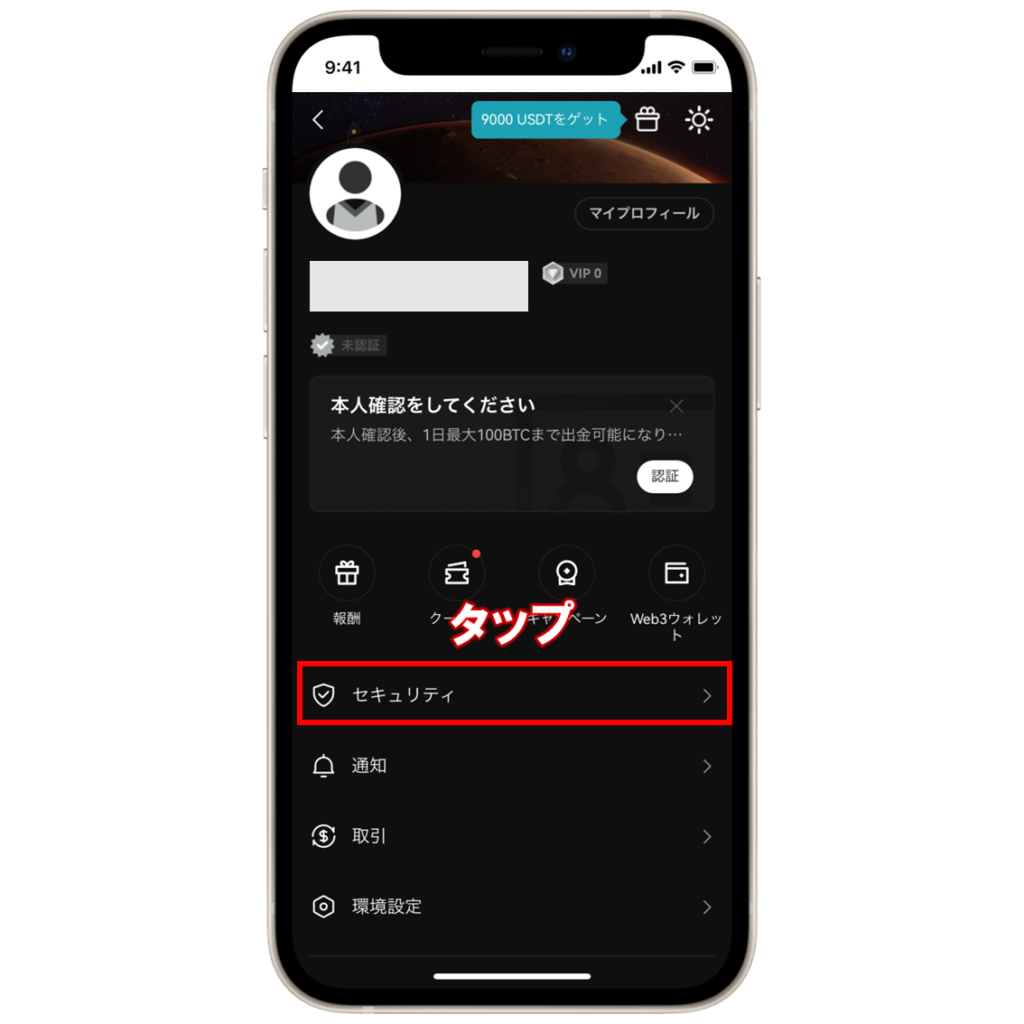
「セキュリティ」をタップして、セキュリティの設定画面を開きます。
電話番号認証画面を開く
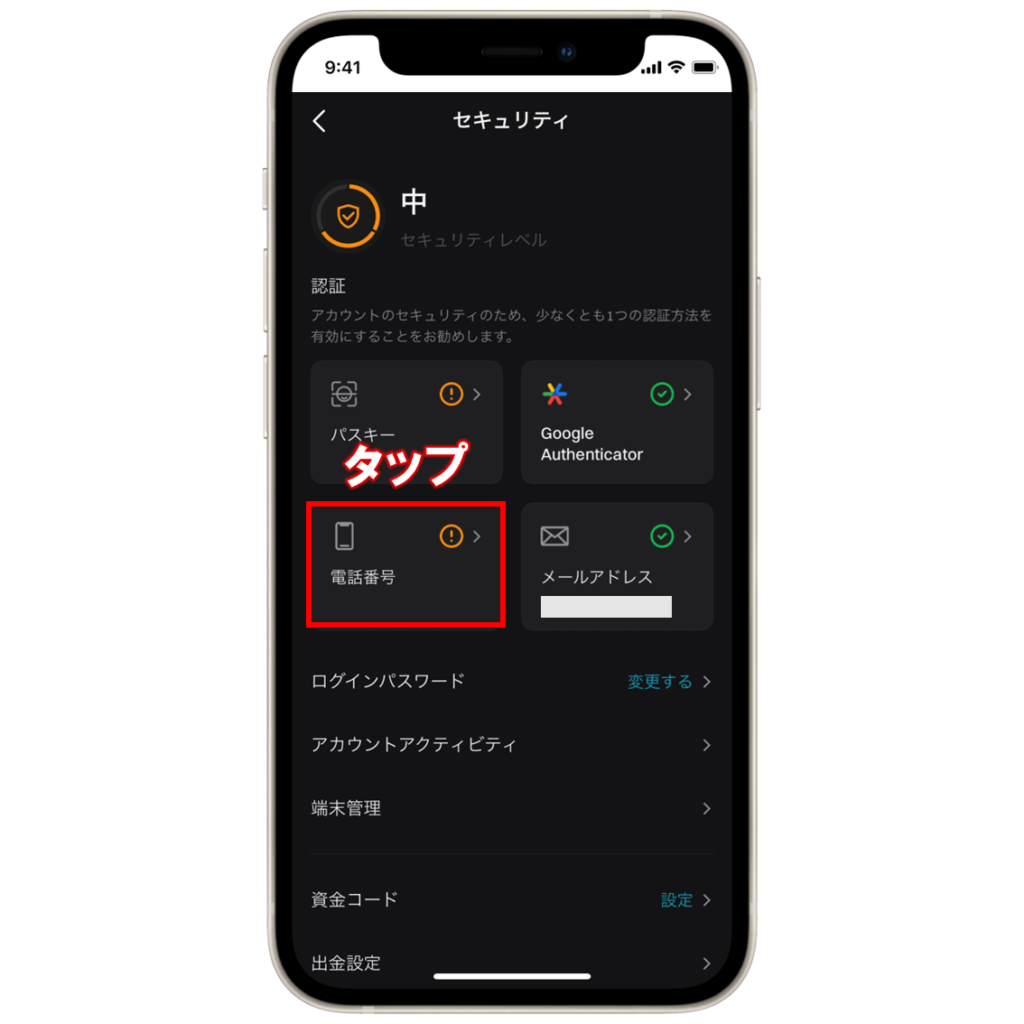
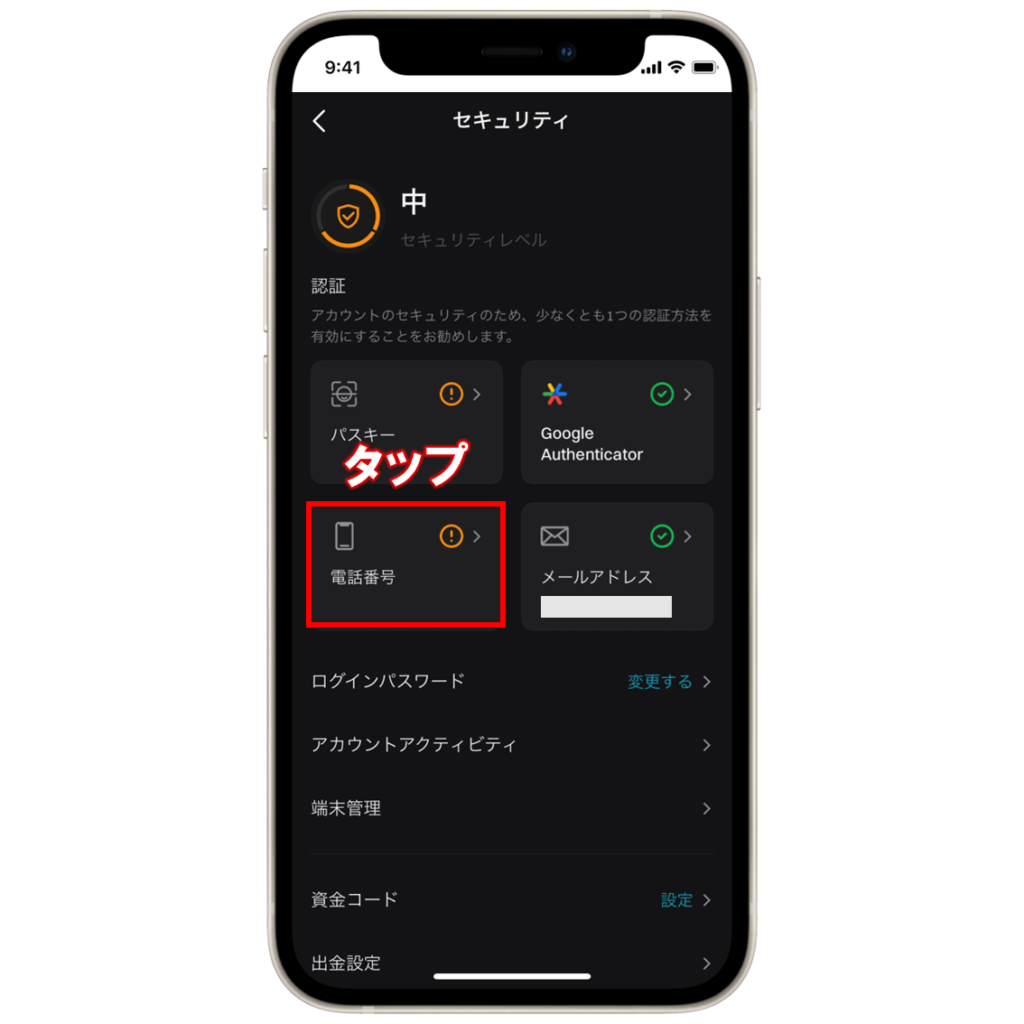
「電話番号」をタップして、電話番号の認証画面を開きます。
携帯番号を入力する
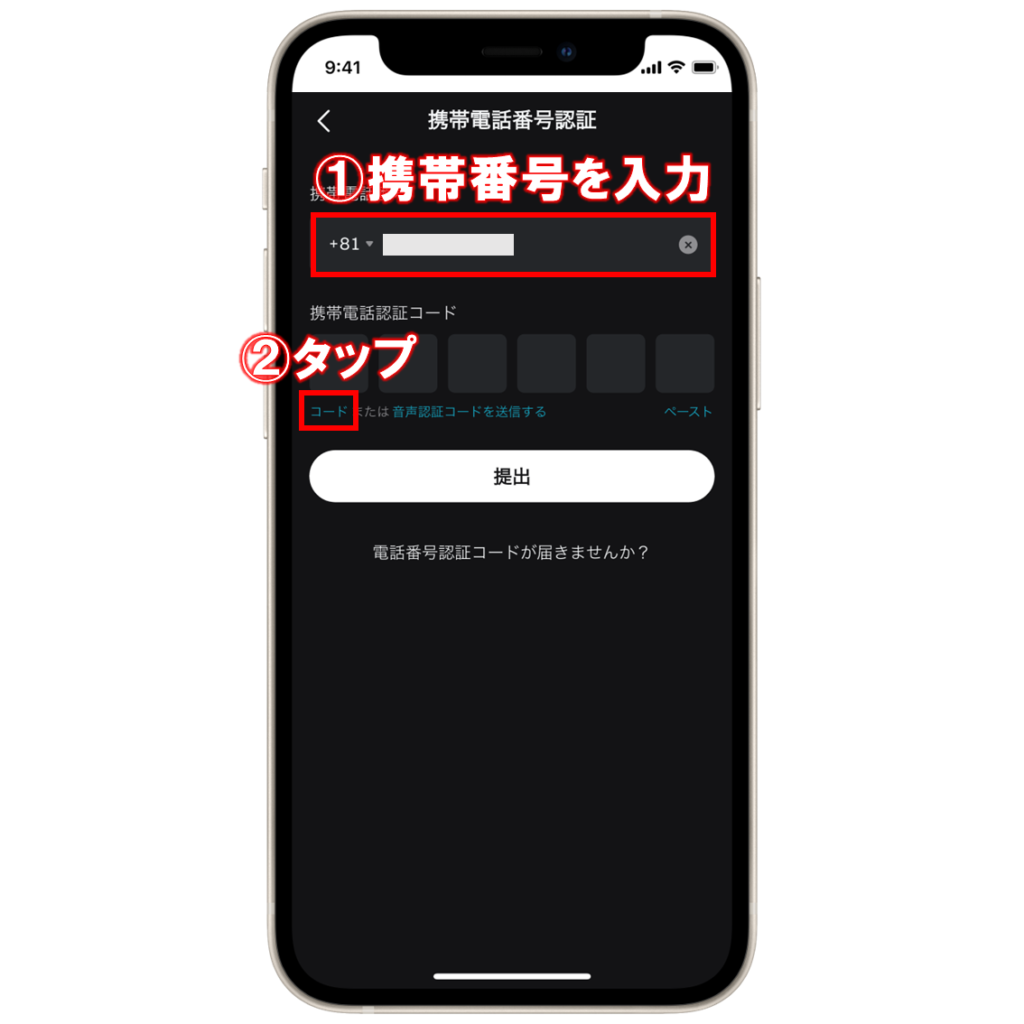
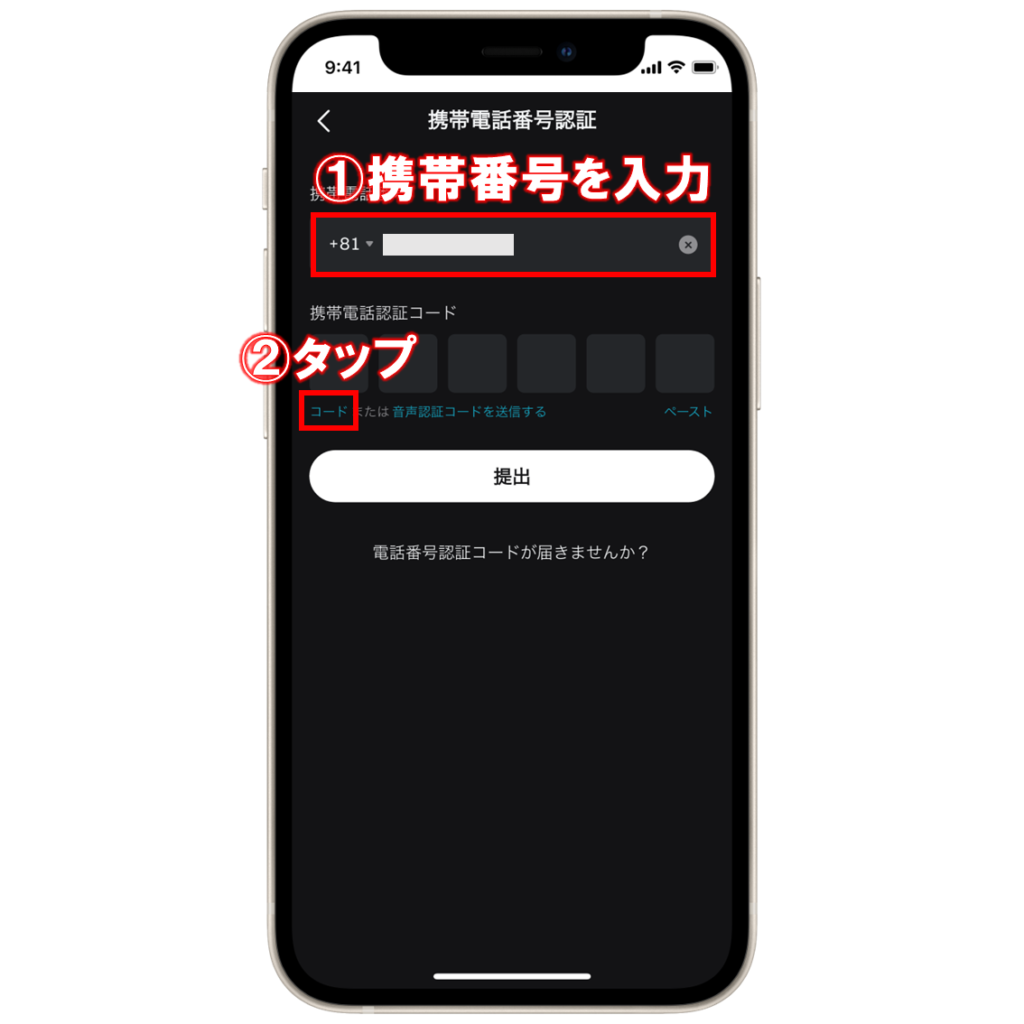
①携帯番号を入力して、
②「コード」をタップして、認証コードを取得します。
認証コードを入力する
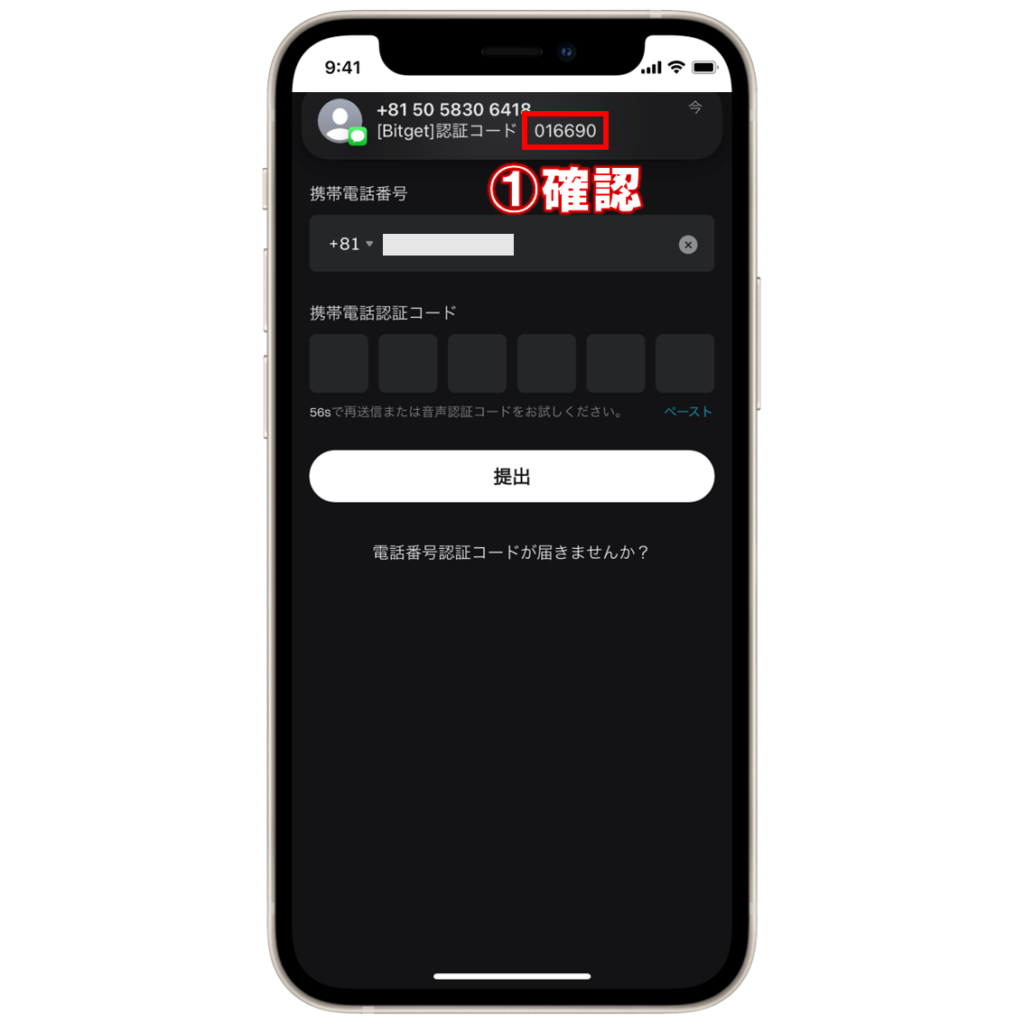
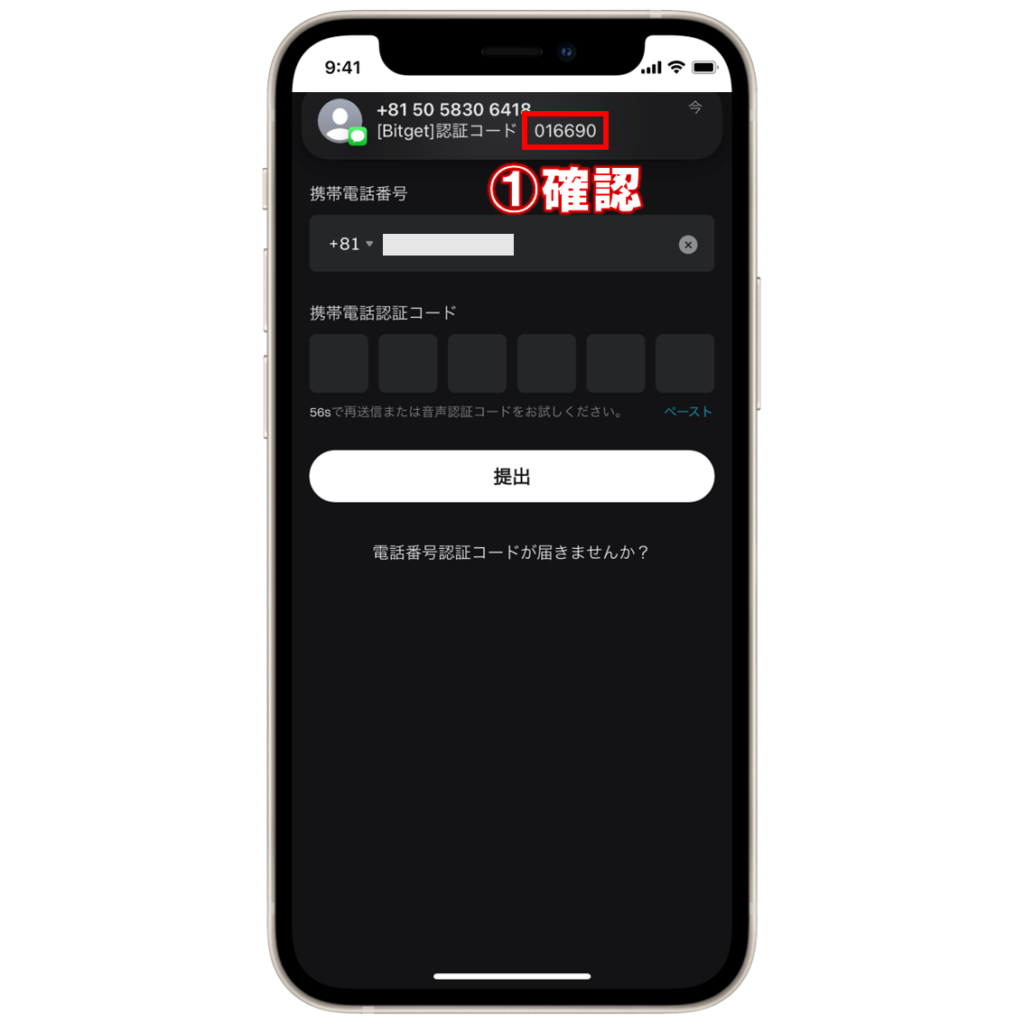
①SMSに届いた認証コードを確認します。
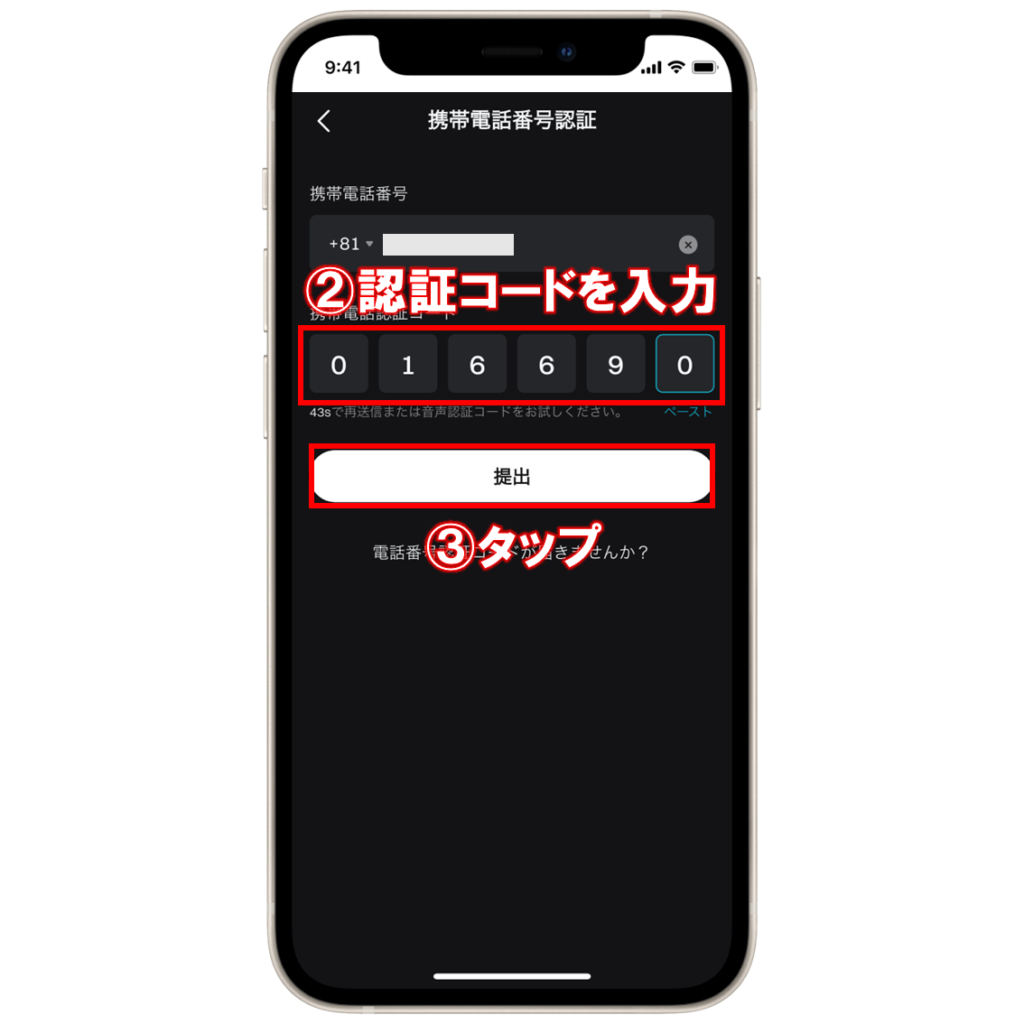
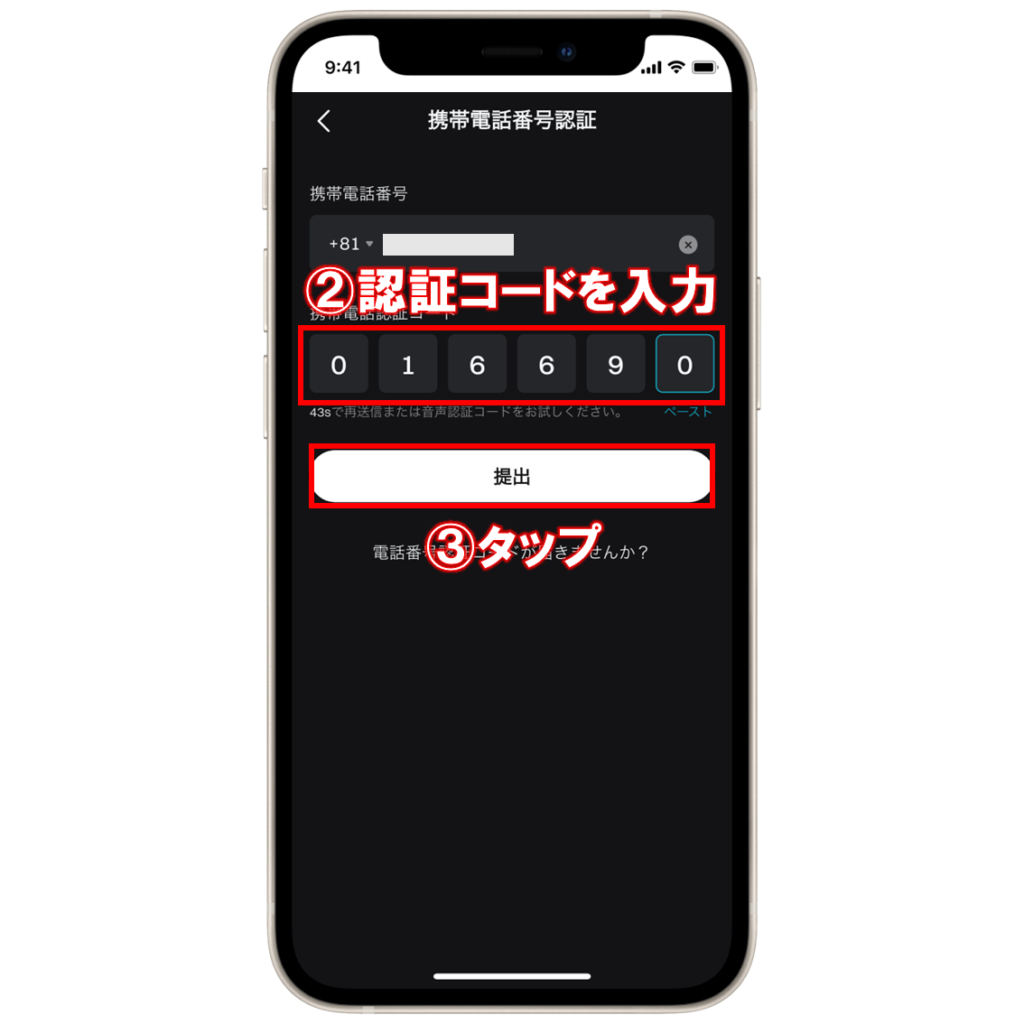
②認証コードを入力して、
③下の「提出」をタップします。
メール認証を行う
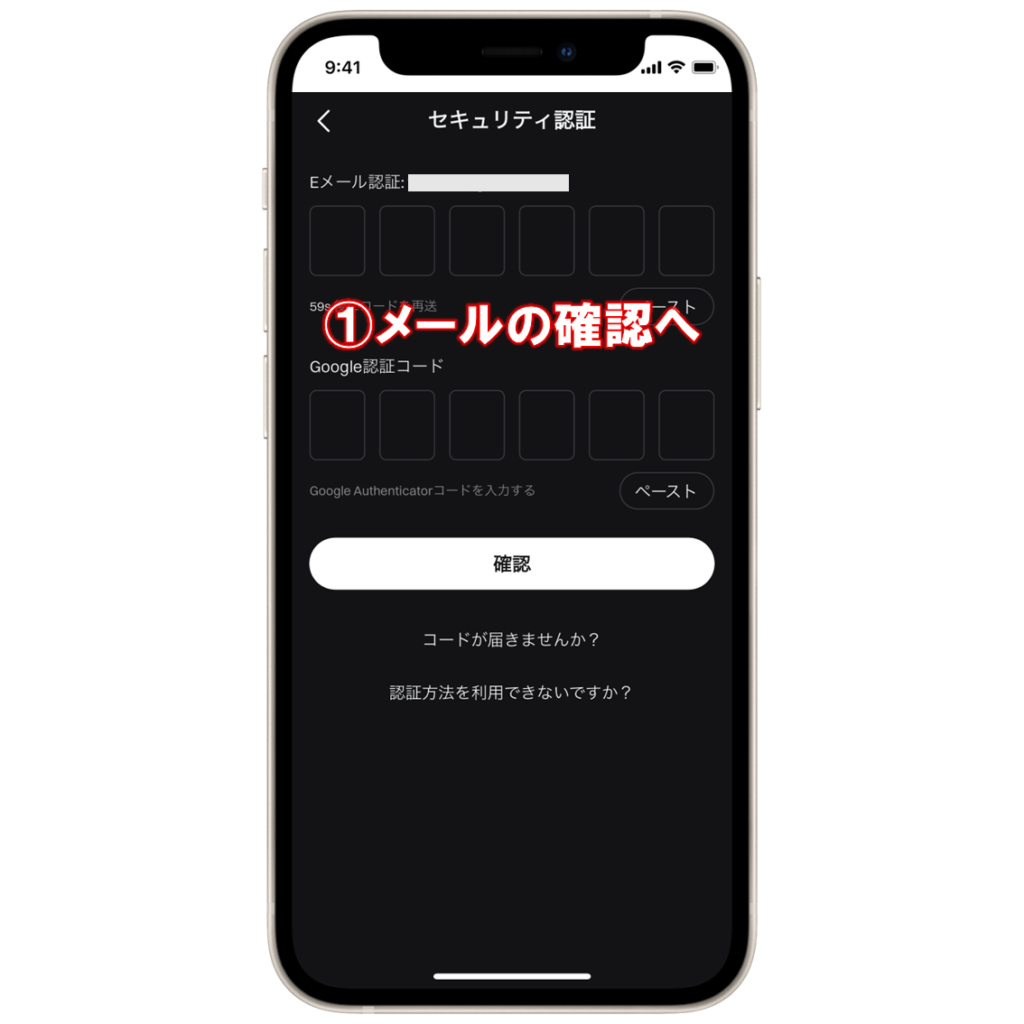
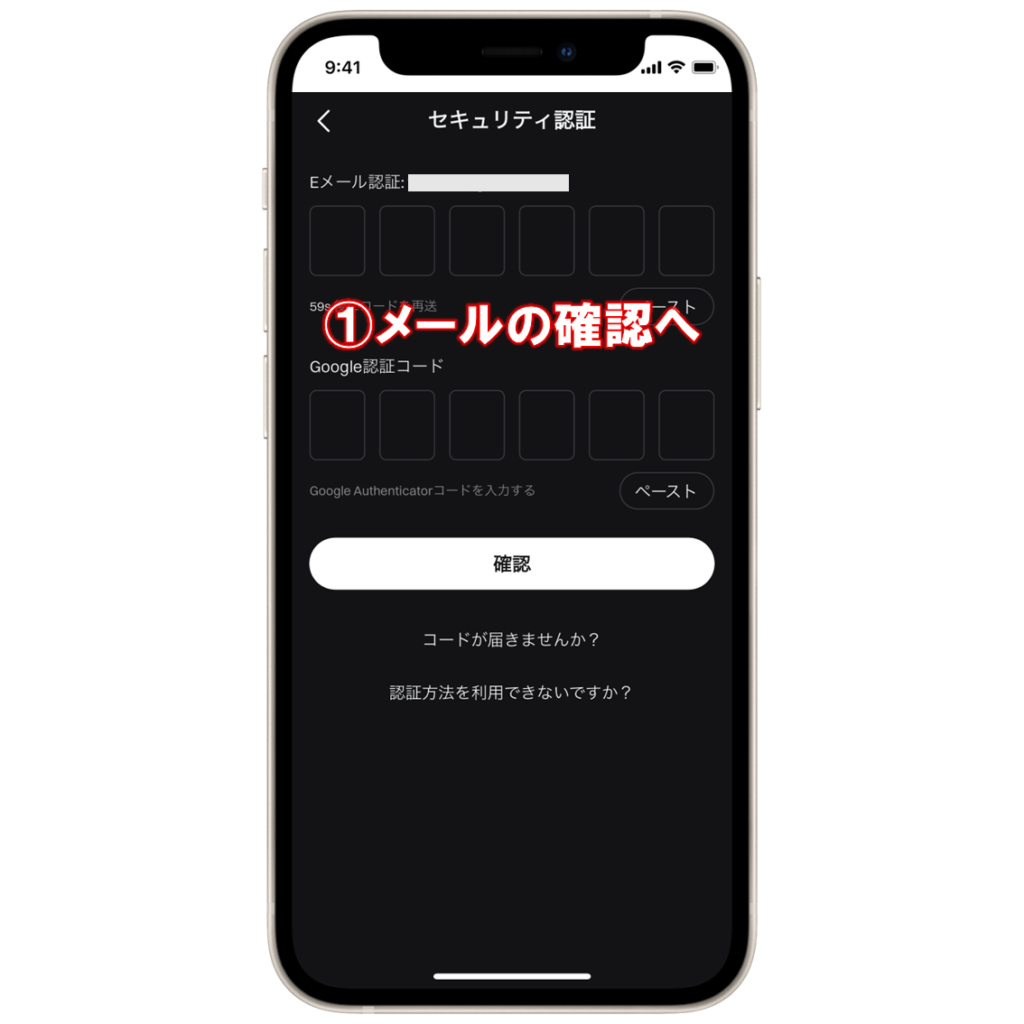
①認証コードが送信されるので、メールを確認しにいきます。
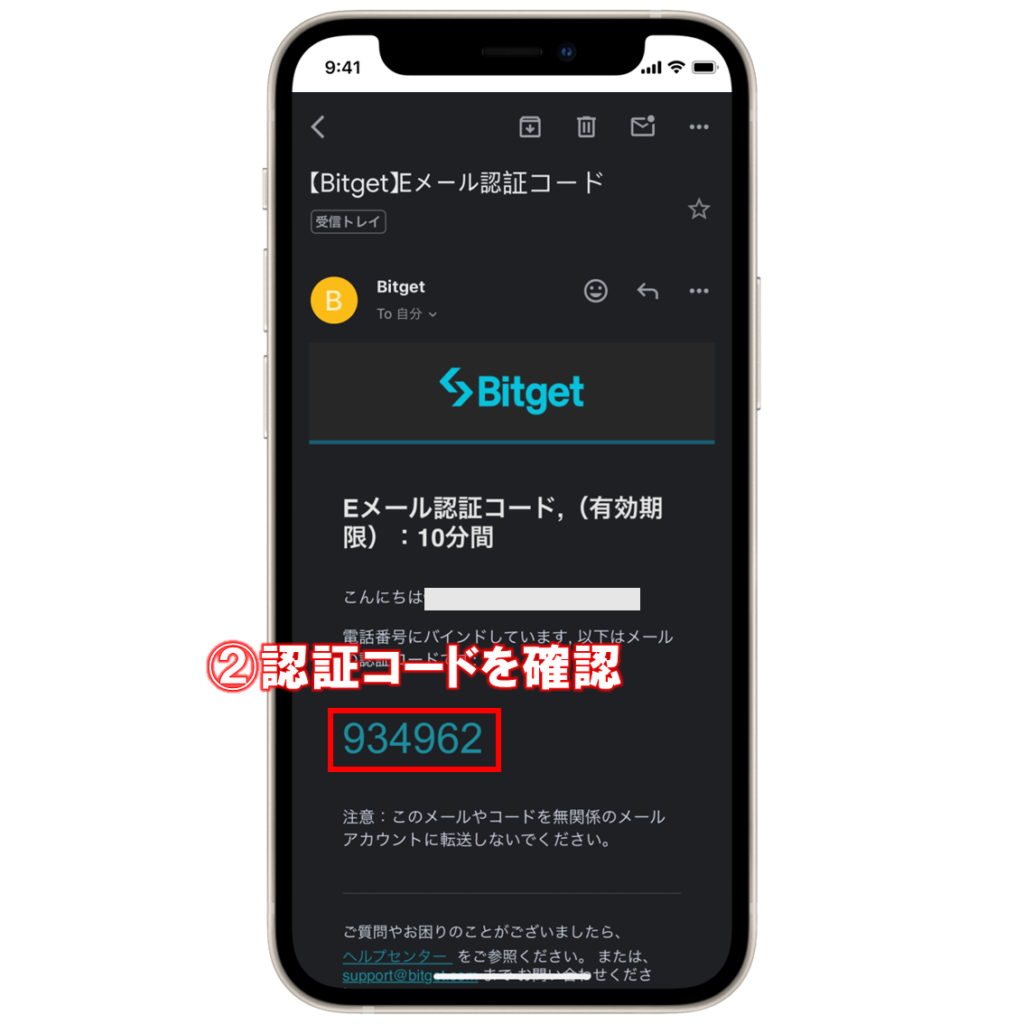
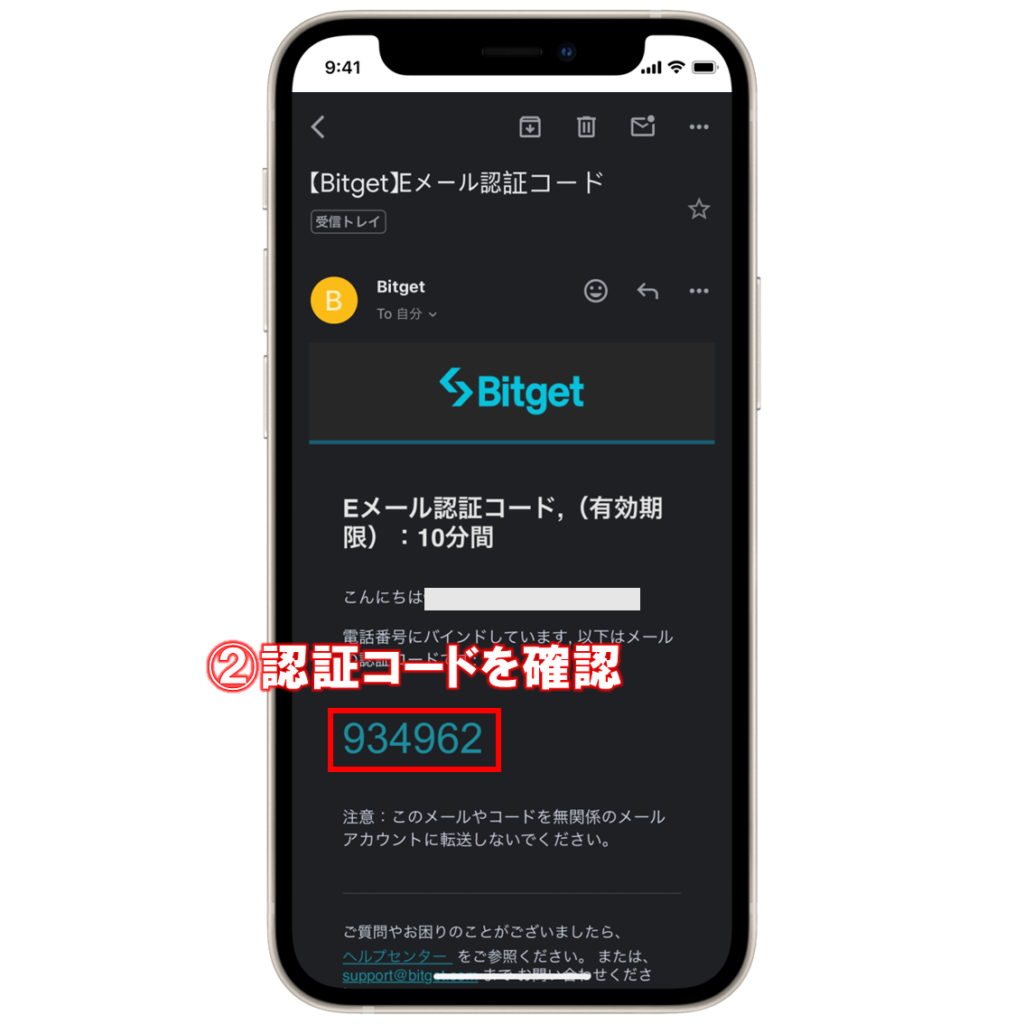
②Bitgetからのメールを開いて、記載されている認証コードを確認します。


③Eメール認証の欄に、認証コードを入力します。
Google認証コードを入力する
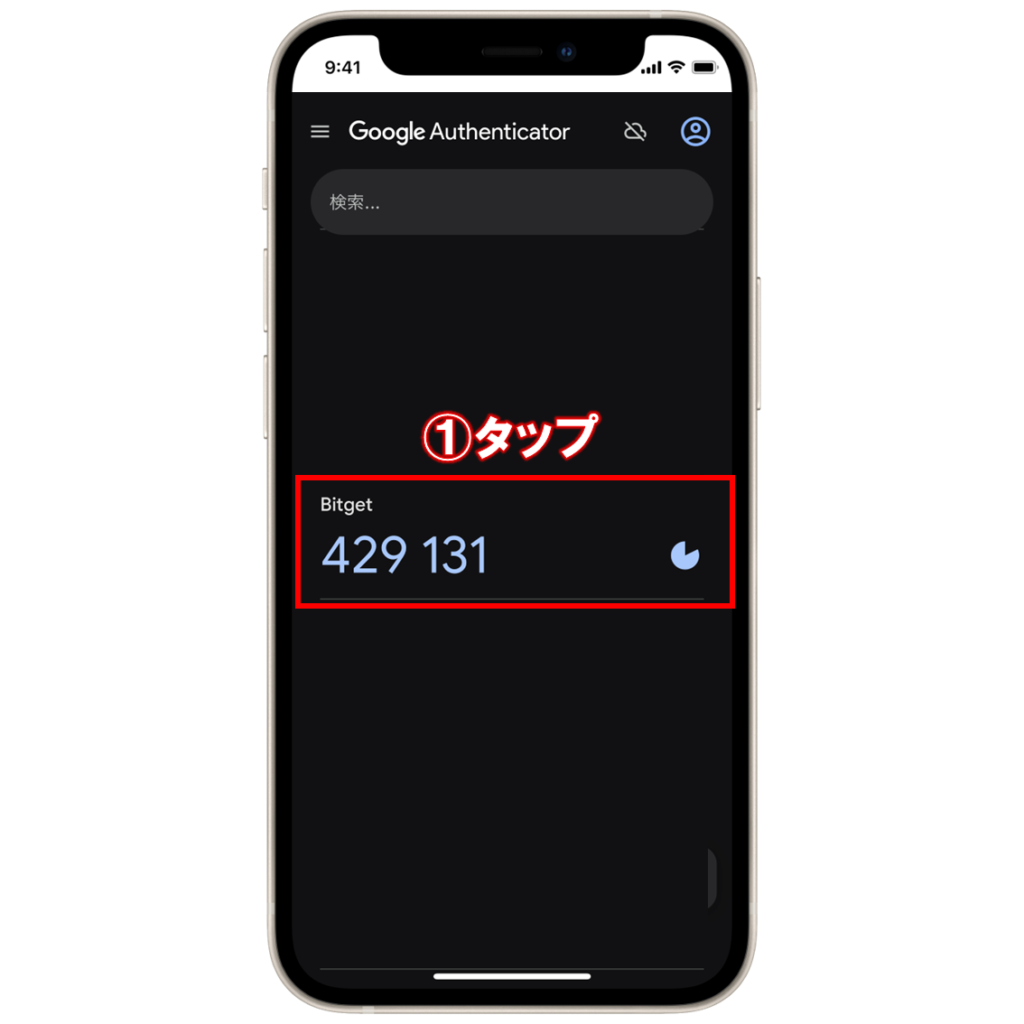
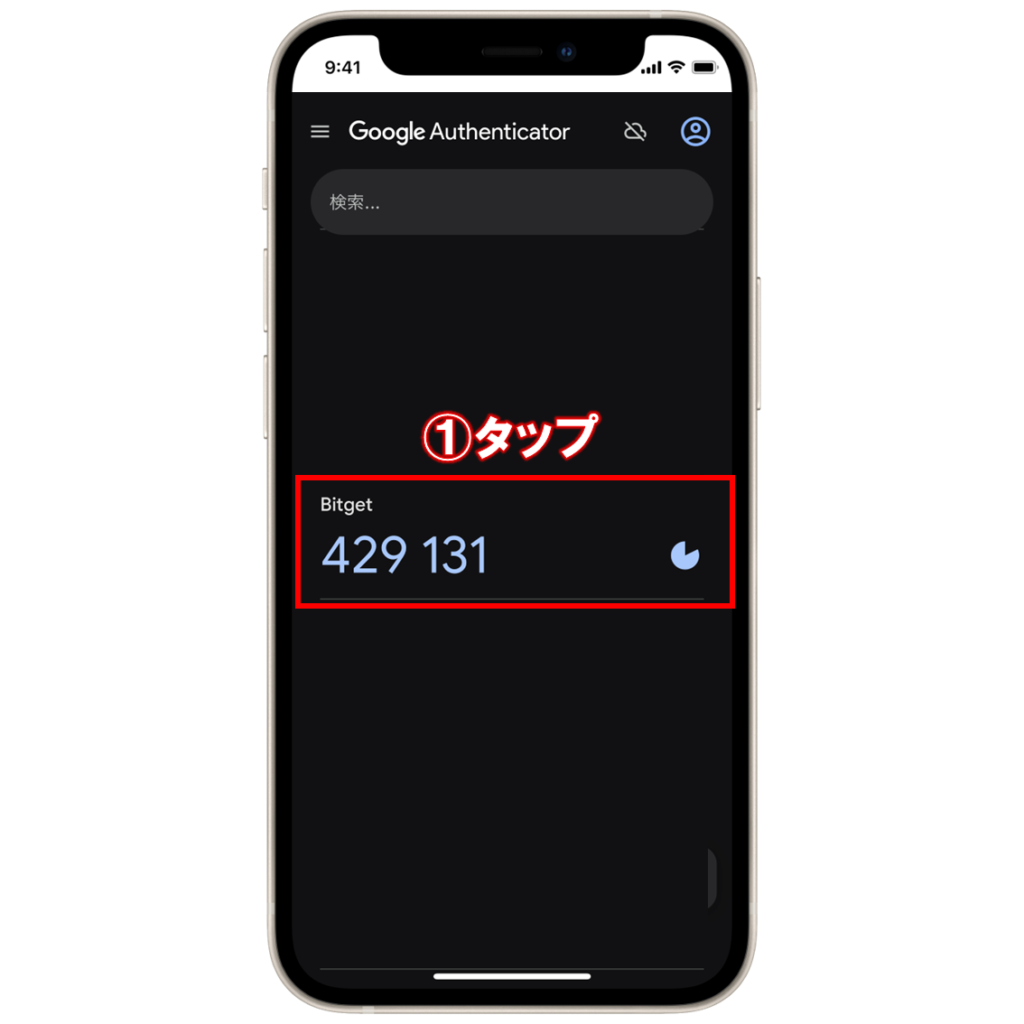
①続いて、Google認証のアプリを開いて、Bitgetの認証キーをタップしてコピーします。
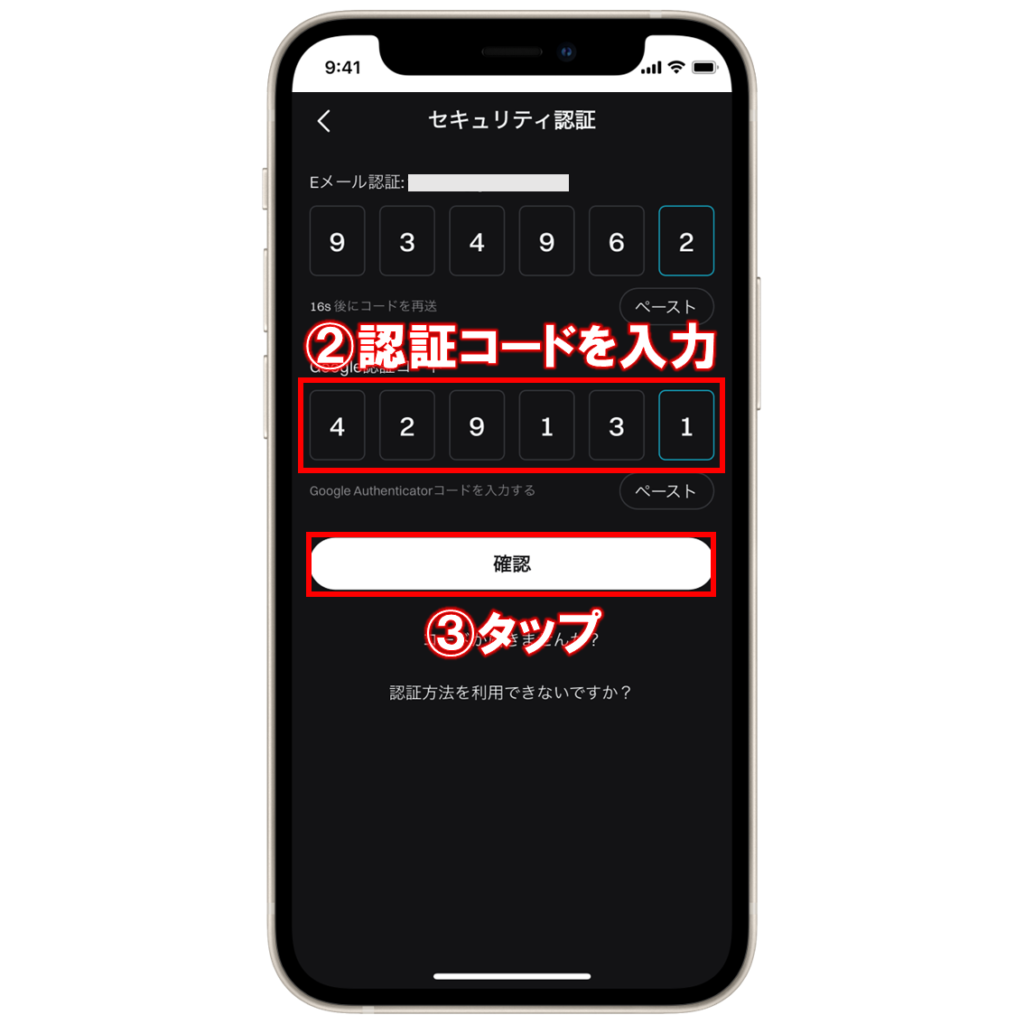
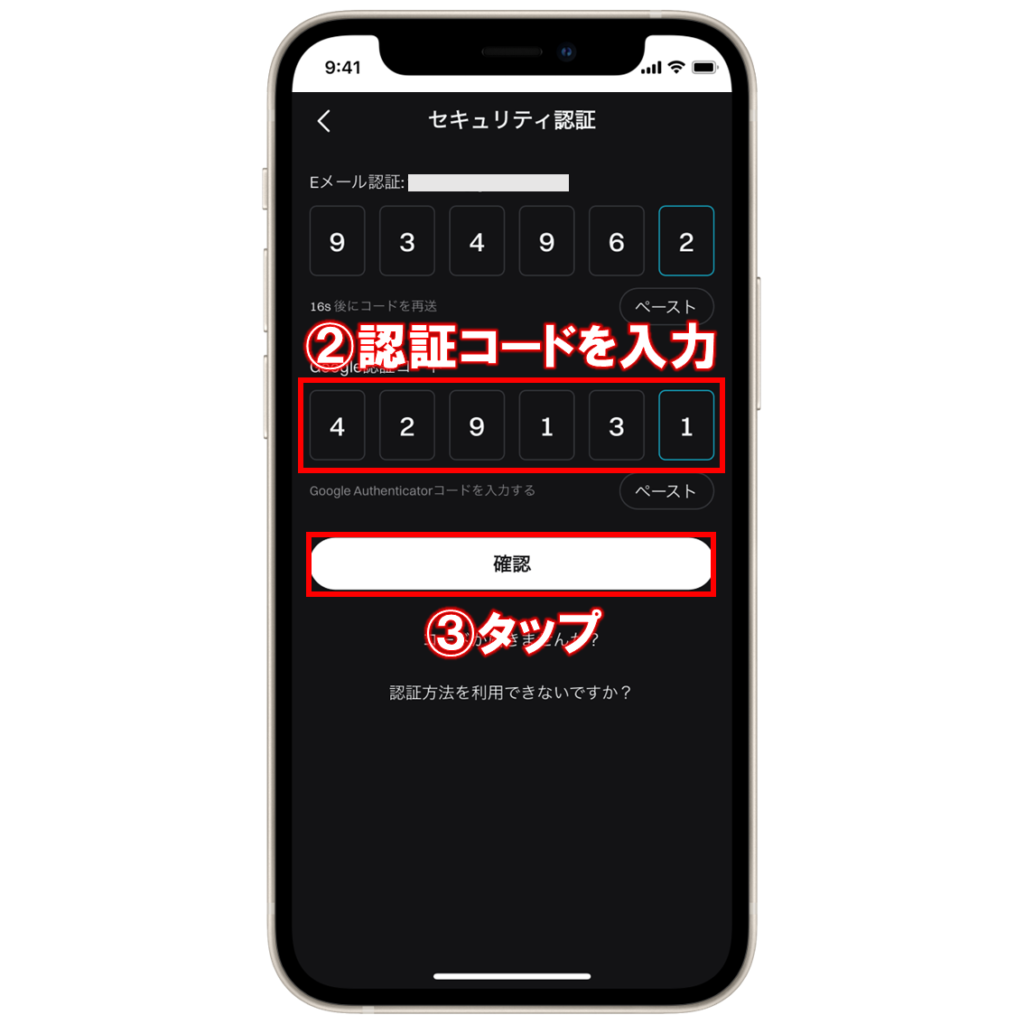
②Bitgetアプリに戻り、コピーした認証コードを貼り付けて、
③下の「確認」をタップします。
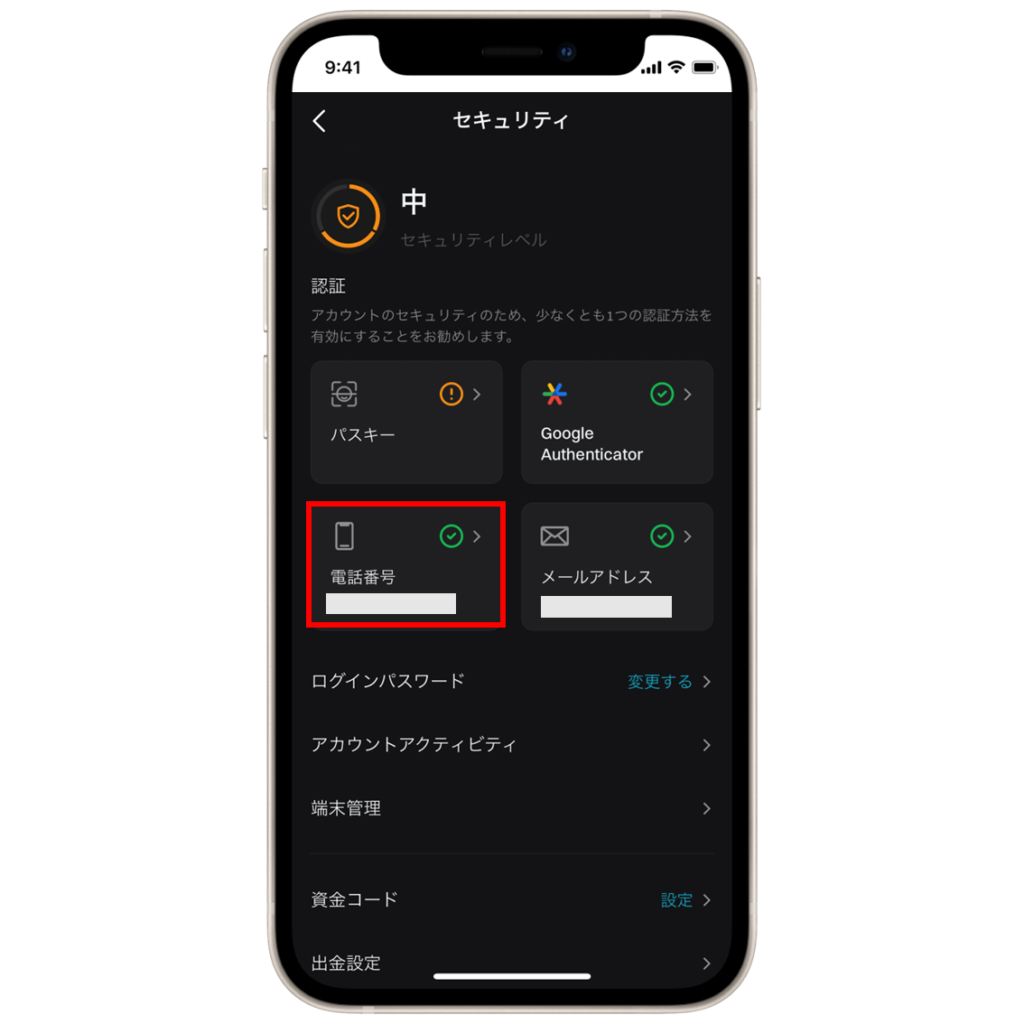
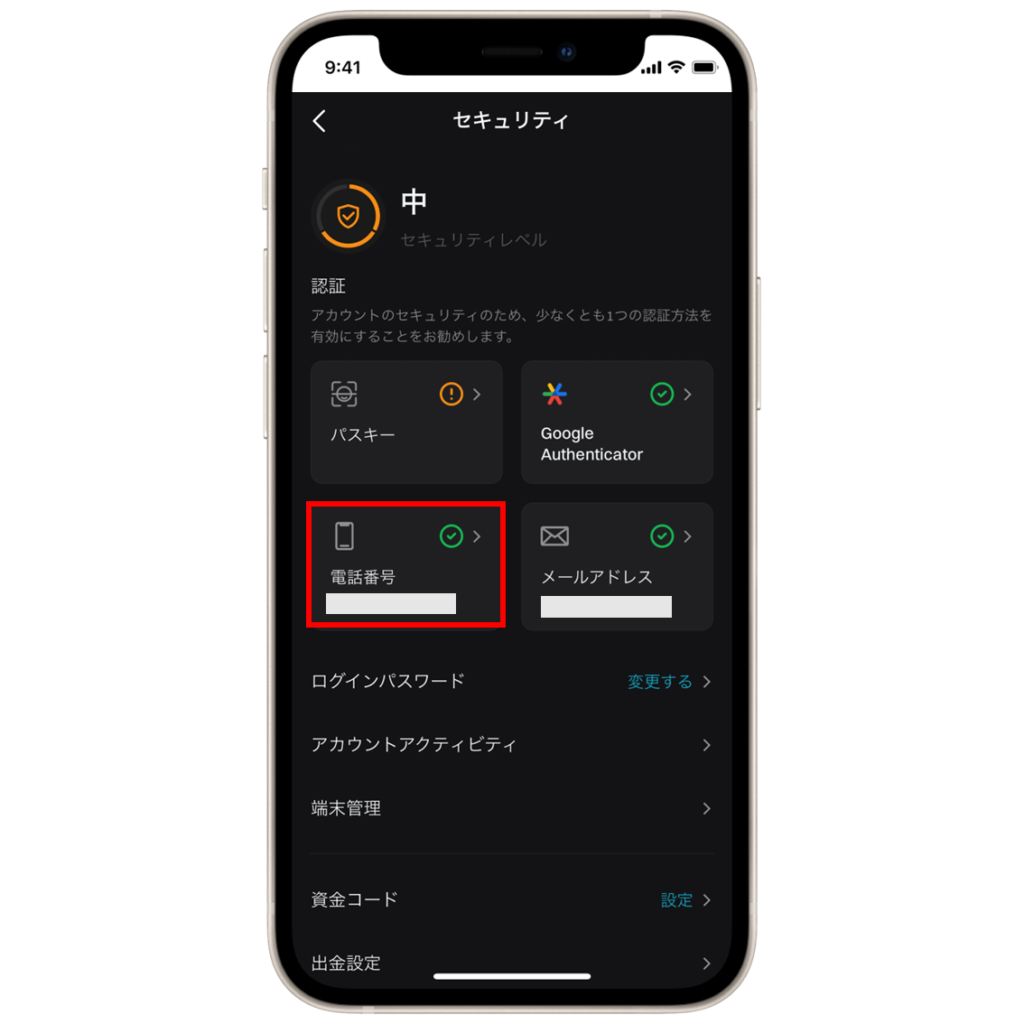
セキュリティの設定画面に戻って、「電話番号」の項目にチェックが付いているか確認しておきましょう。
これで電話番号(SMS)認証の設定は完了です!
本人確認(KYC)を行う
スマホでBitgetの本人確認(KYC)を行う手順は、以下の通りです。
アカウント画面を開く
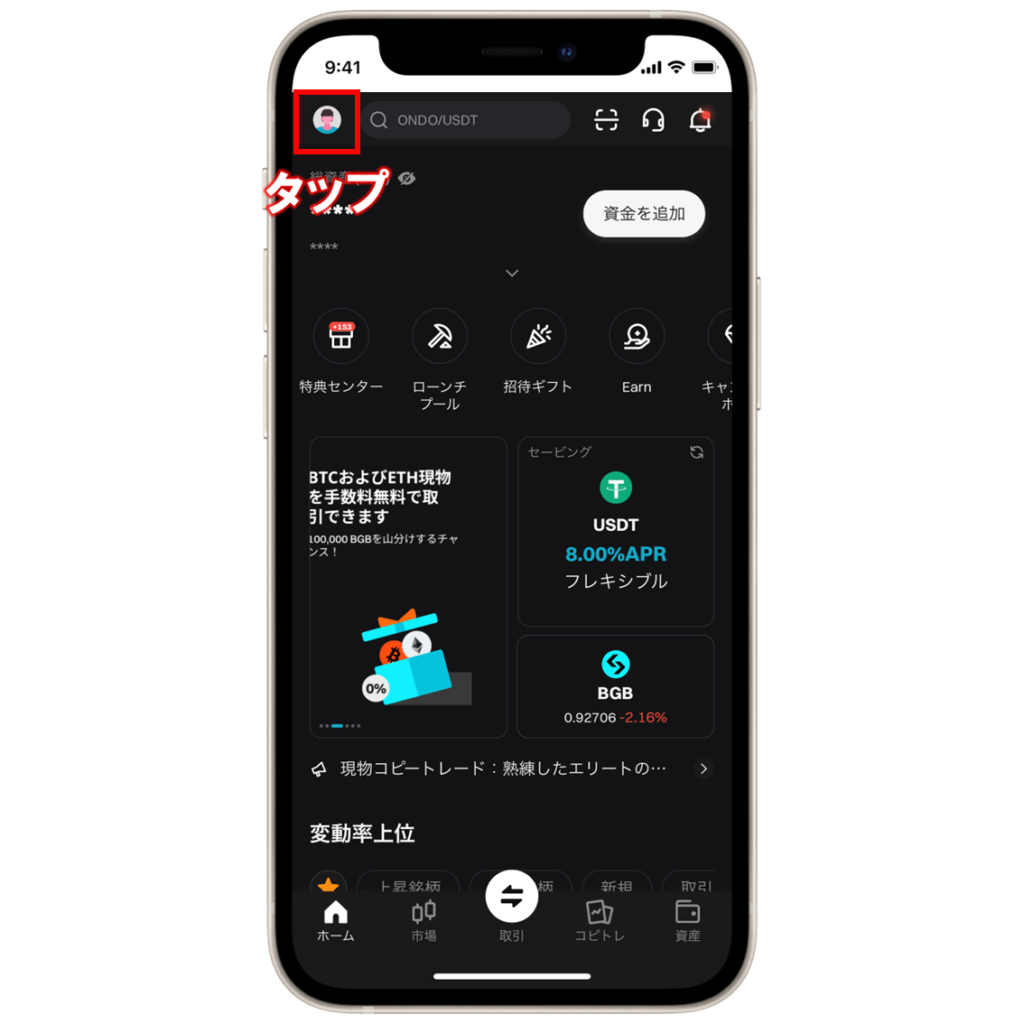
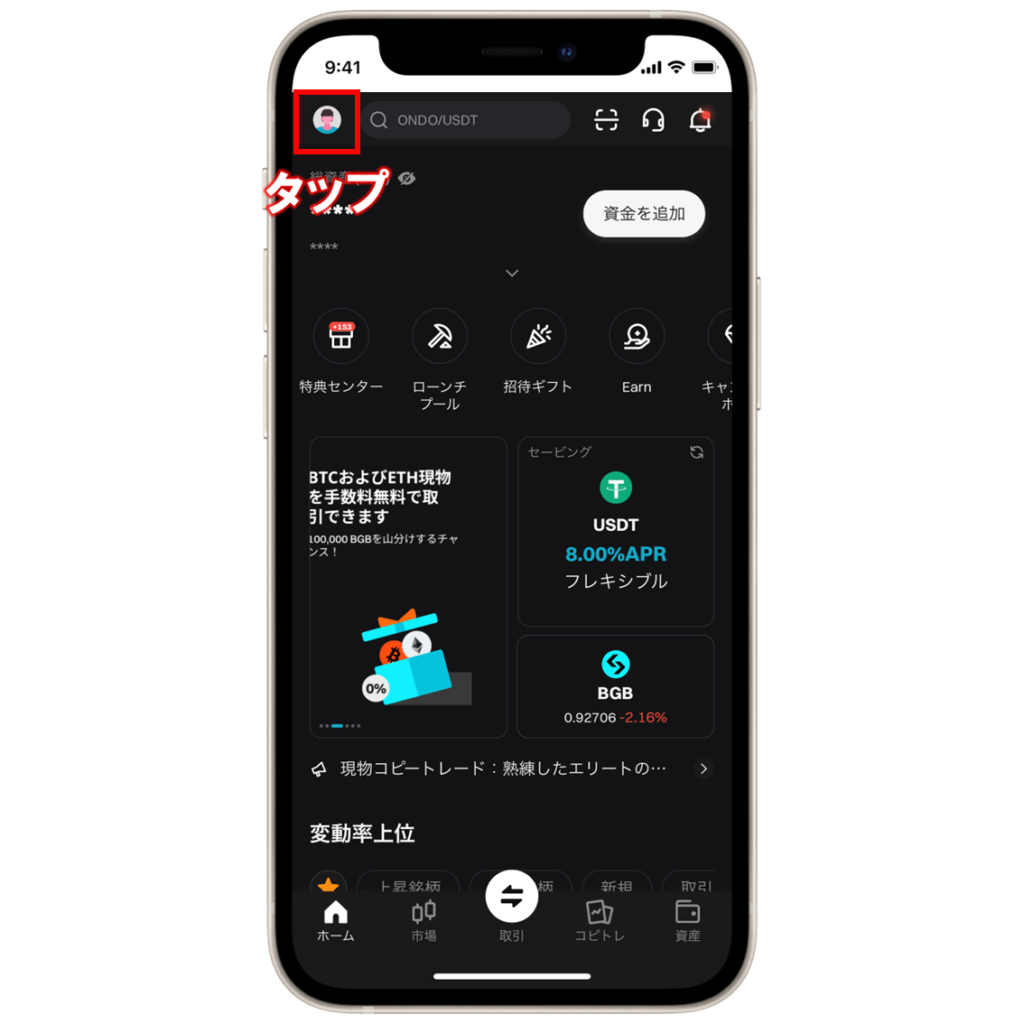
Bitgetのアプリにログインしたら、左上のアカウントアイコンをタップします。
ID認証画面を開く
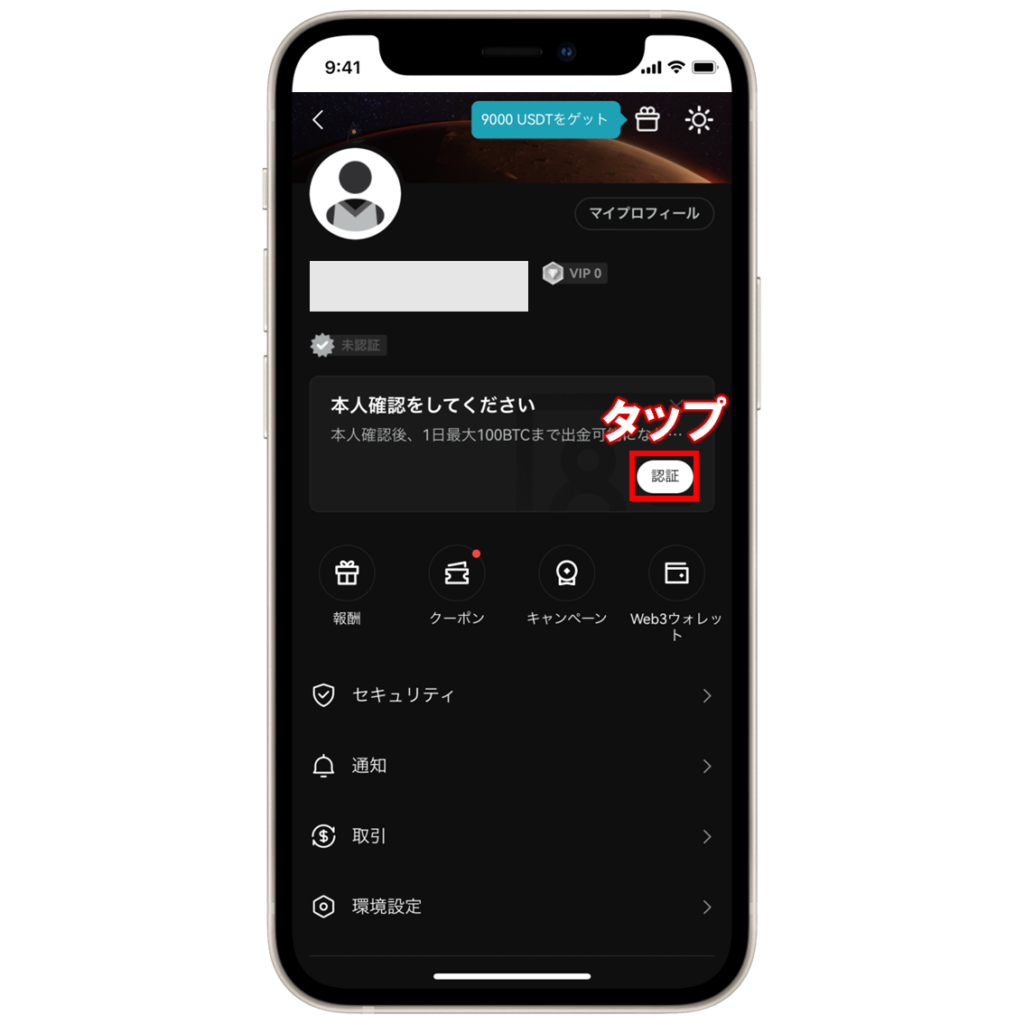
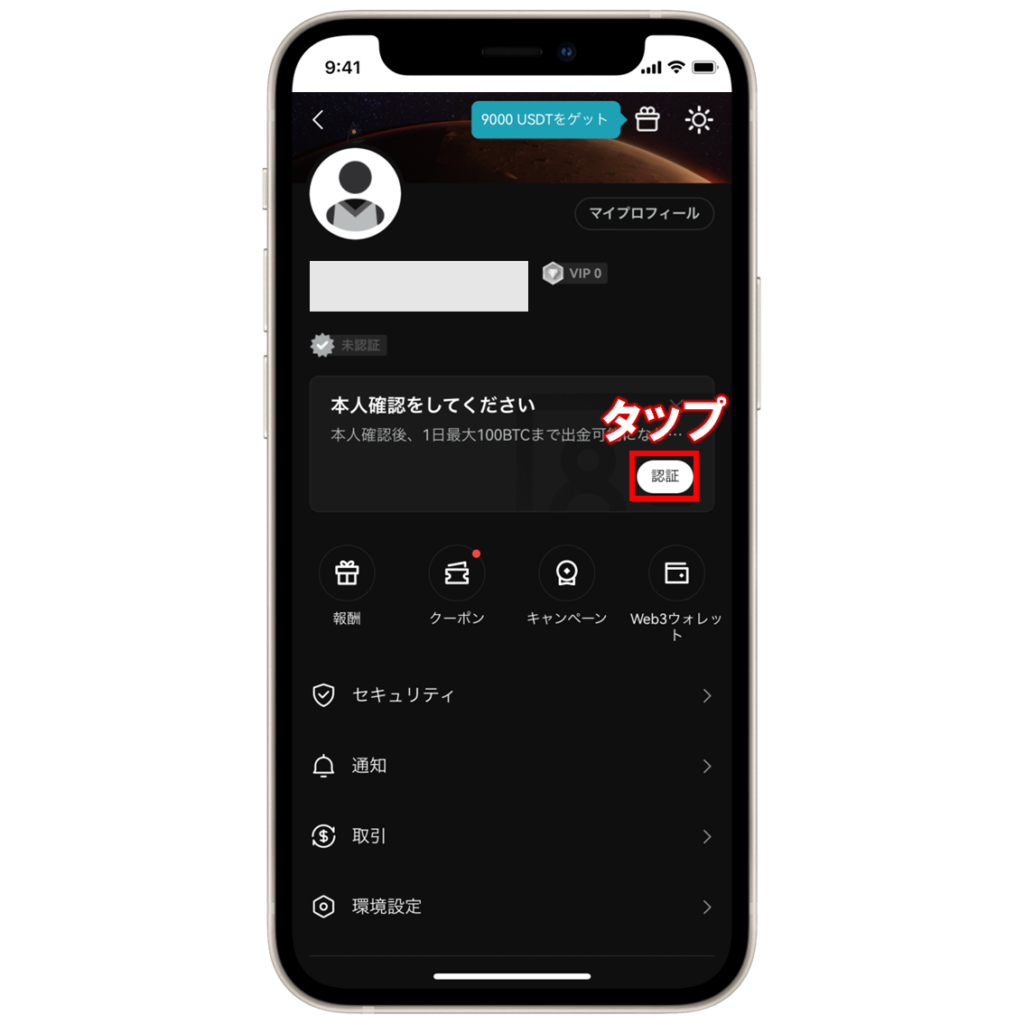
「本人確認をしてください」のポップアップ中にある「認証」をタップします。
国・地域を選択する


①続いて、「国・地域を選択」をタップします。
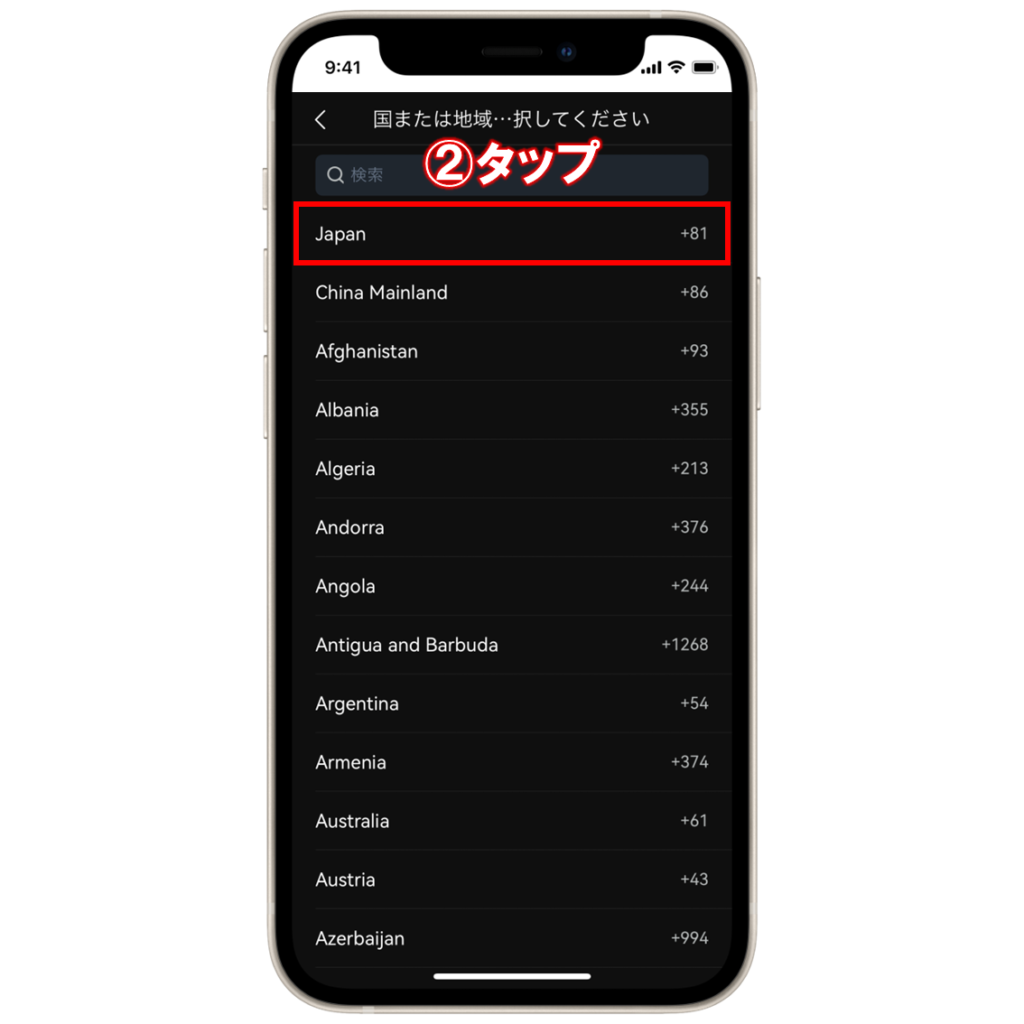
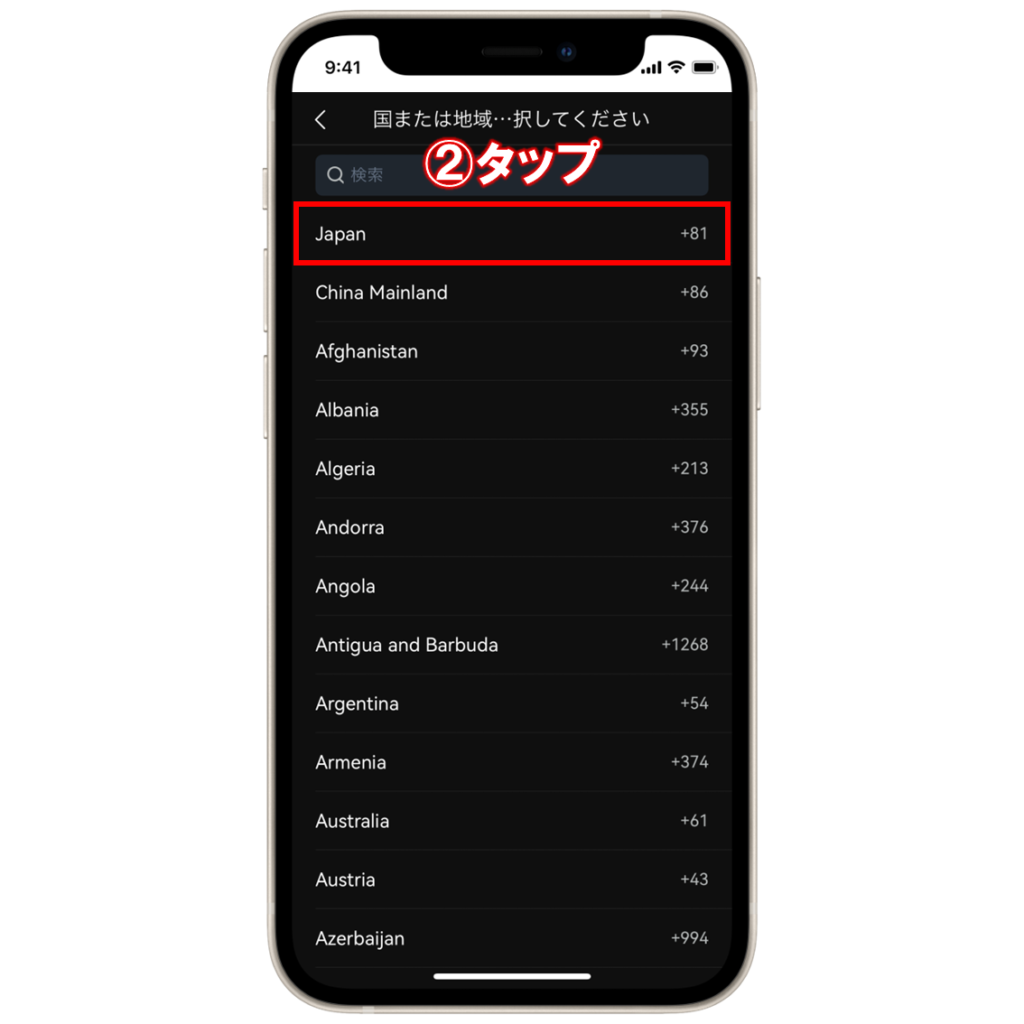
②居住国をタップします。
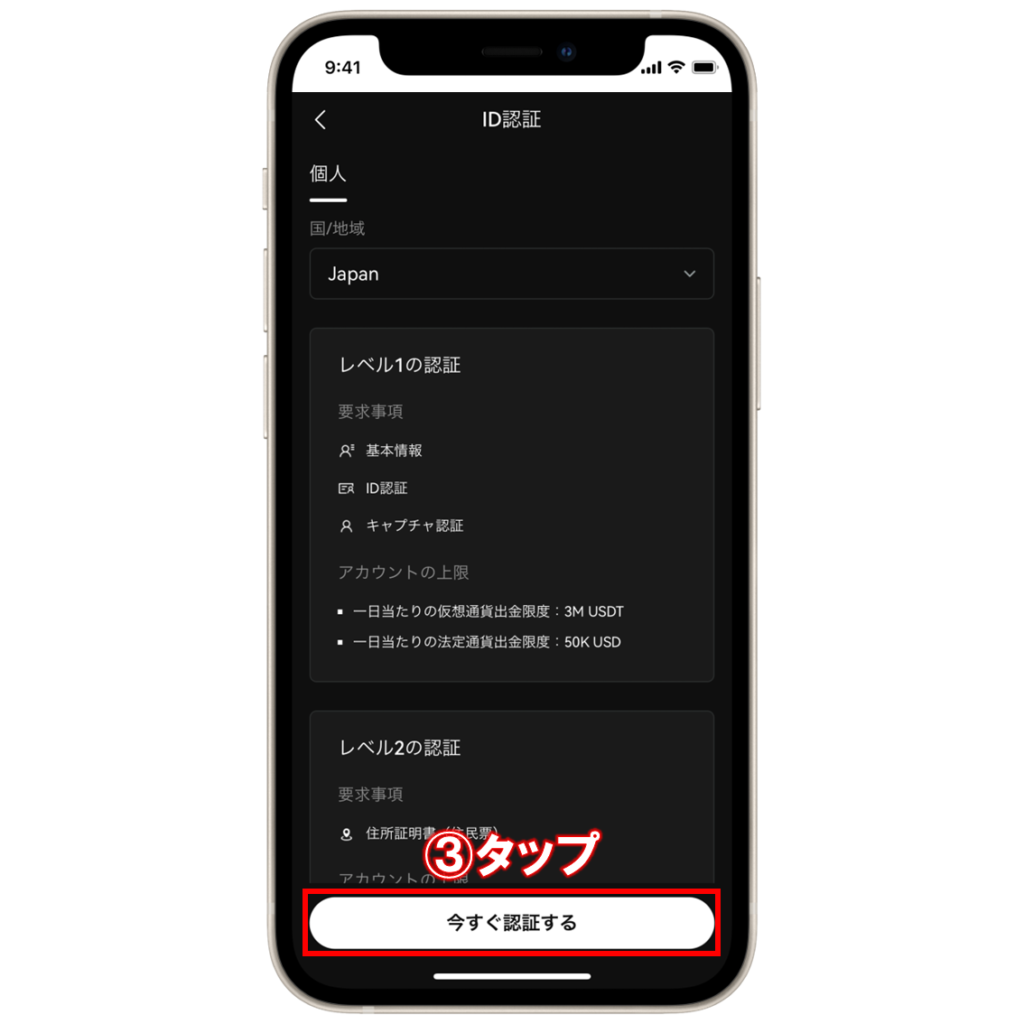
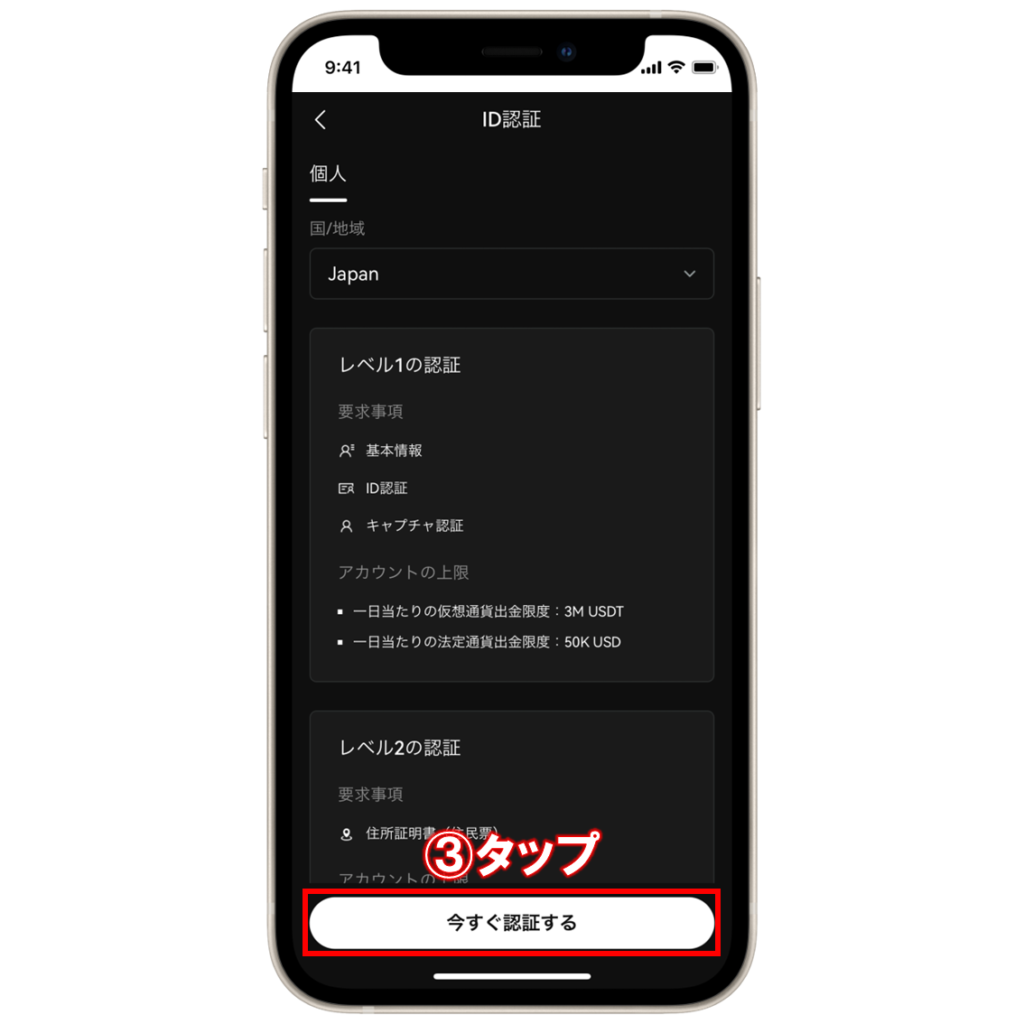
③居住国を選択したら、下の「今すぐ認証する」をタップします。
名前を入力する
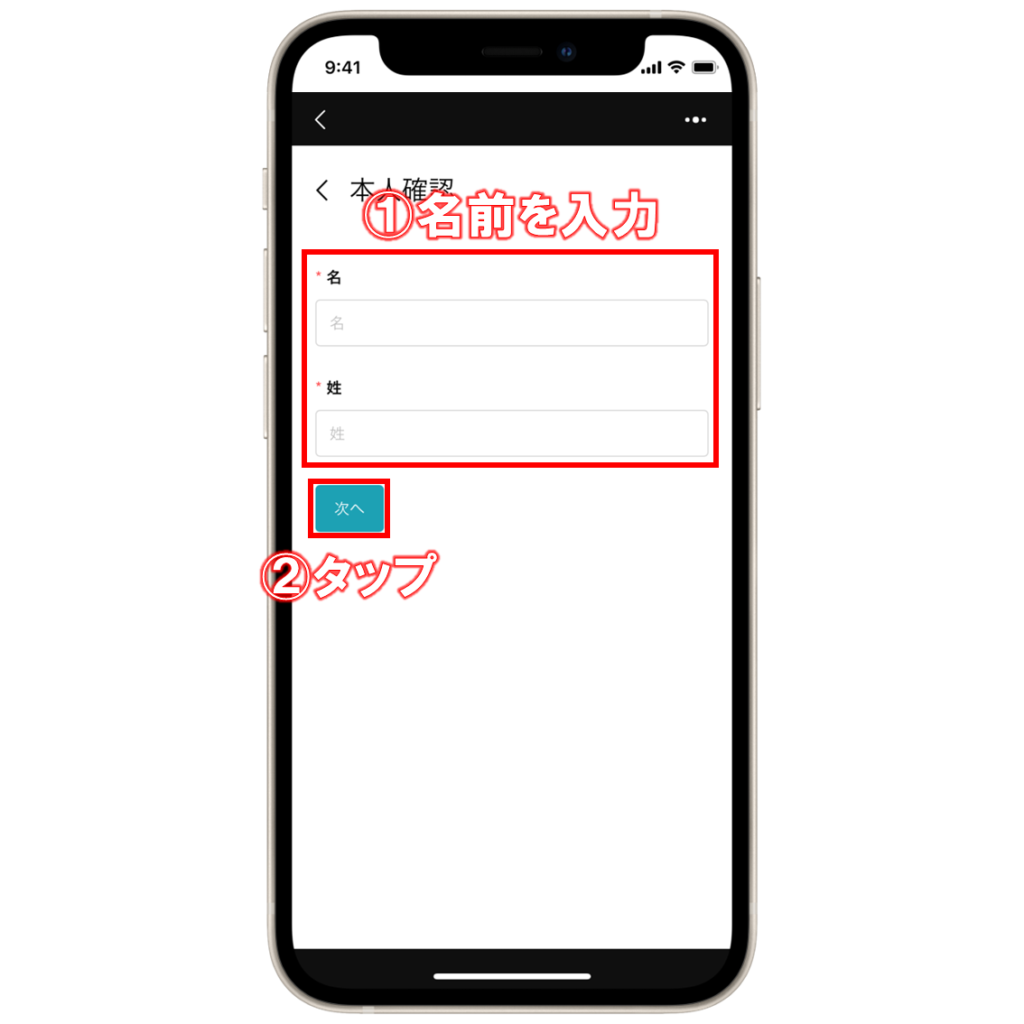
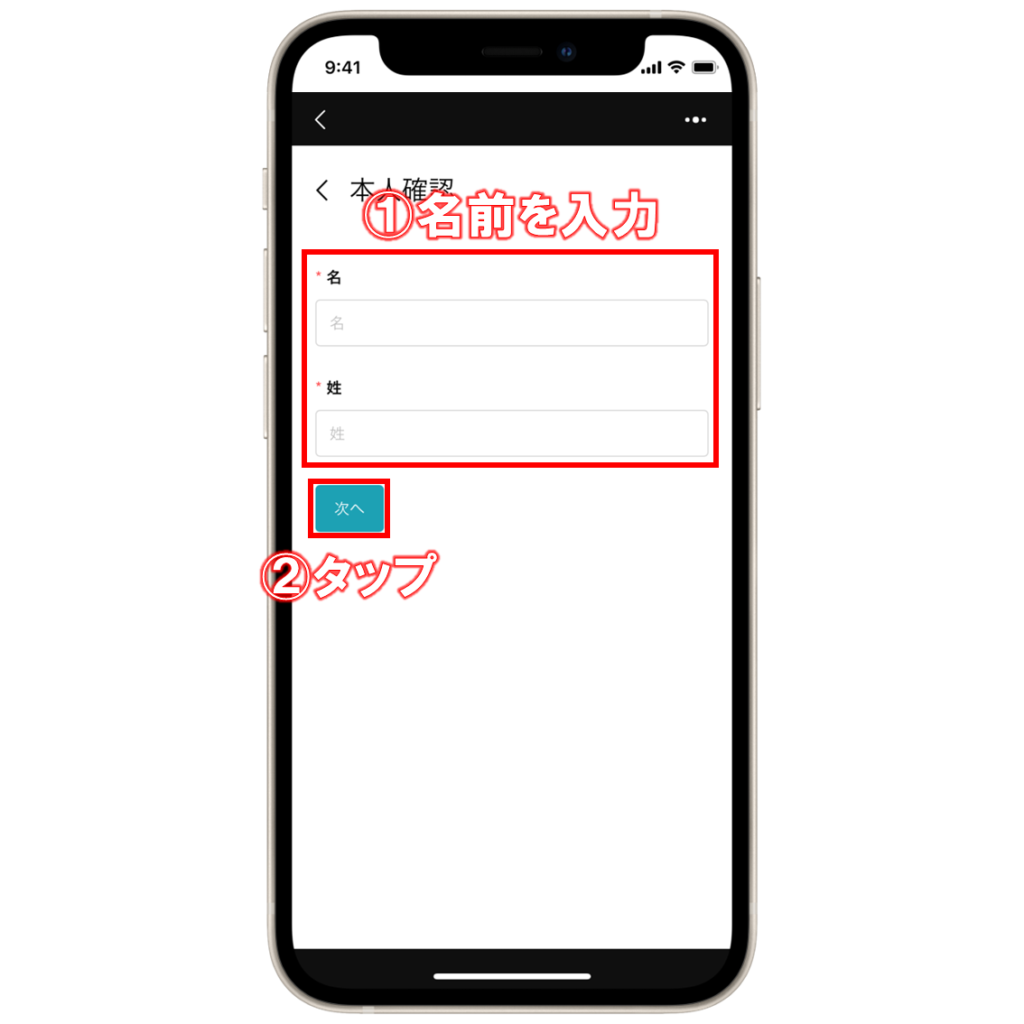
①名前を入力して、
②「次へ」をタップします。
本人確認書類を選択する


①「Choose document」をタップします。
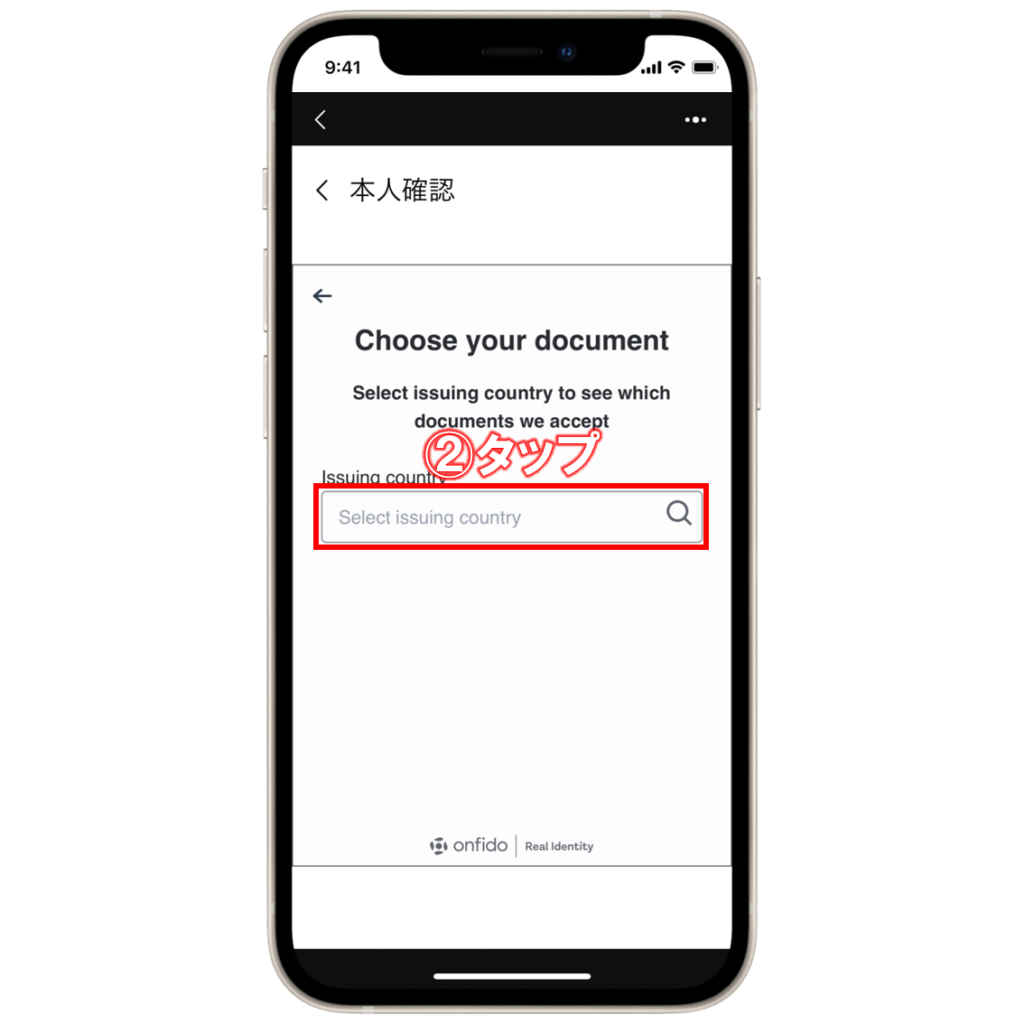
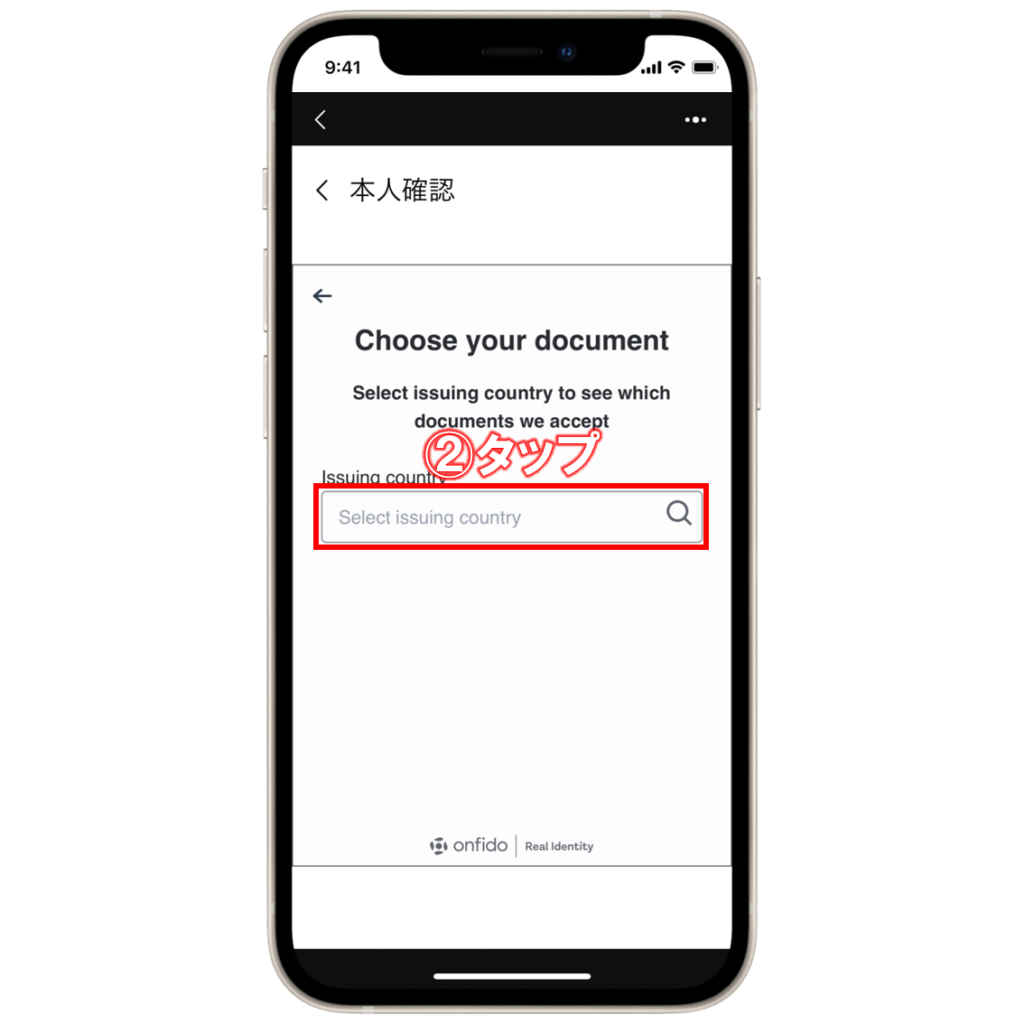
②「Select issuing country」をタップして、本人確認書類が発行された国を選択します。
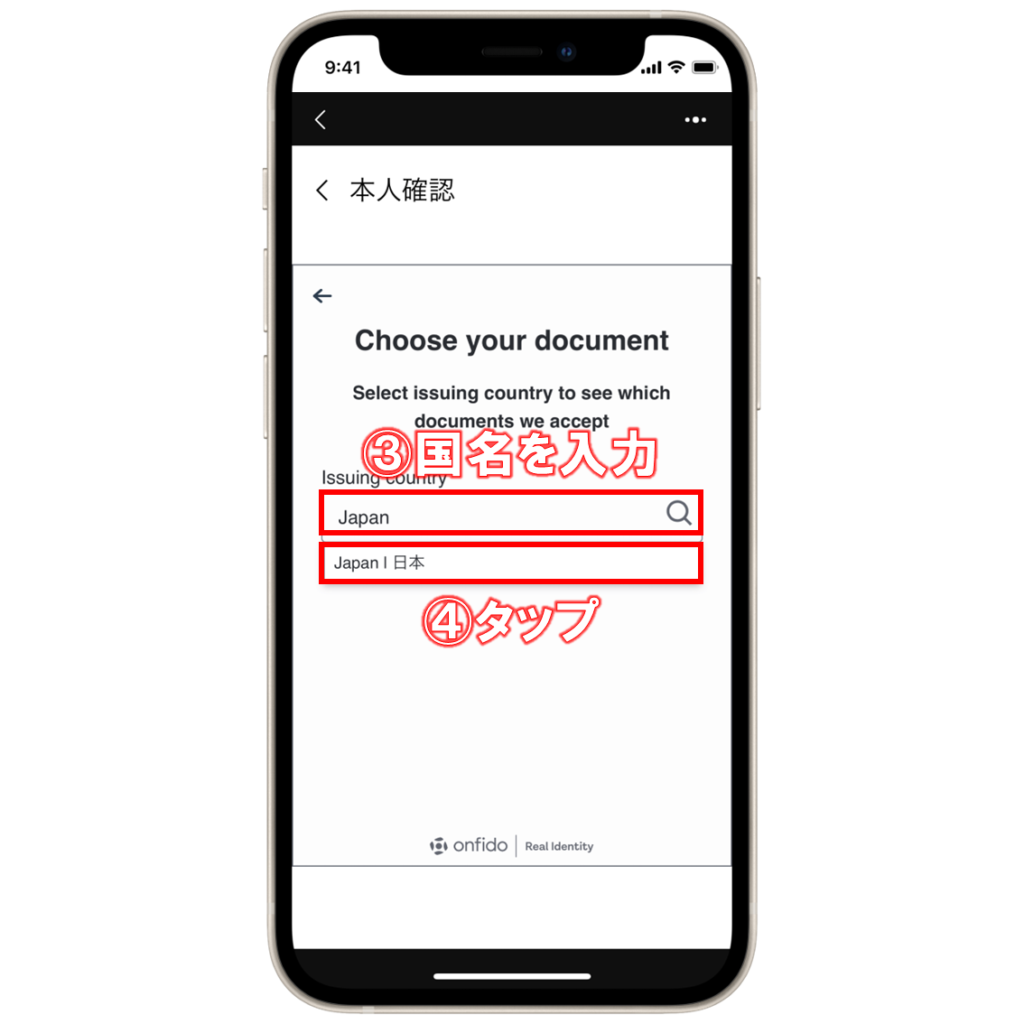
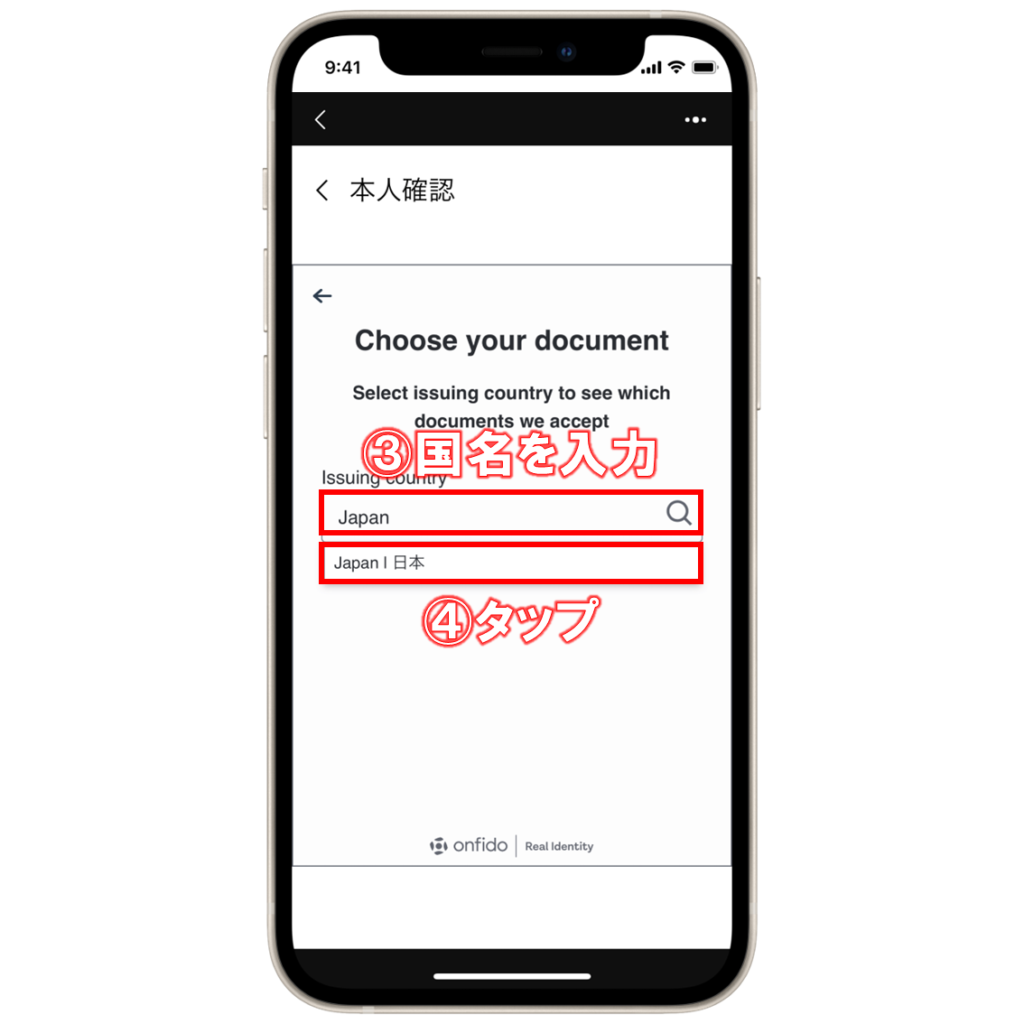
③本人確認書類の発行国を入力して、
④表示された国をタップします。
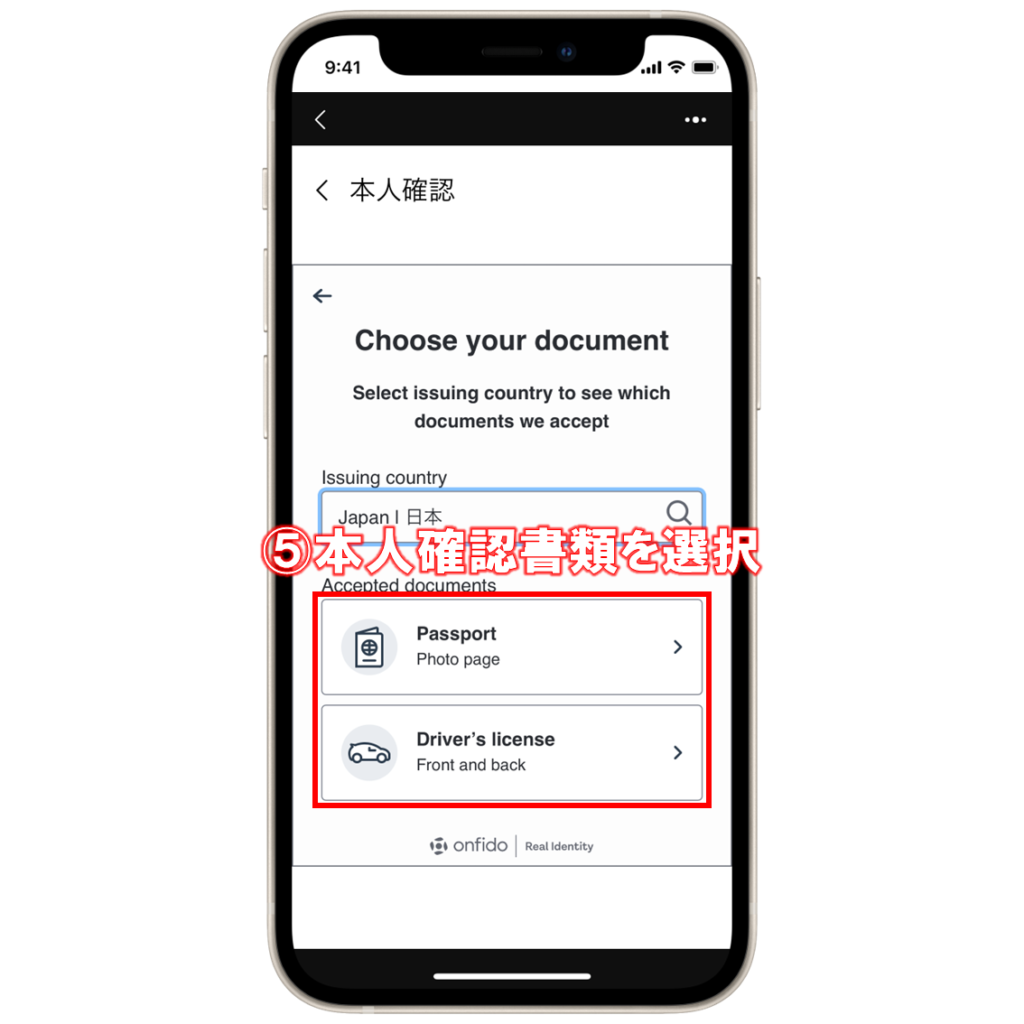
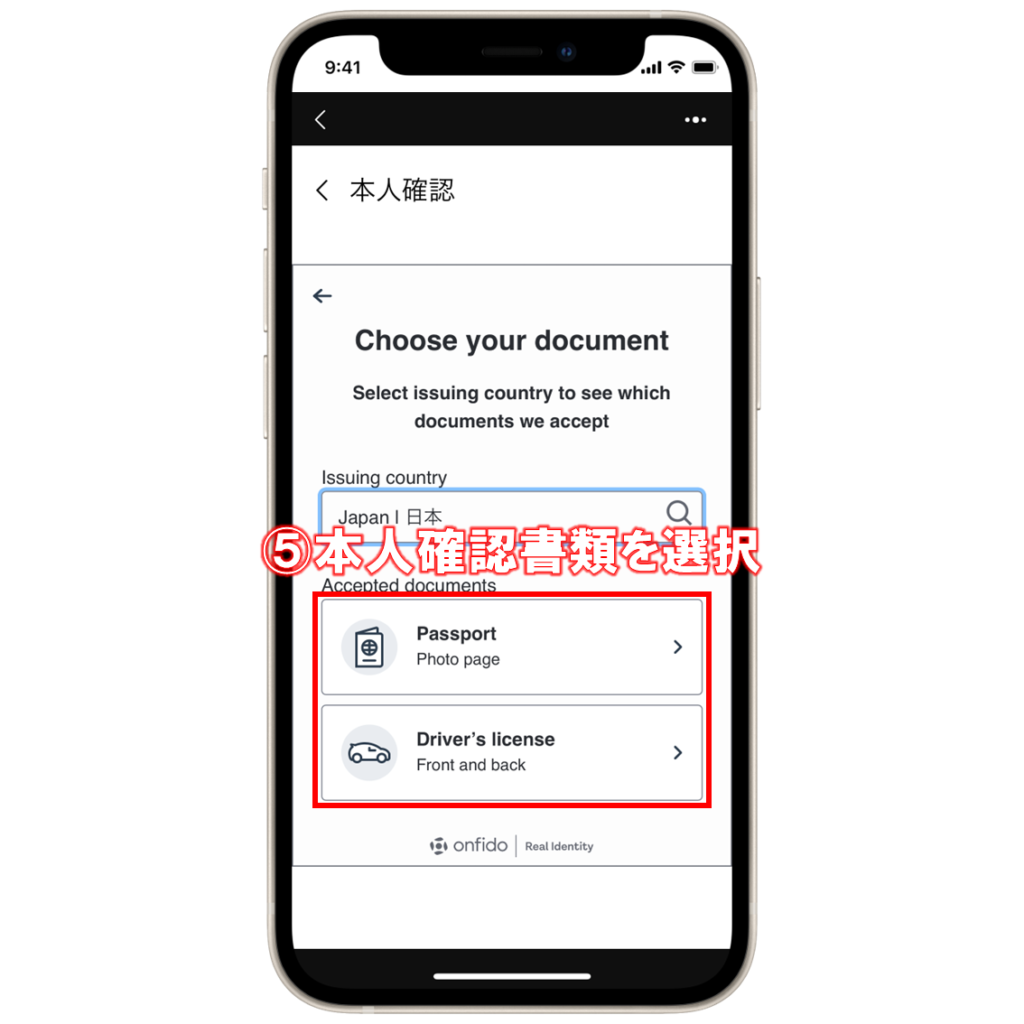
⑤アップロードする本人確認書類を選択します。
本人確認書類を撮影する
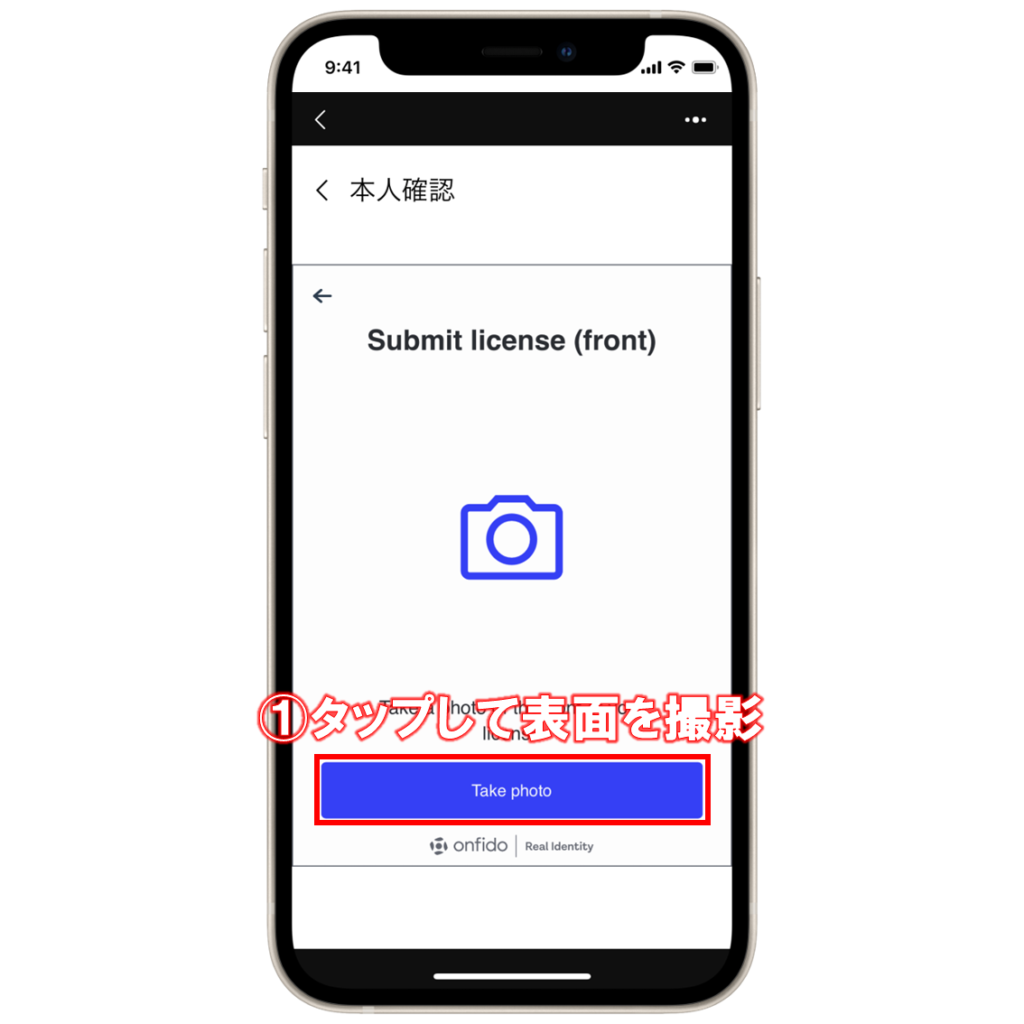
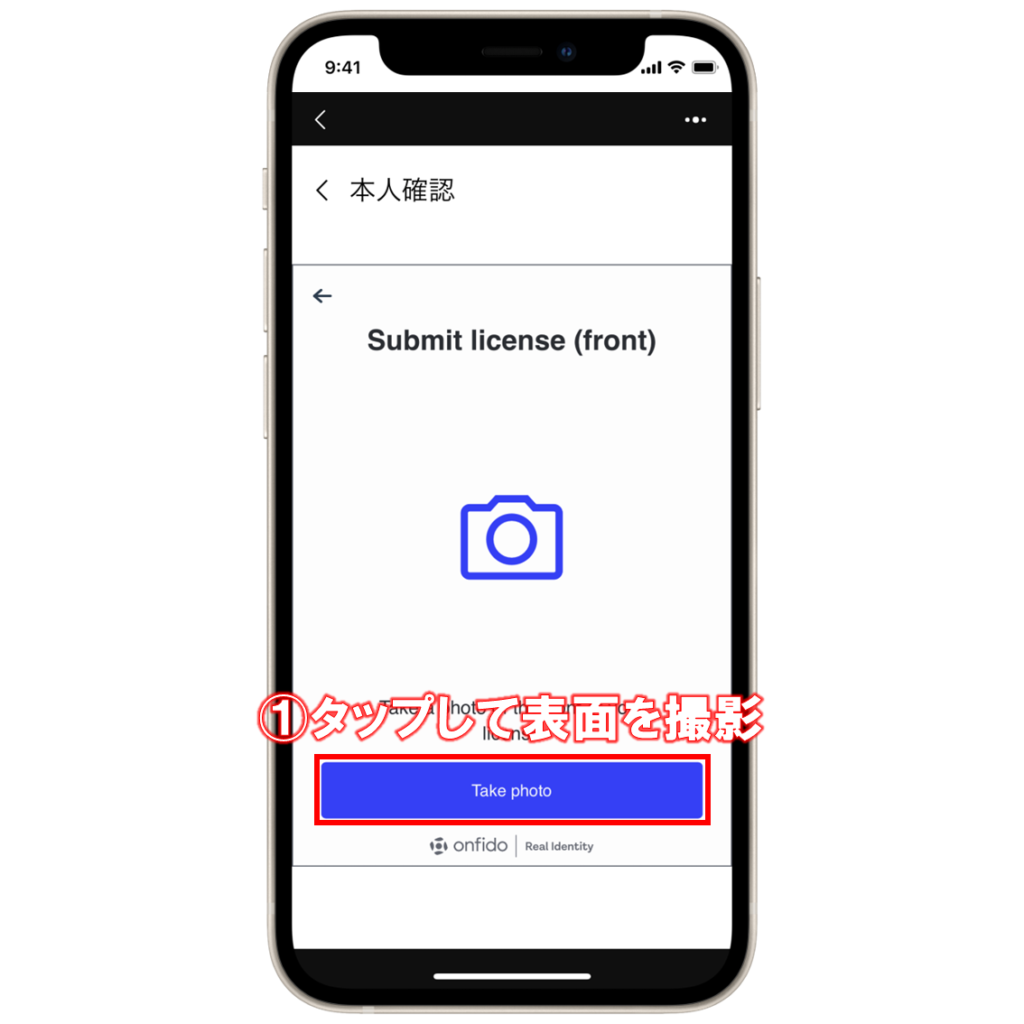
①「Take photo」をタップして、本人確認書類の表面を撮影します。
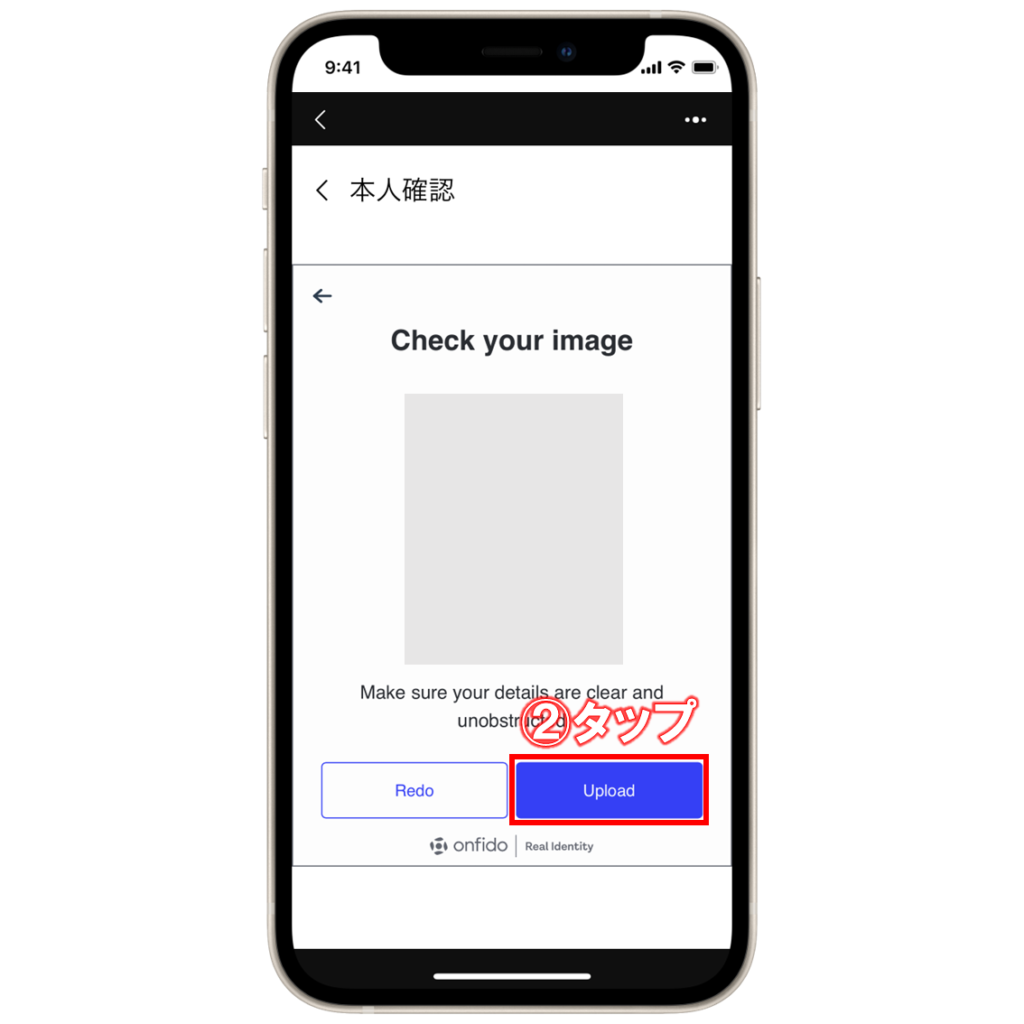
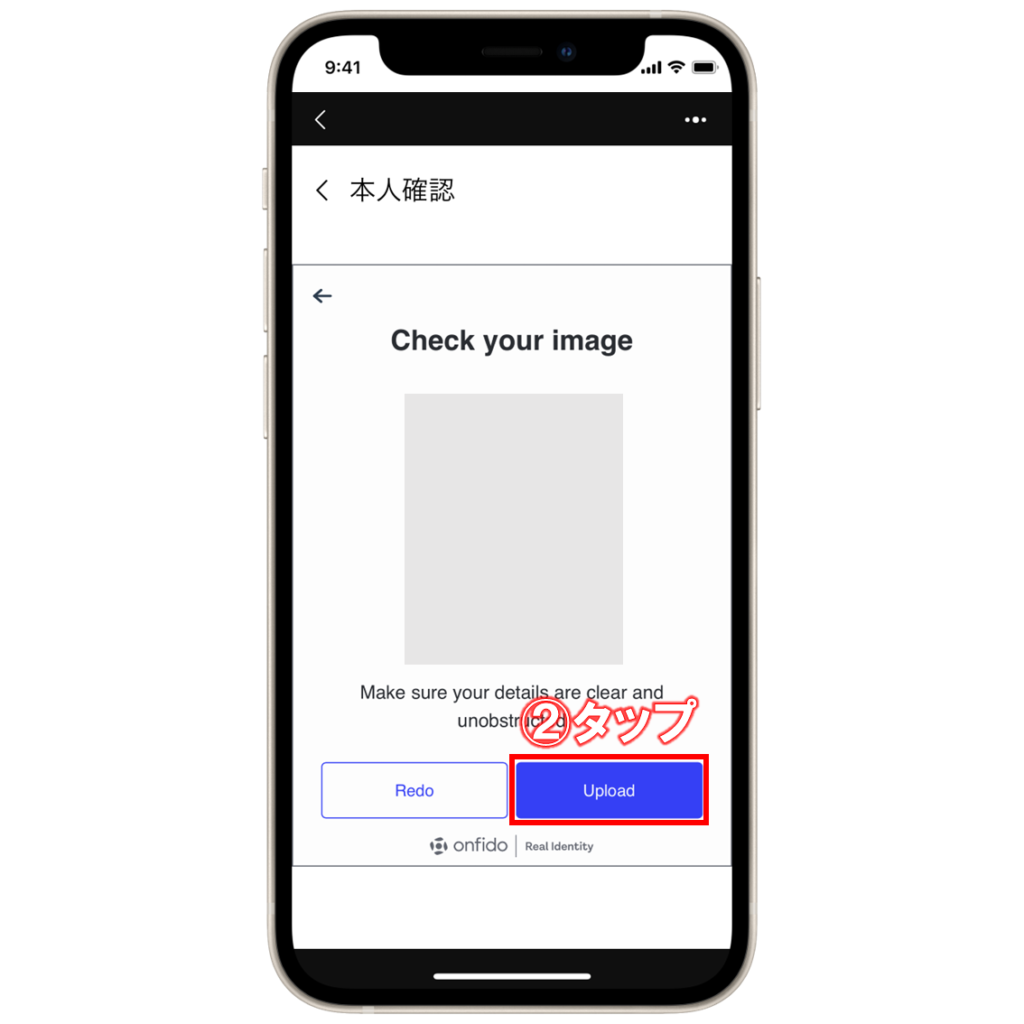
②撮影した写真を確認して、正しく映っていれば「Upload」をタップします。
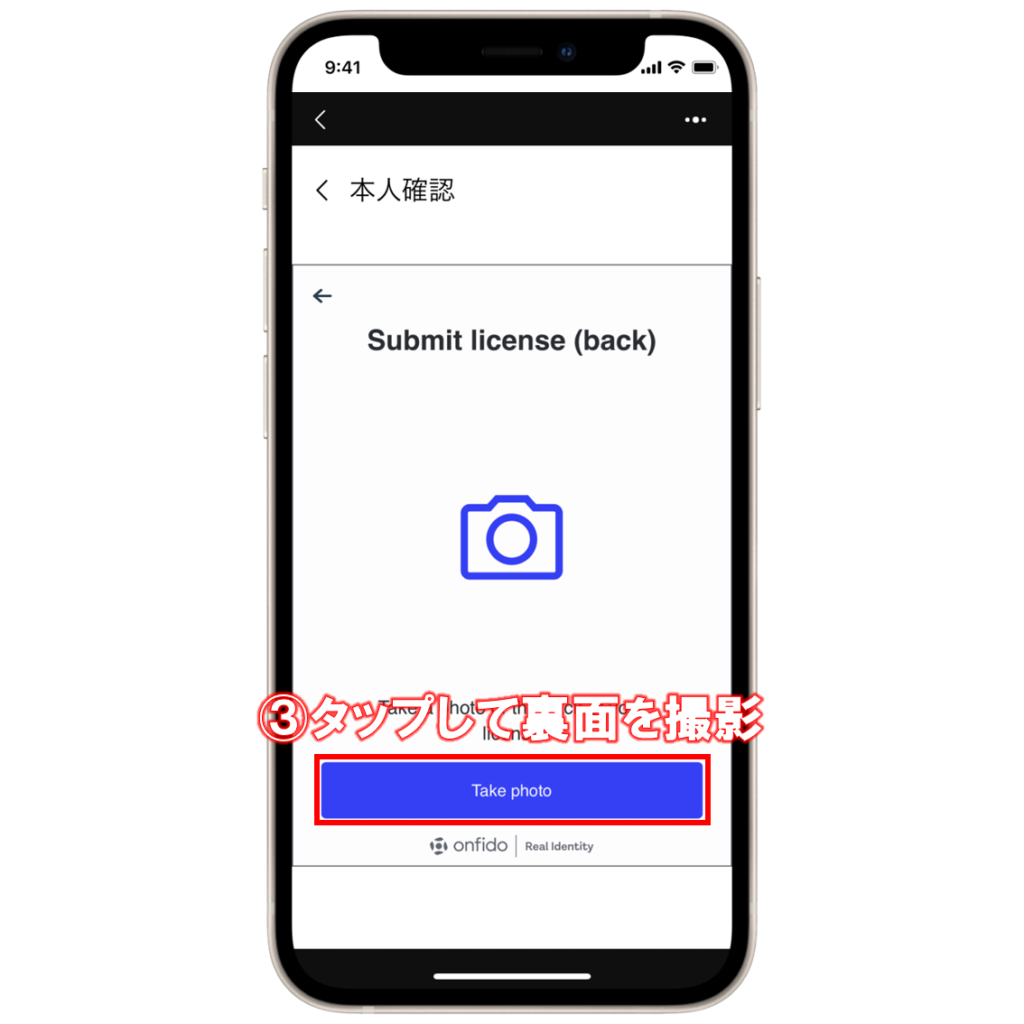
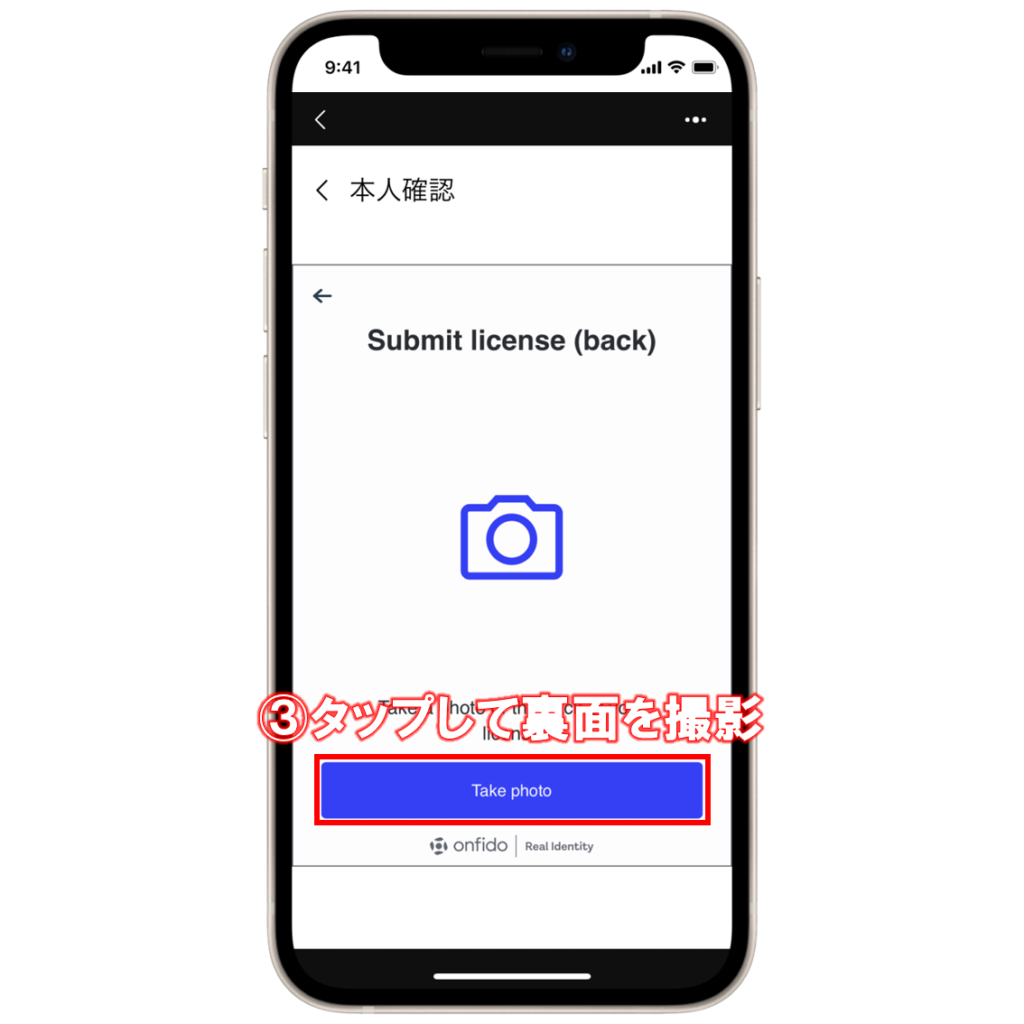
③「Take photo」をタップして、本人確認書類の裏面を撮影します。
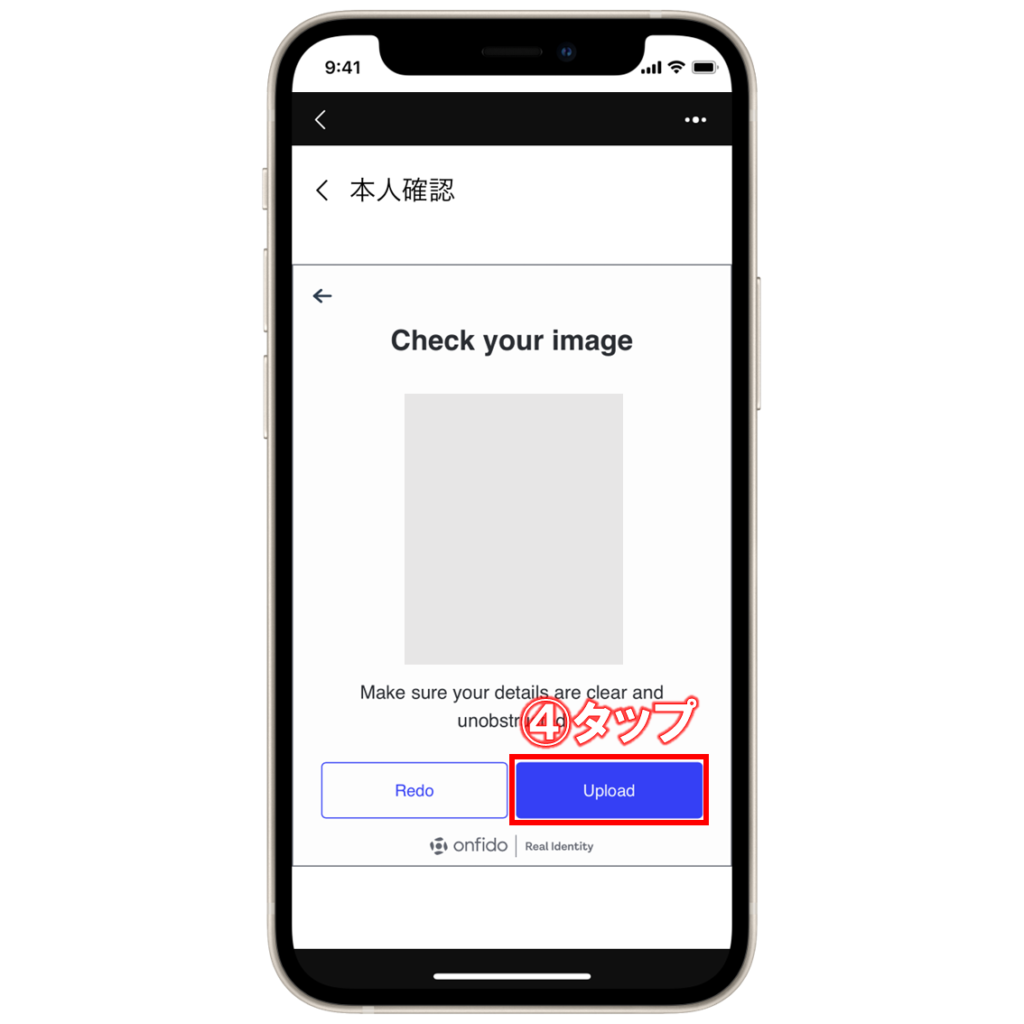
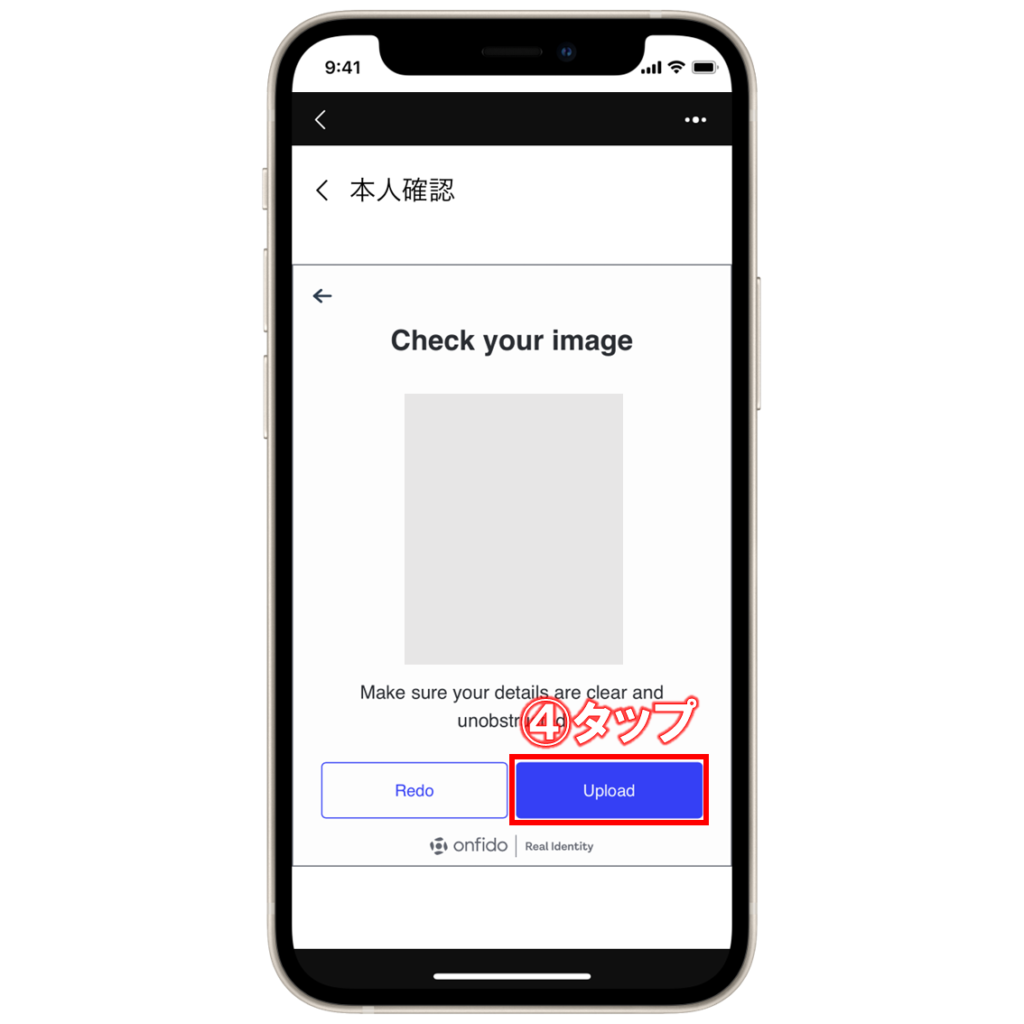
④撮影した写真を確認して、正しく映っていれば「Upload」をタップします。
セルフィー(自撮り写真)を撮影する
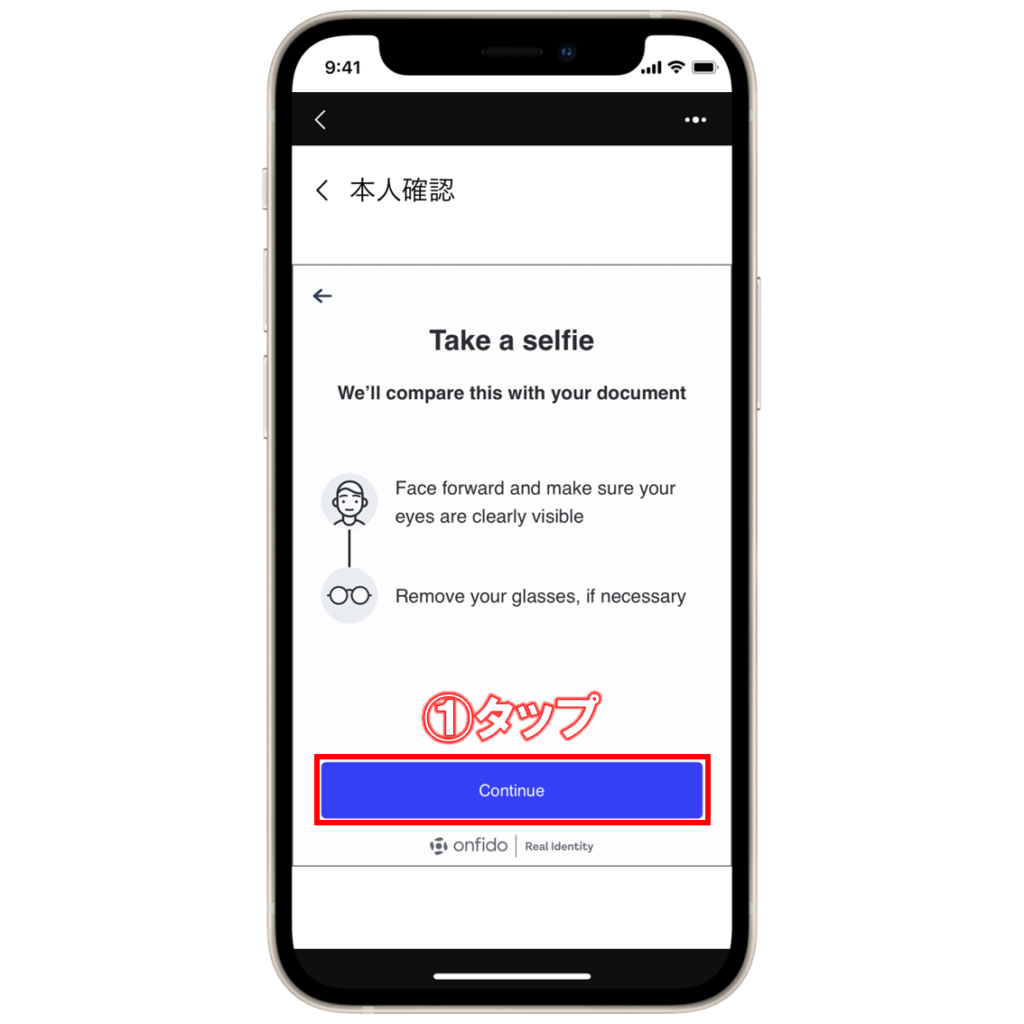
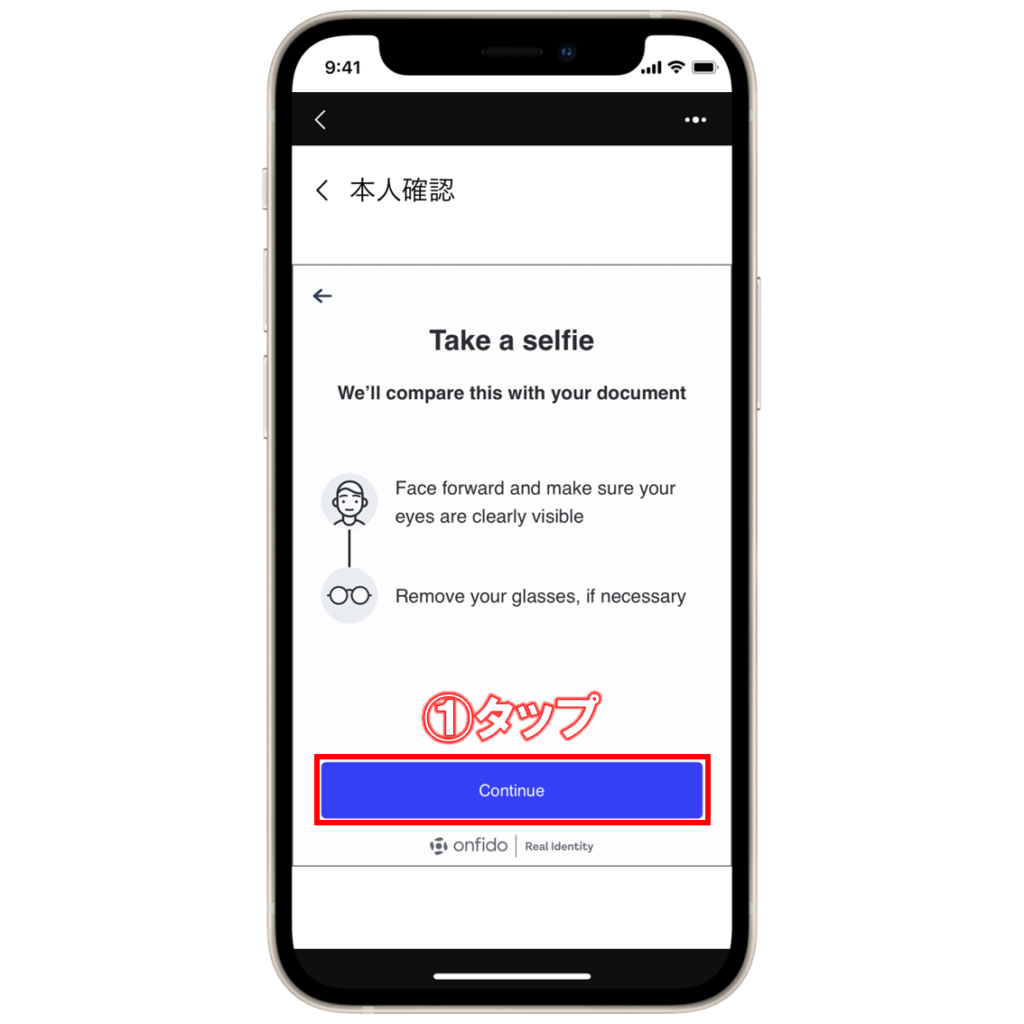
①続いて、「Continue」をタップして、セルフィー(自撮り写真)を撮影していきます。


②「Enable camera」をタップして、カメラのアクセスを許可します。
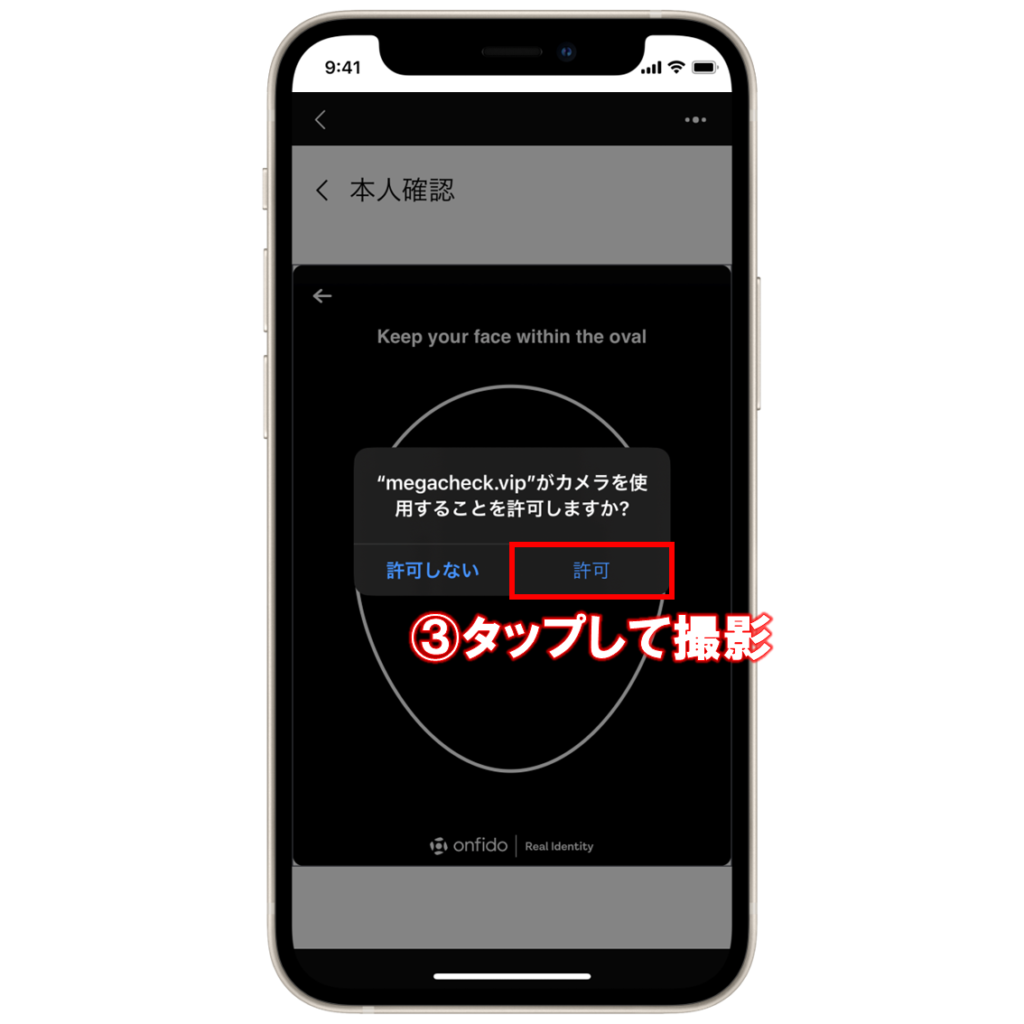
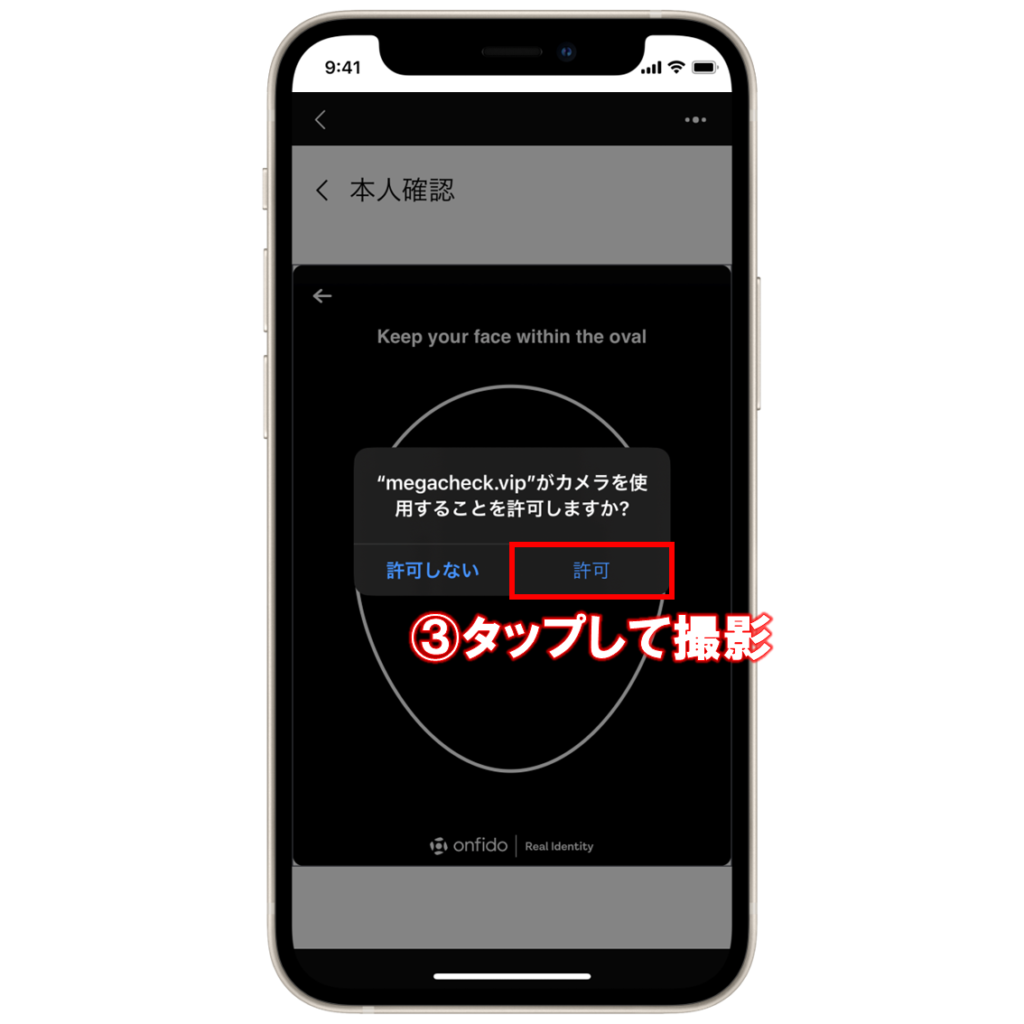
③カメラアクセスの「許可」をタップして、セルフィー(自撮り写真)を撮影します。
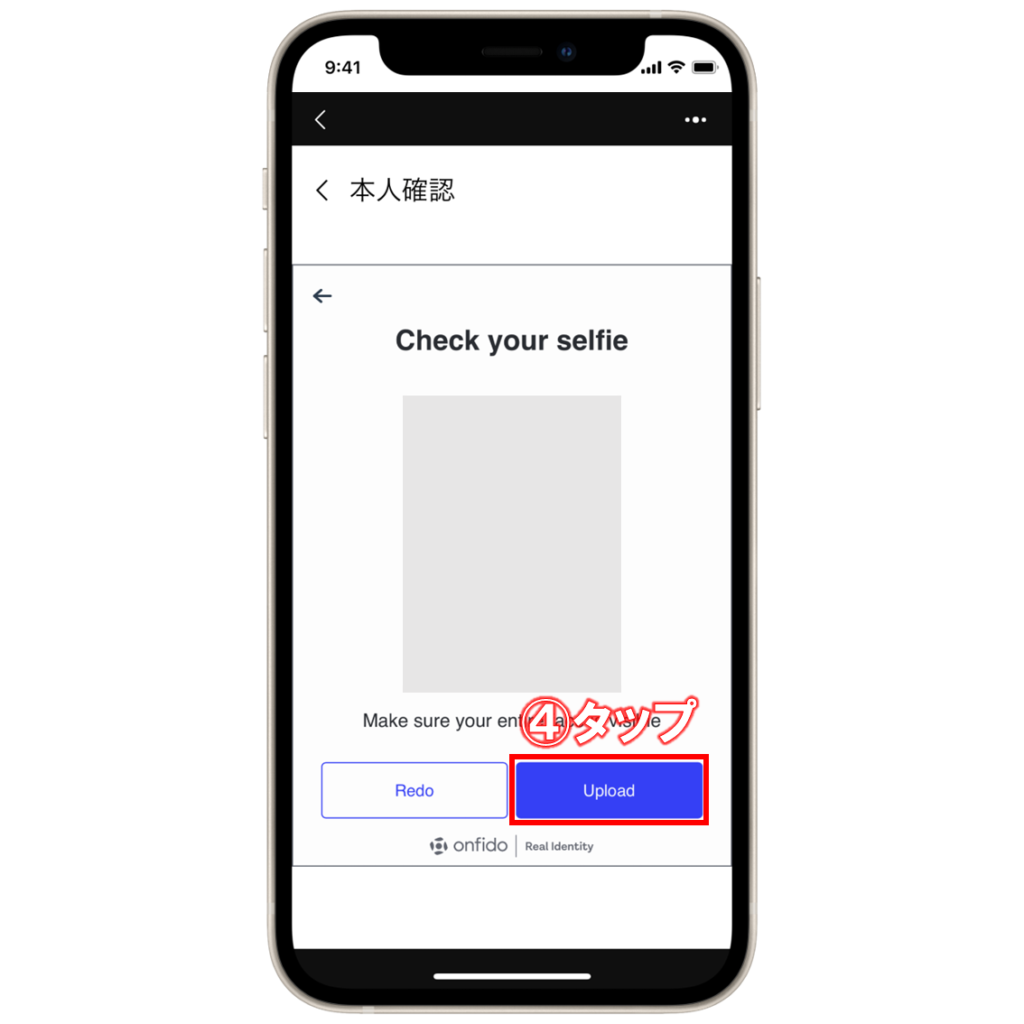
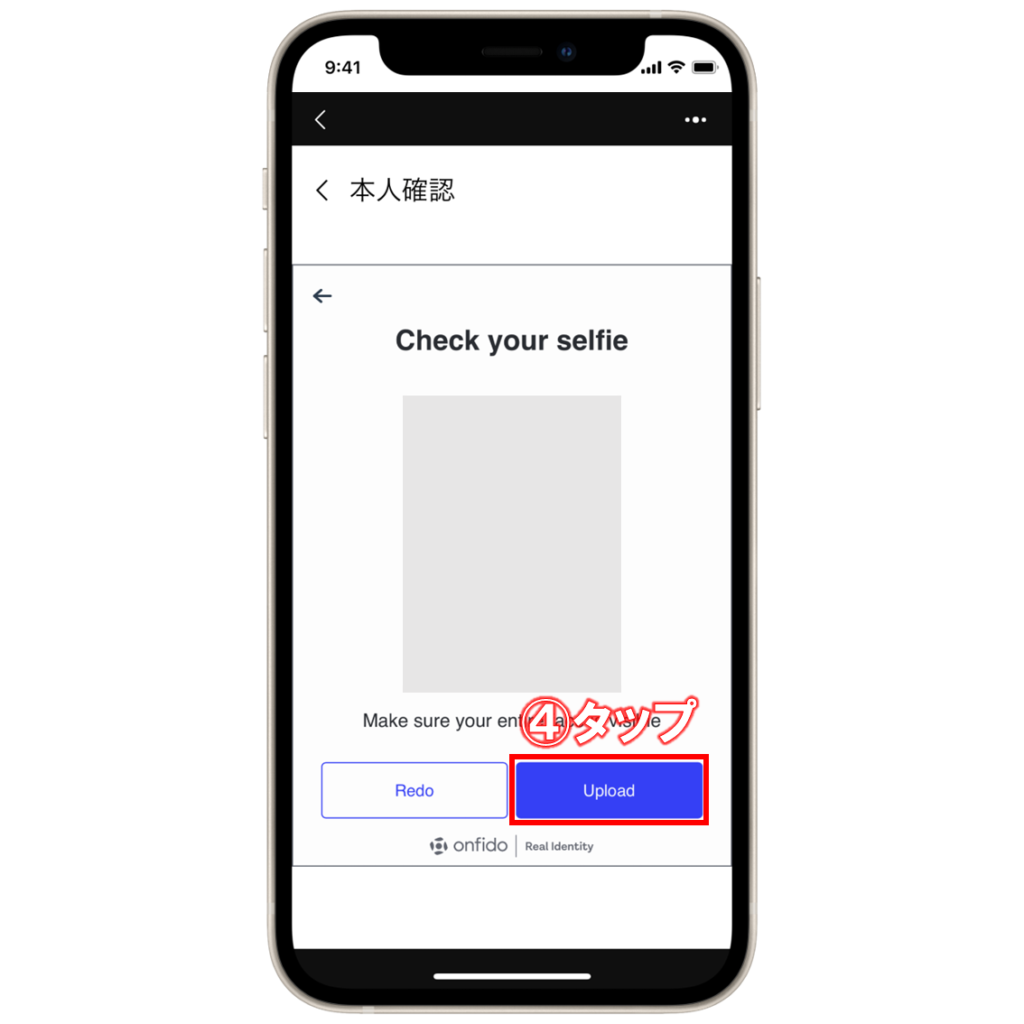
④撮影した写真を確認して、正しく映っていれば「Upload」をタップします。
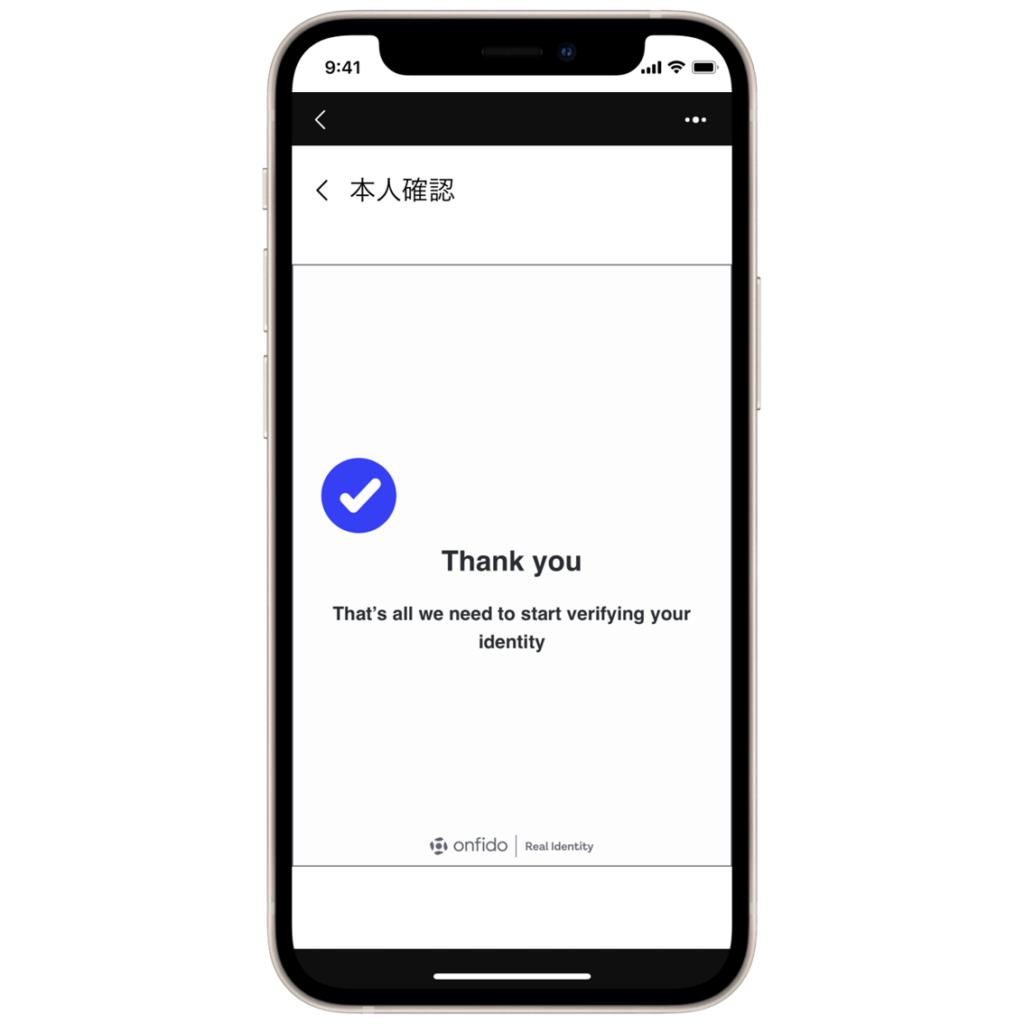
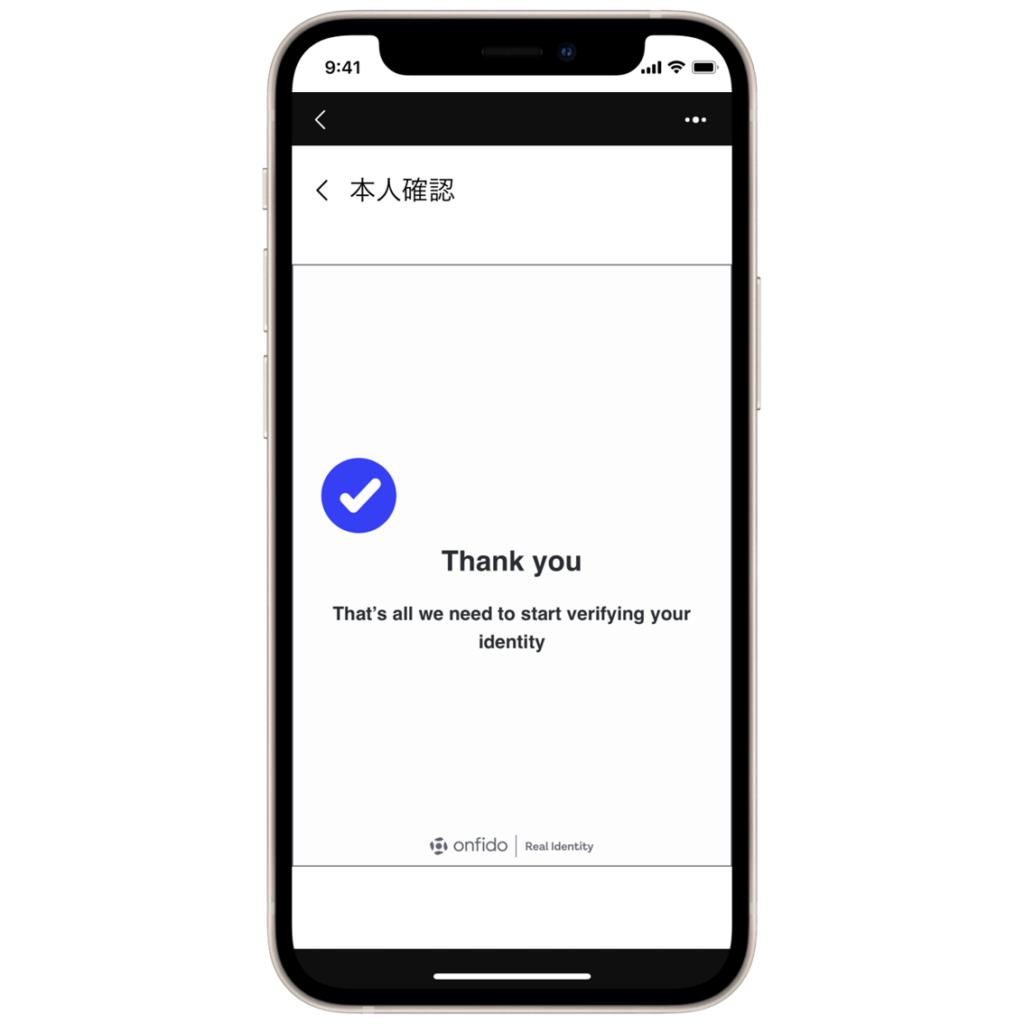
これで本人確認書類のアップロードは完了です!
最後に、認証状態を確認しておきましょう。
認証状態を確認する


本人確認書類をアップロードしてから、しばらくは「レビュー中」になっています。
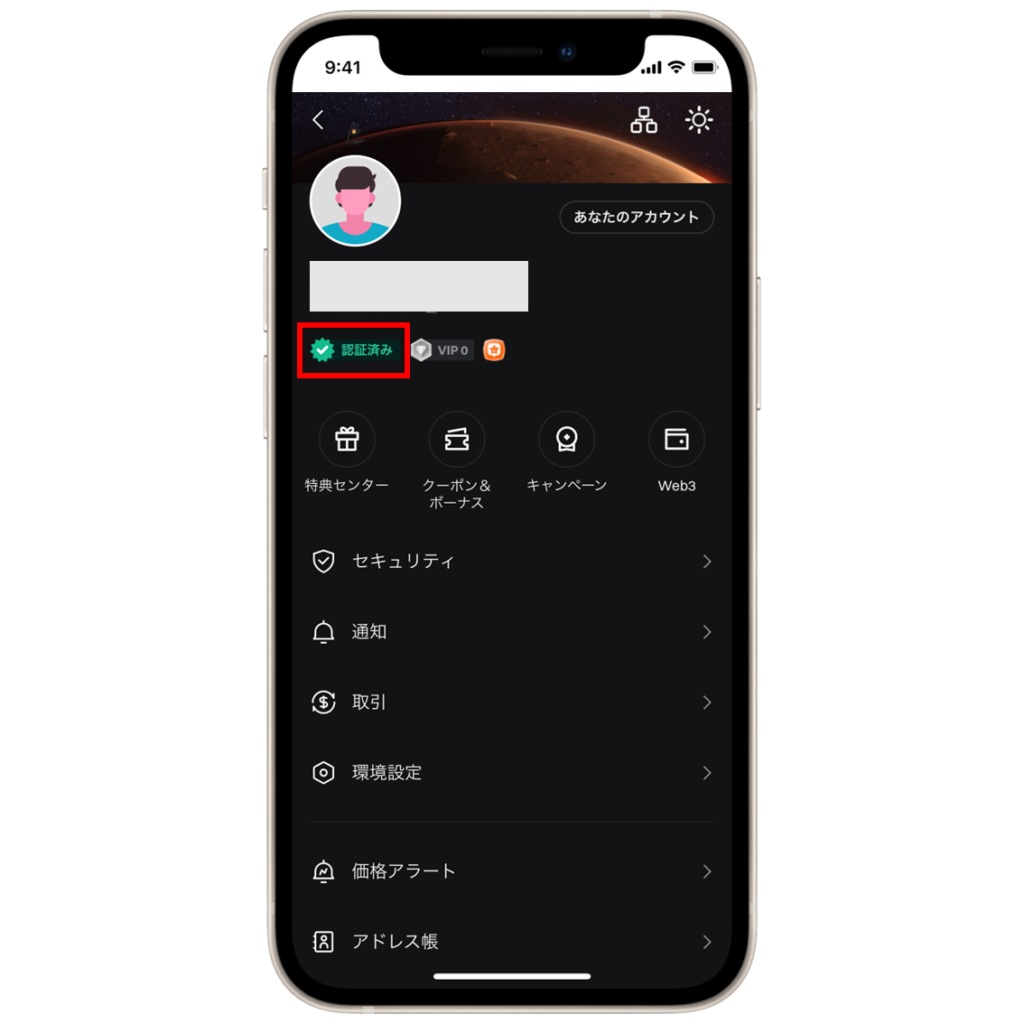
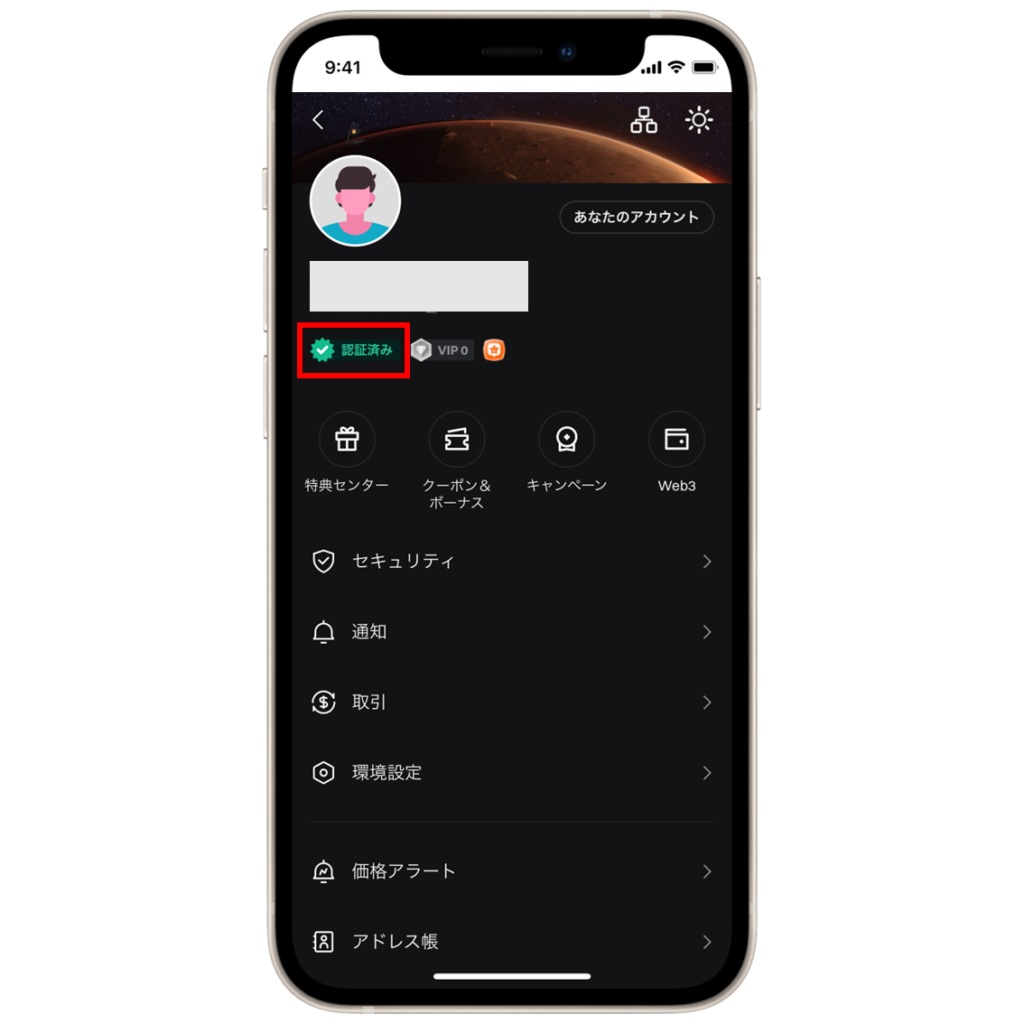
レビューが完了したら、アカウント画面のところに、認証済みのチェックマークが表示されます。
スマホでBitgetの口座開設を行う手順は、以上で終了です。
\ 753万円分のボーナスがもらえる! /
Bitgetの口座開設方法【パソコン版】
パソコン版のBitgetの口座開設方法は、以下の通りです。



順番に見ていきましょう!
アカウント登録をする
パソコンでBitgetのアカウント登録をする手順は、以下の通りです。
Bitgetの公式サイトにアクセスする
メールアドレスとパスワードを入力する
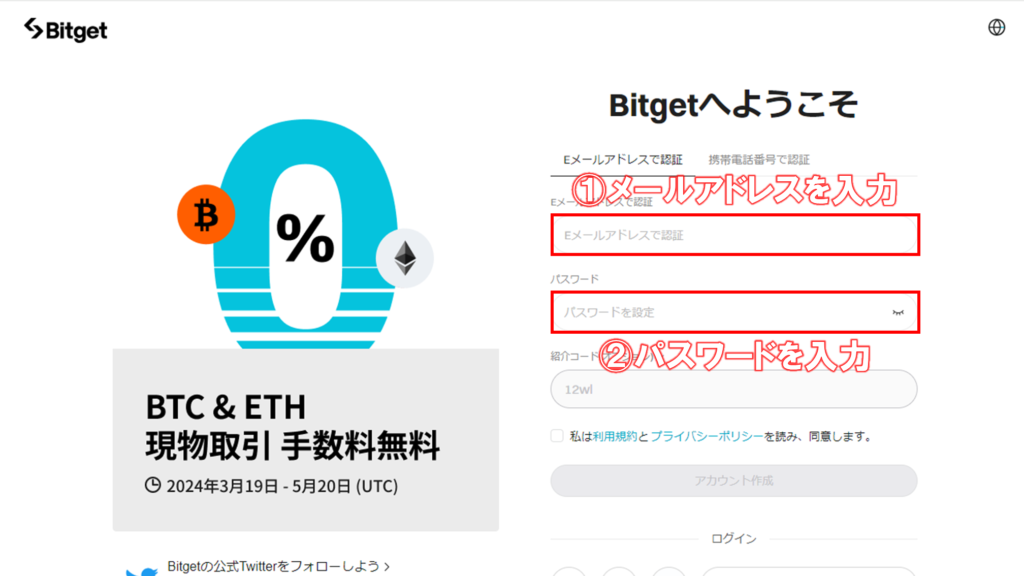
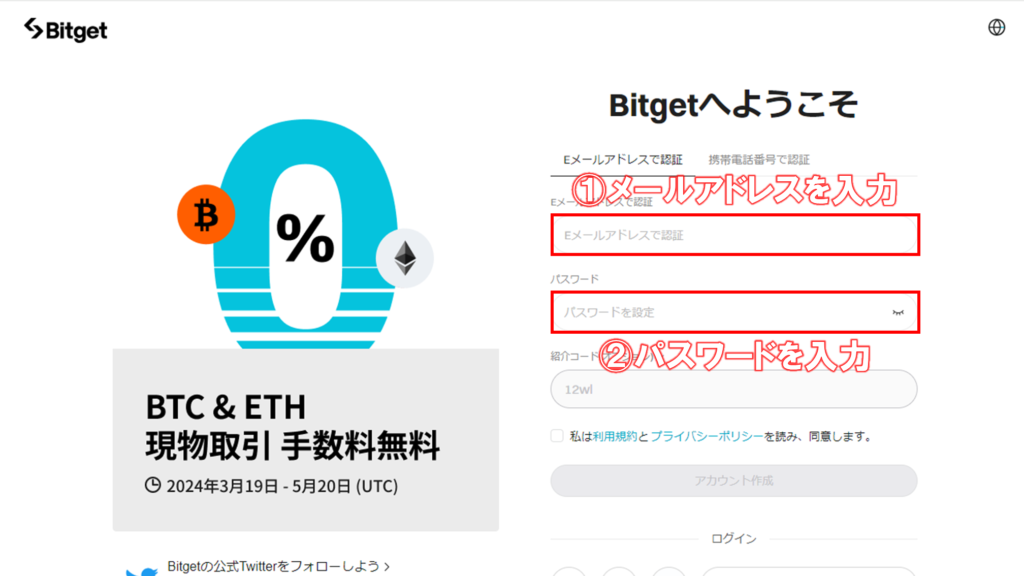
①公式サイトにアクセスしたら、まずはメールアドレスを入力して、
②パスワードを入力します。
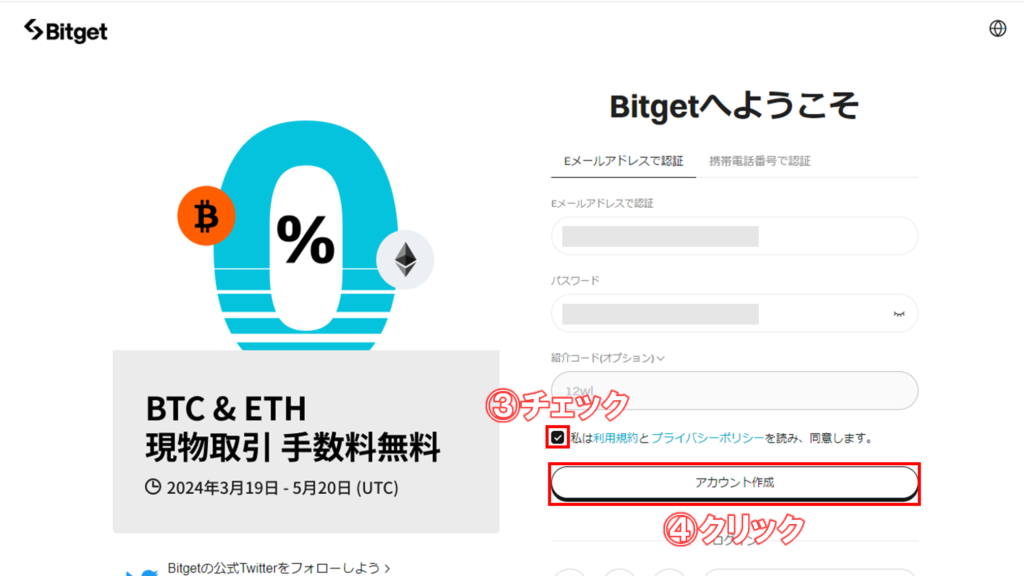
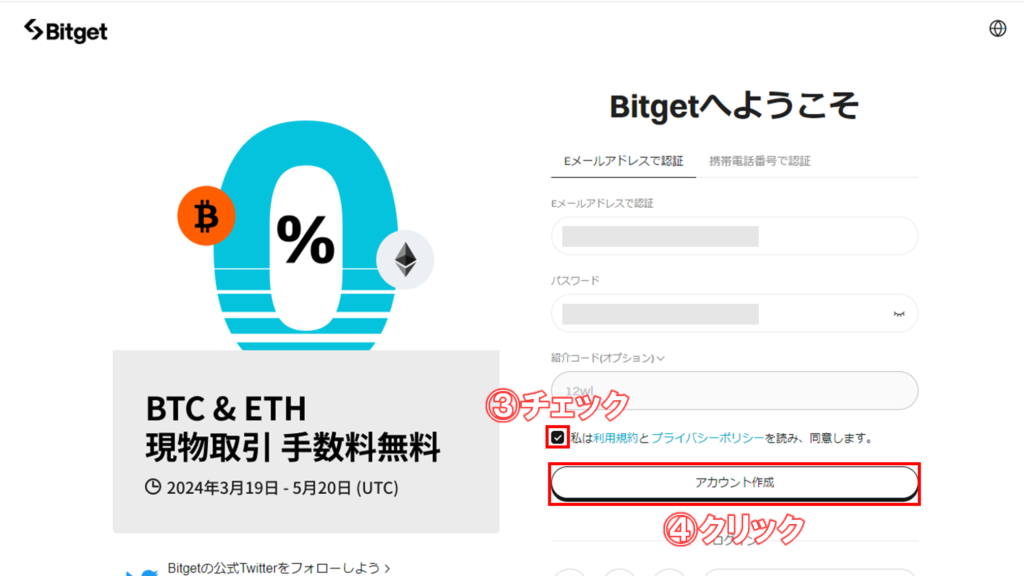
③「私は利用規約とプライバシーポリシーを読み、同意します。」にチェックを入れて、
④下の「アカウント作成」をクリックします。
画像認証を行う
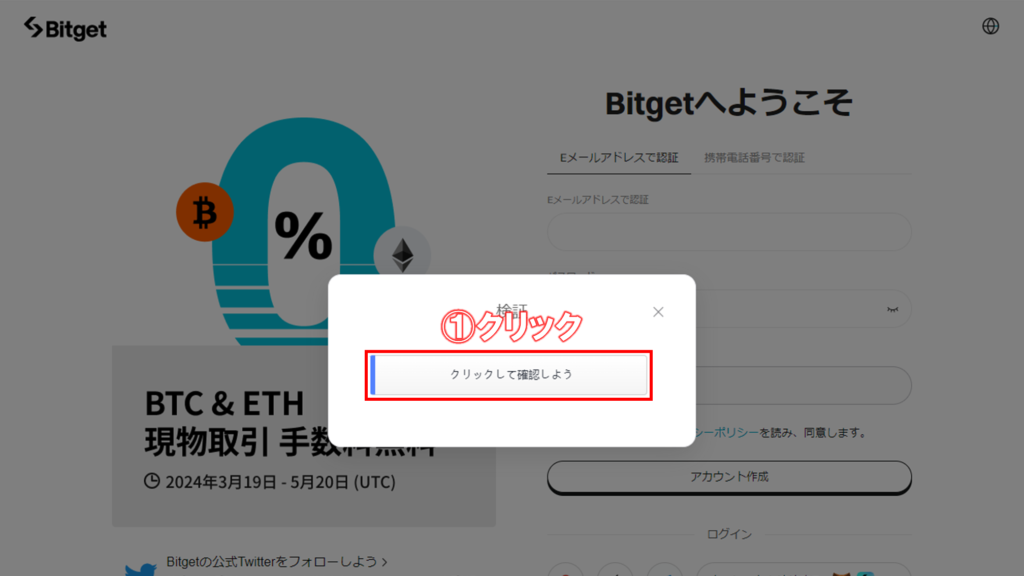
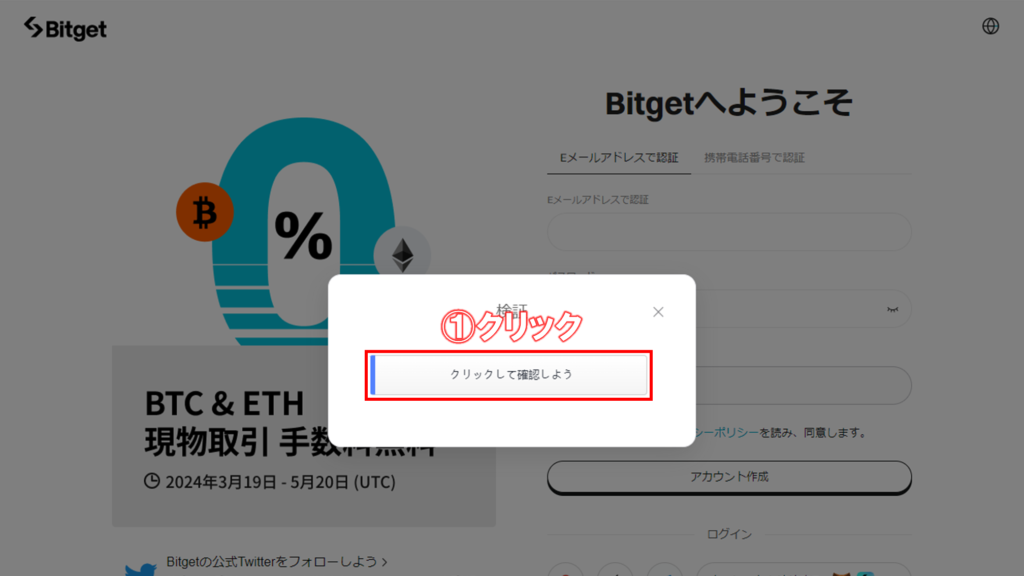
①「クリックして確認しよう」をクリックします。


②画像を選択して、人間が操作しているかどうかの検証を行います。
メール認証を行う
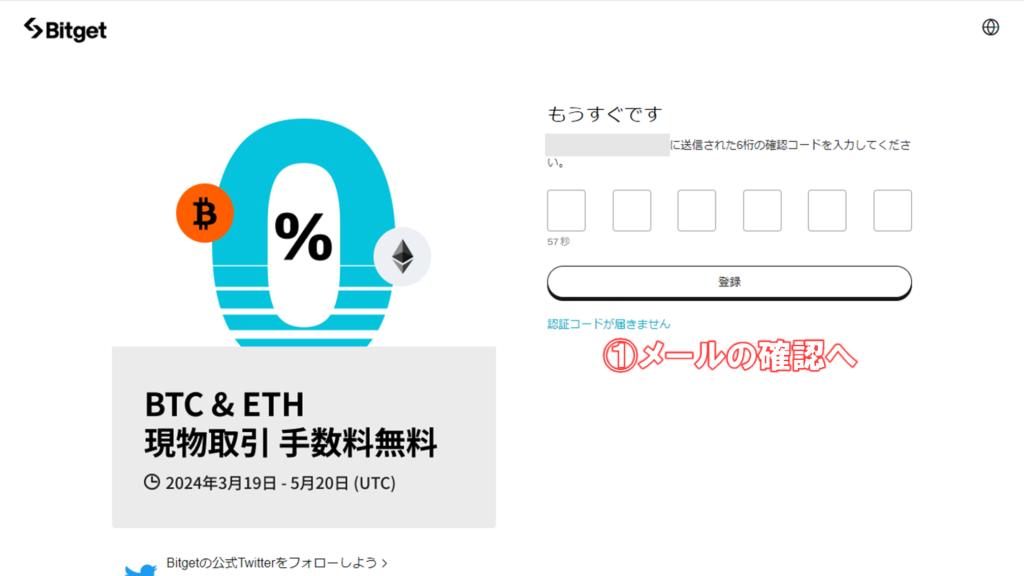
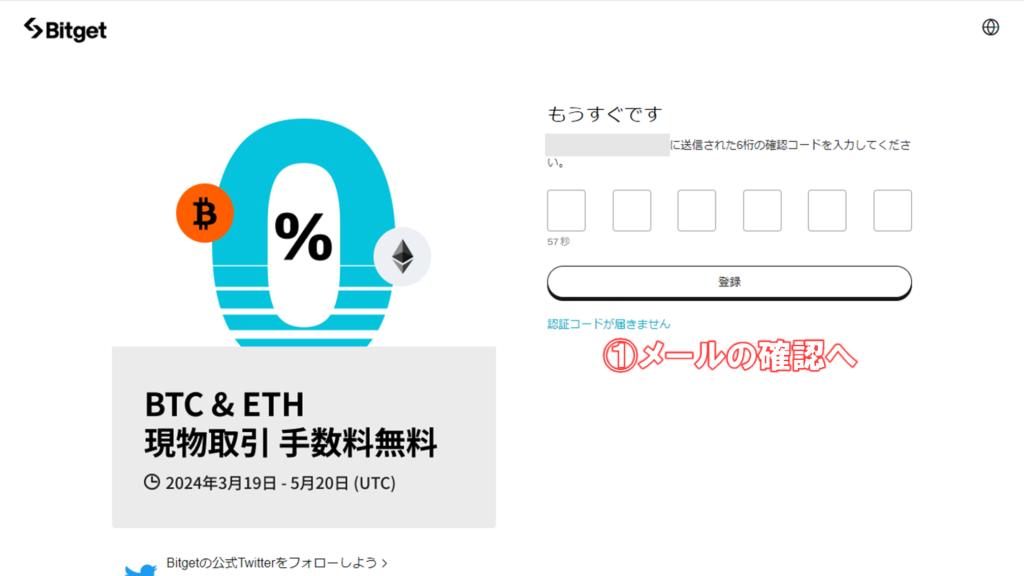
①認証コードが送信されるので、メールを確認しにいきます。


②Bitgetからのメールを開いて、記載されている認証コードを確認して入力します。
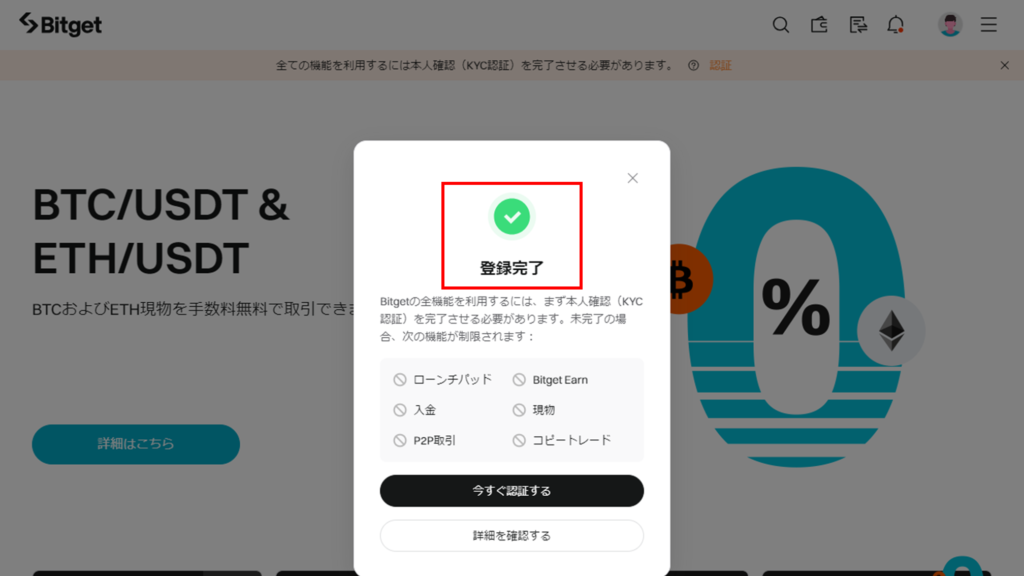
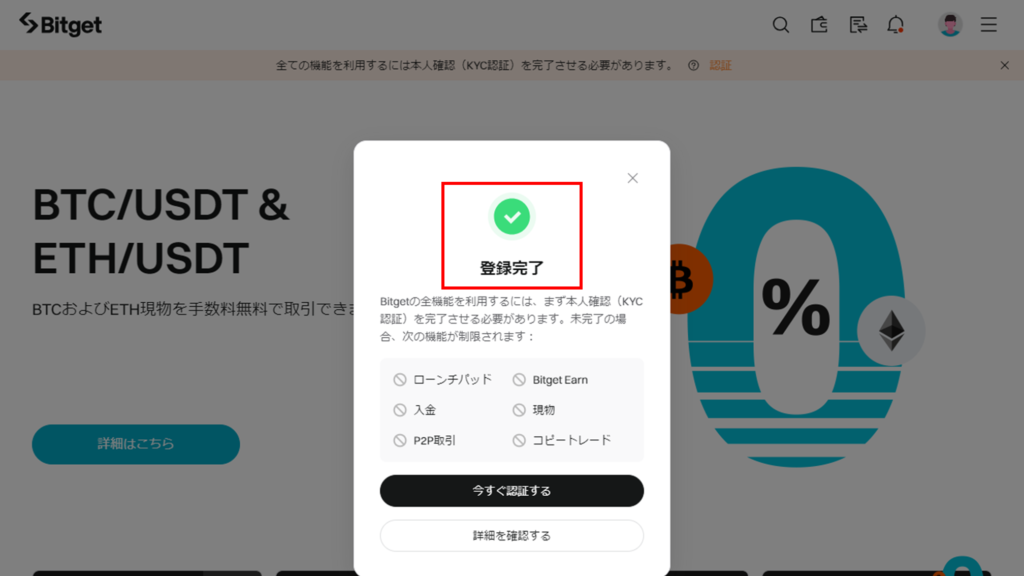
この画面になれば、Bitgetのアカウント登録は完了です!
二段階認証の設定を行う
Bitgetの二段階認証には、以下の2種類の方法があります。
セキュリティ性向上のため、可能であれば両方とも設定しておきましょう!
電話番号(SMS)認証
パソコンでBitgetの電話番号(SMS)認証を行う手順は、以下の通りです。
セキュリティ画面を開く
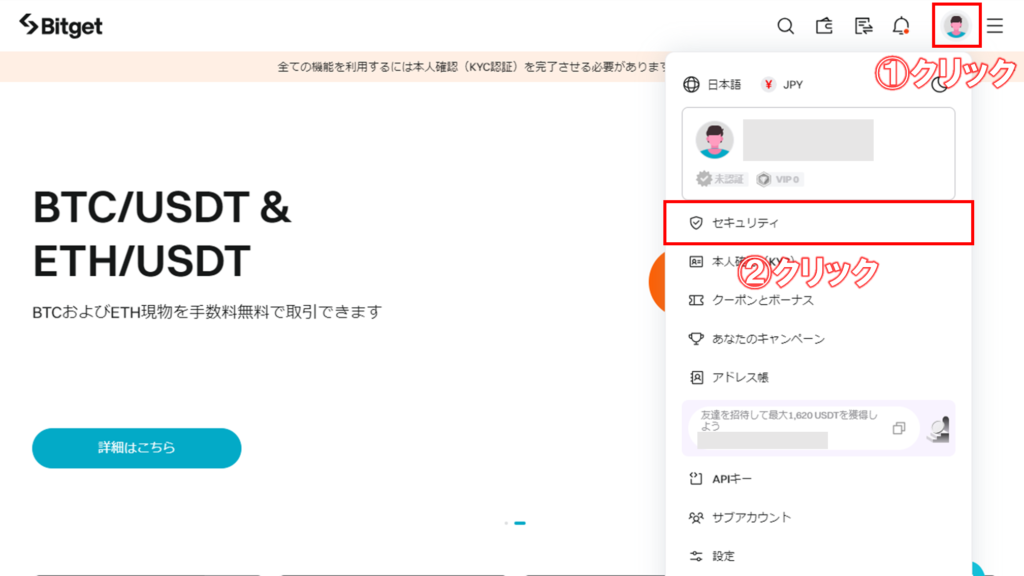
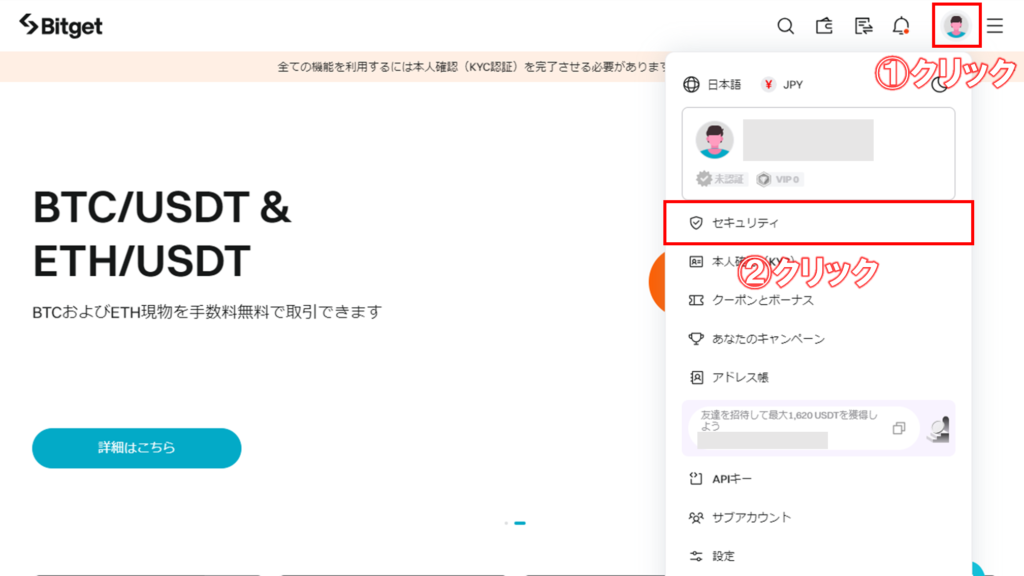
①Bitgetにログインしたら、右上のアカウントアイコンから、
②「セキュリティ」をクリックします。
電話番号認証画面を開く
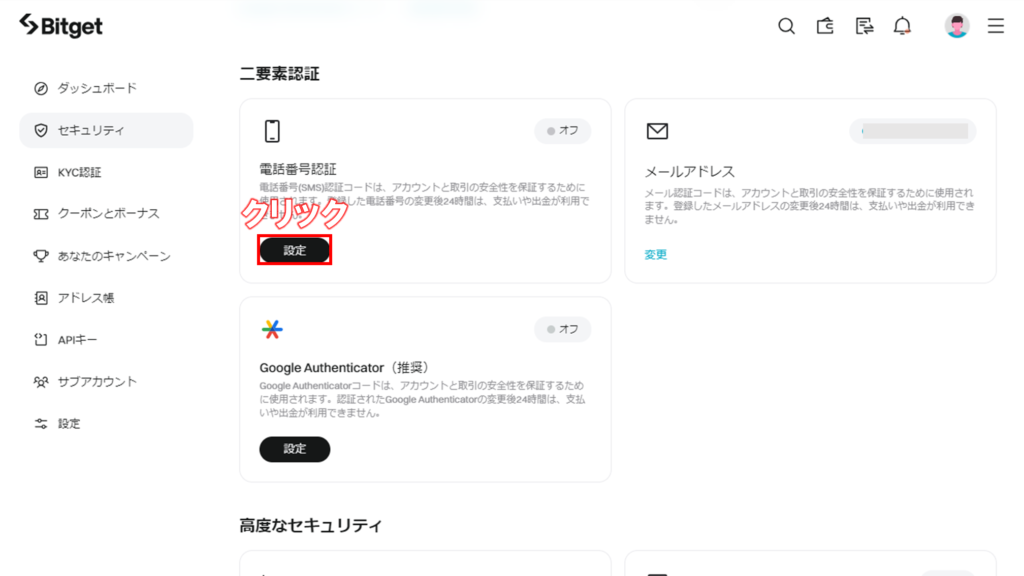
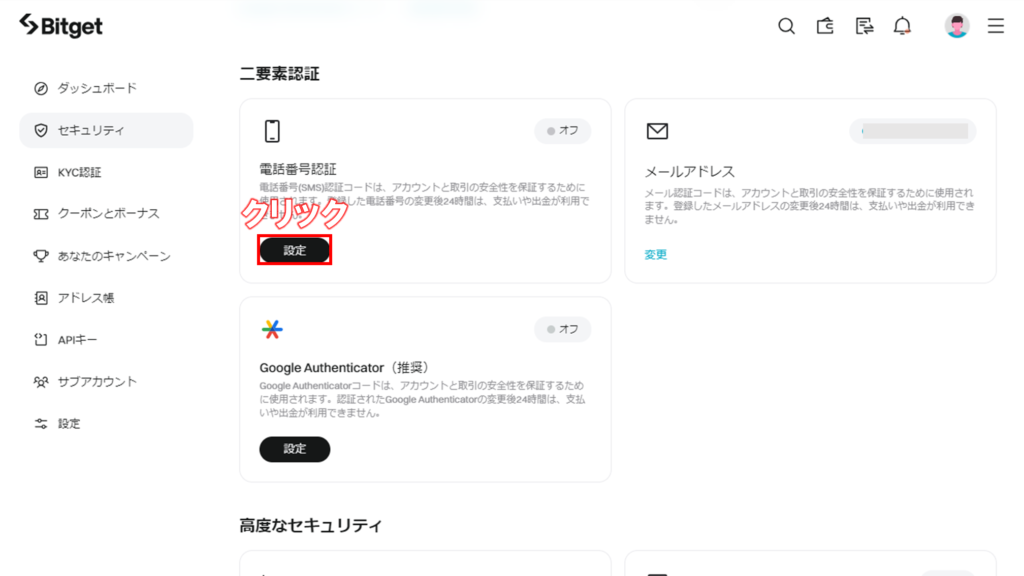
電話番号認証の「設定」をクリックします。
携帯番号を入力する


携帯番号を入力します。
SMS認証コードを取得する
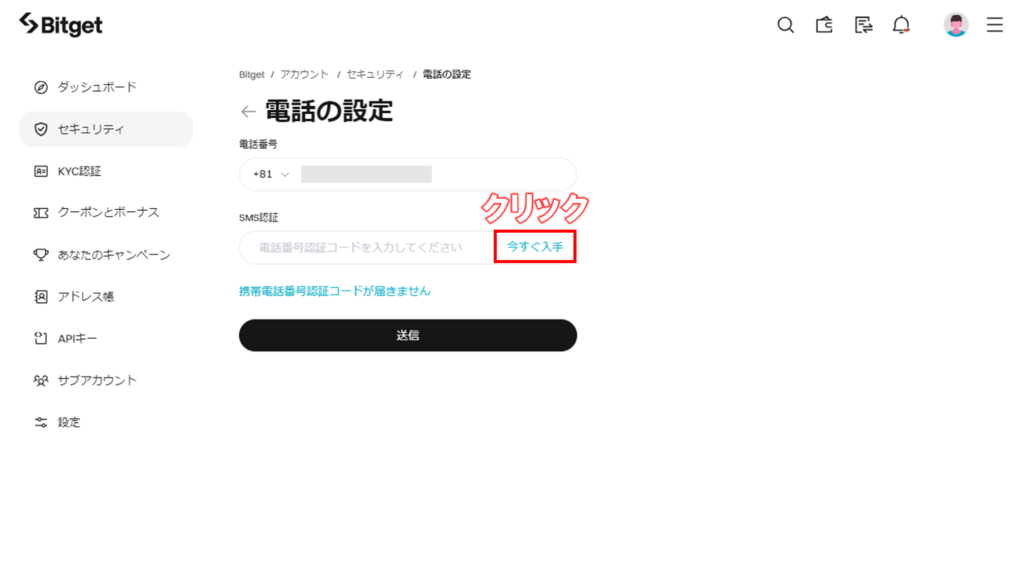
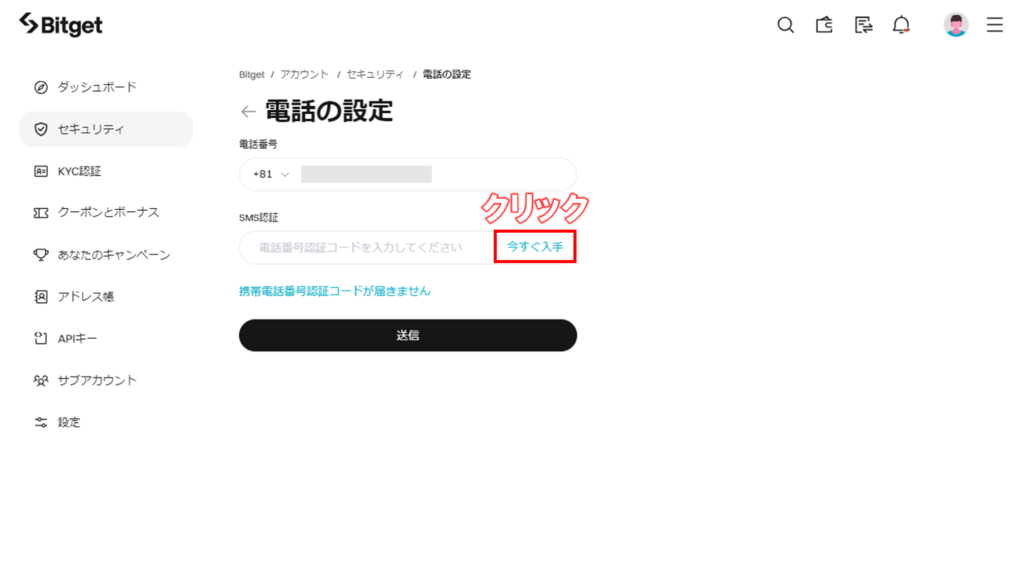
「今すぐ入手」をクリックして、SMS認証コードを取得します。
SMS認証コードを入力する
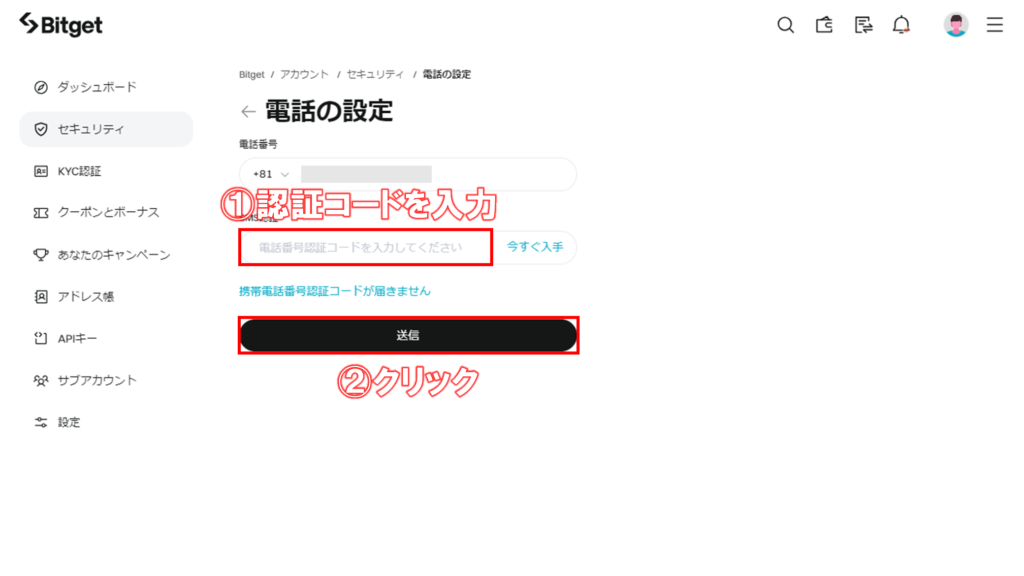
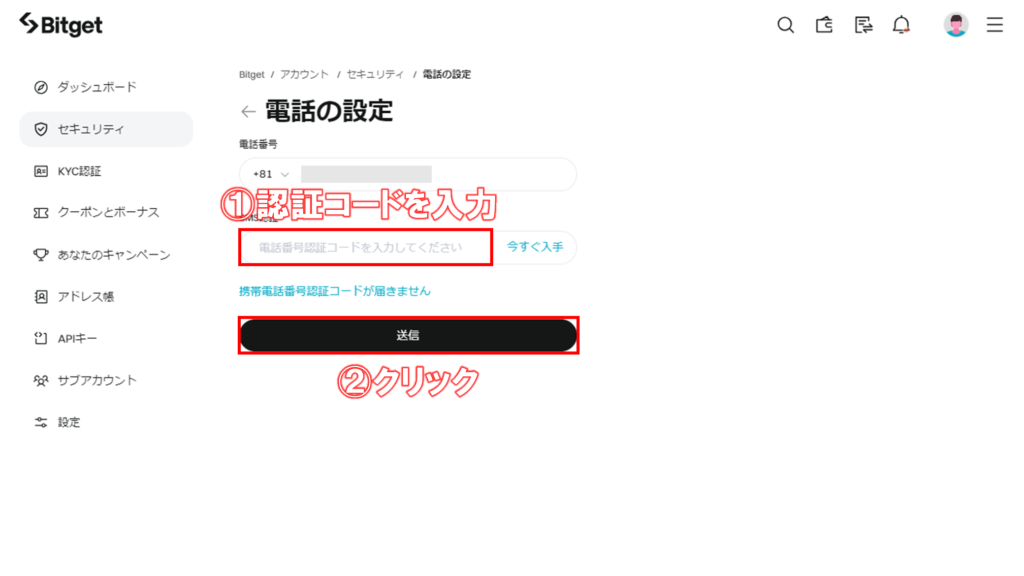
①認証コードを入力して、
②下の「送信」をクリックします。
これでBitgetの電話番号(SMS)認証は完了です!
Google認証
続いて、Google認証の設定に進みます。
Google認証では、専用の認証用アプリであるGoogle Authenticatorを使用する必要があるため、まだダウンロードしていない方は以下のリンクからダウンロードしておきましょう。
iOS版アプリのダウンロードはこちら
Android版アプリのダウンロードはこちら
パソコンでBitgetのGoogle認証を行う手順は、以下の通りです。
セキュリティ画面を開く
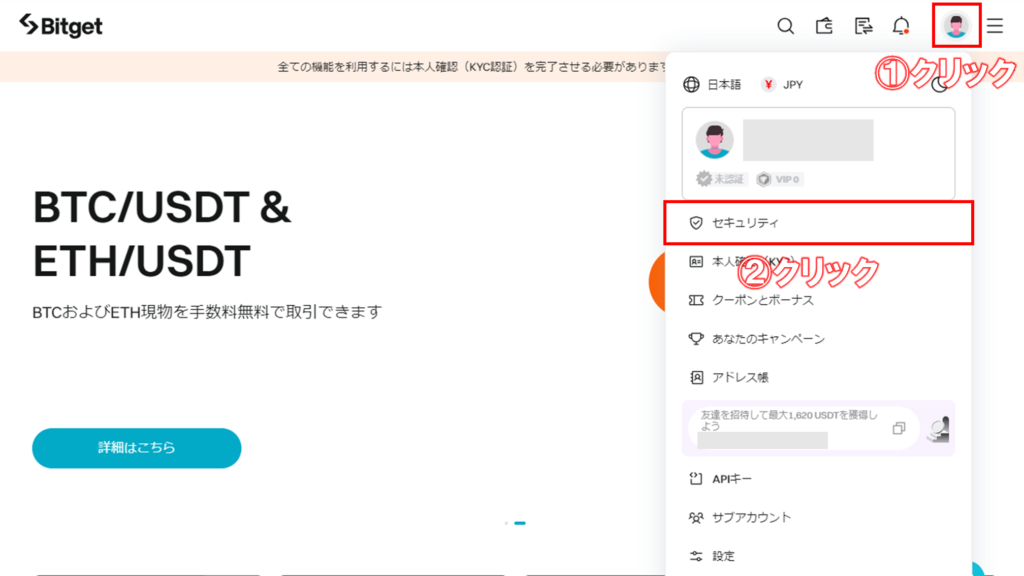
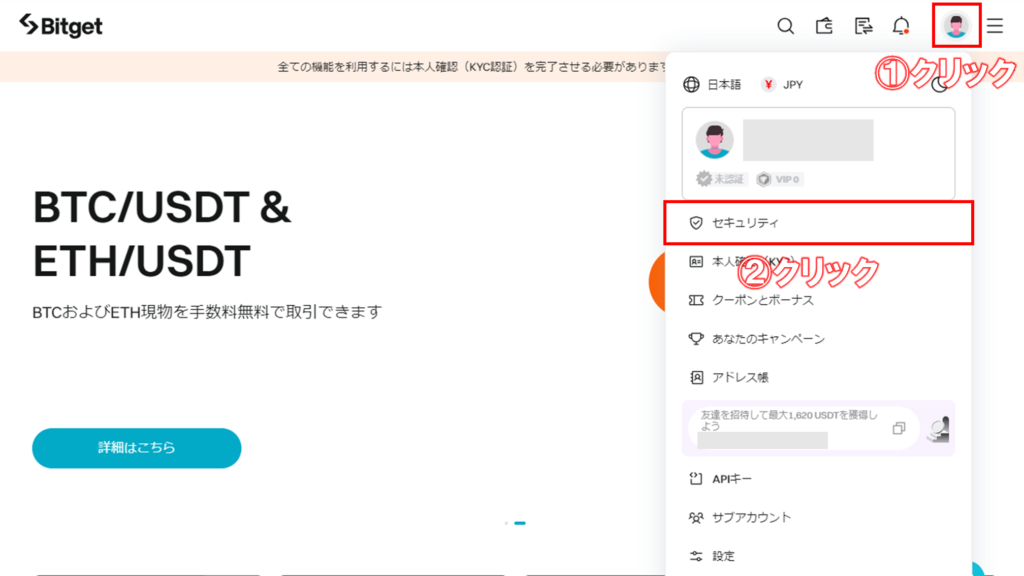
①Bitgetにログインしたら、右上のアカウントアイコンから、
②「セキュリティ」をクリックします。
Google認証画面を開く
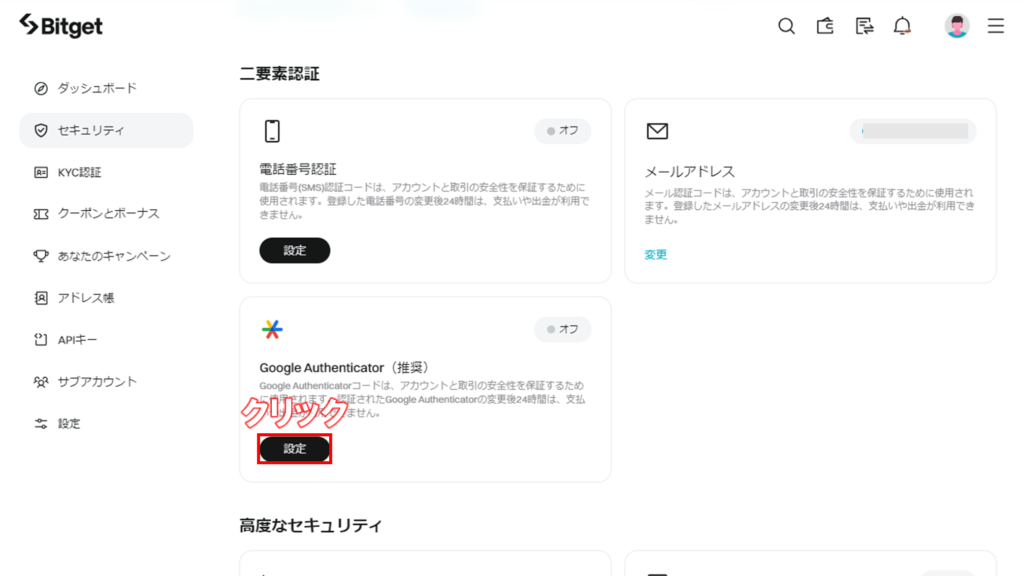
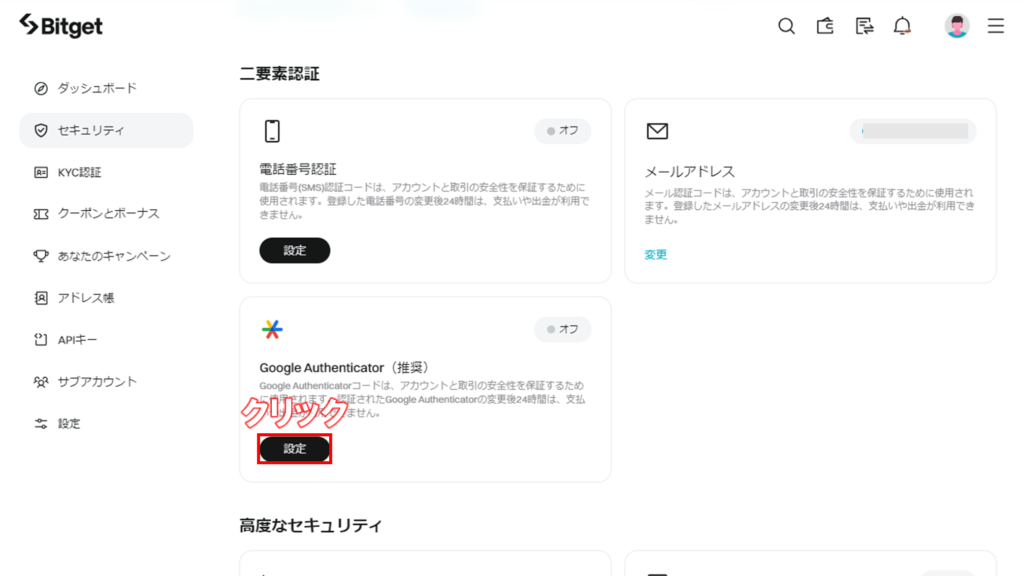
Google Authenticatorの「設定」をクリックします。
Google認証を行う
本人確認(KYC)を行う
パソコンでBitgetの本人確認(KYC)を行う手順は、以下の通りです。
本人確認(KYC)画面を開く
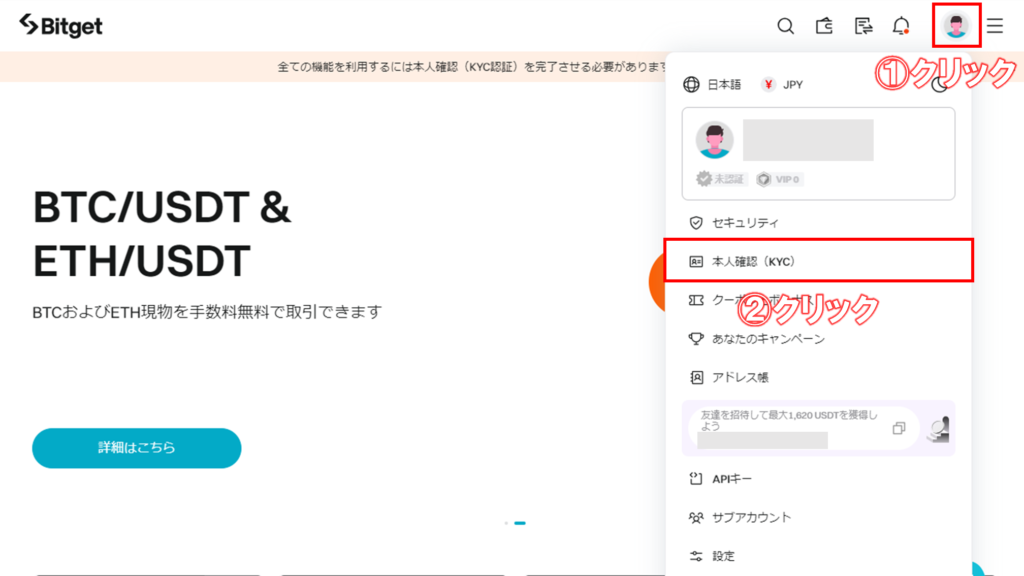
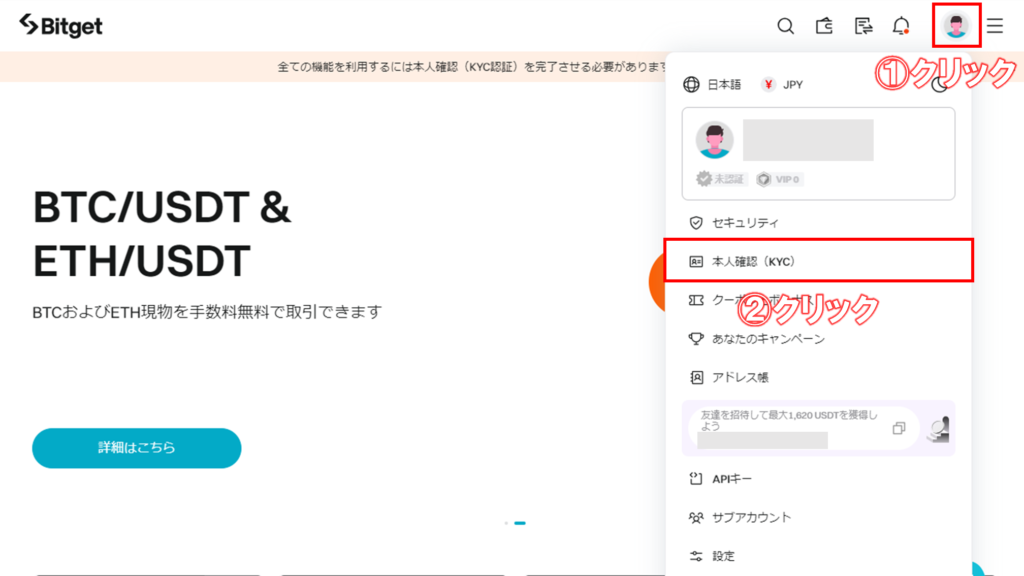
①Bitgetにログインしたら、右上のアカウントアイコンから、
②「本人確認(KYC)」をクリックします。
認証画面を開く
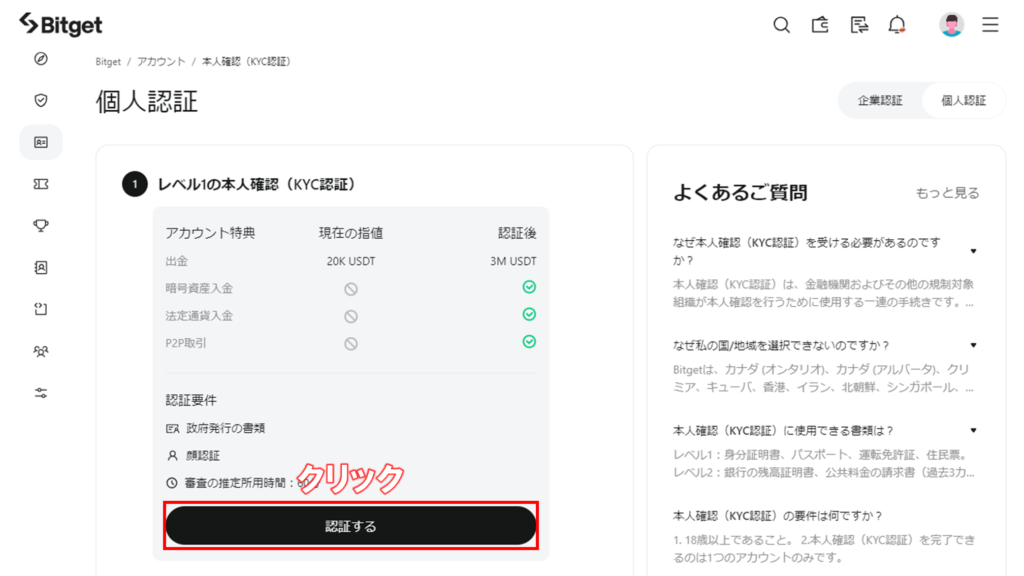
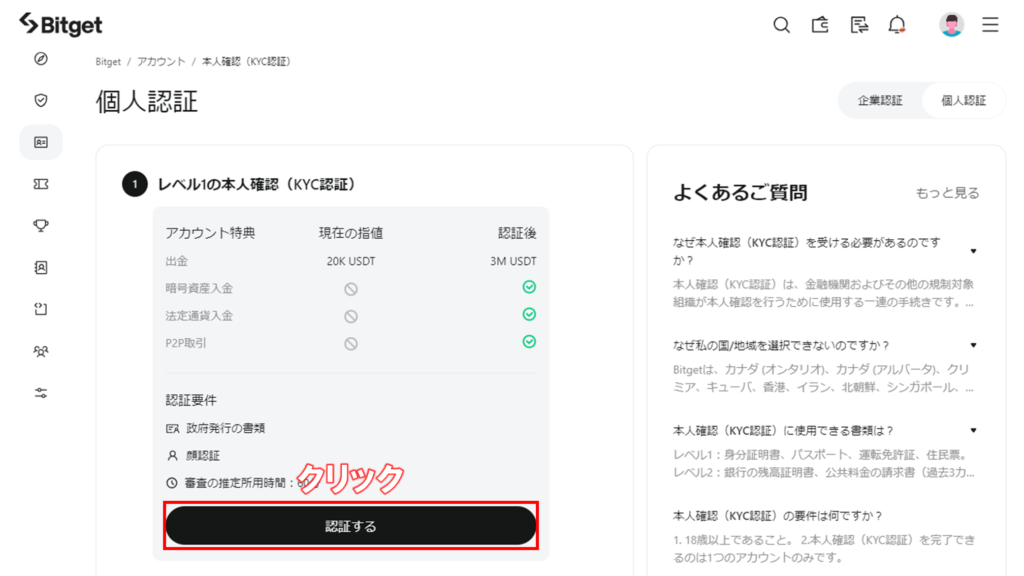
「認証する」をクリックします。
本人確認書類を選択する
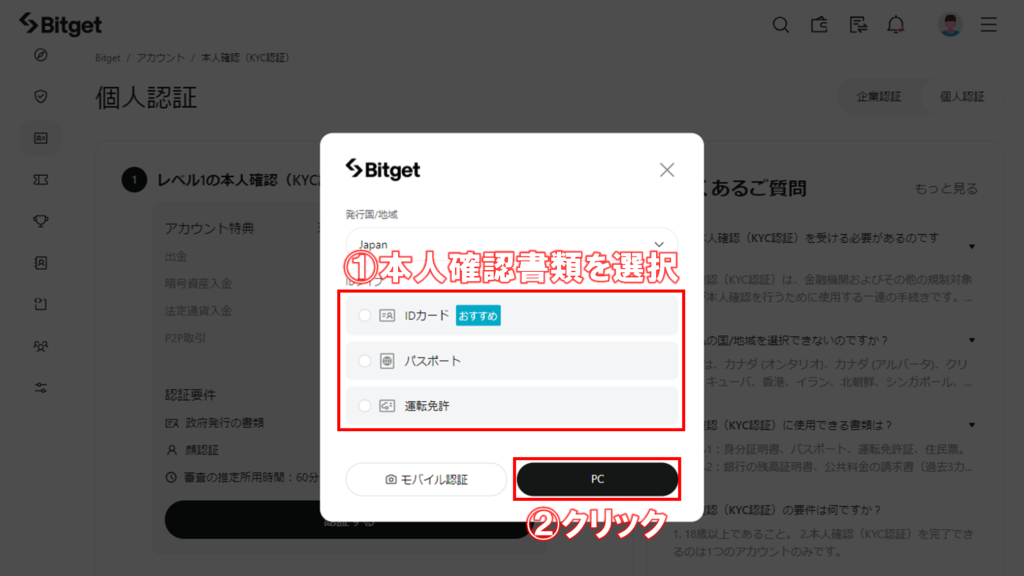
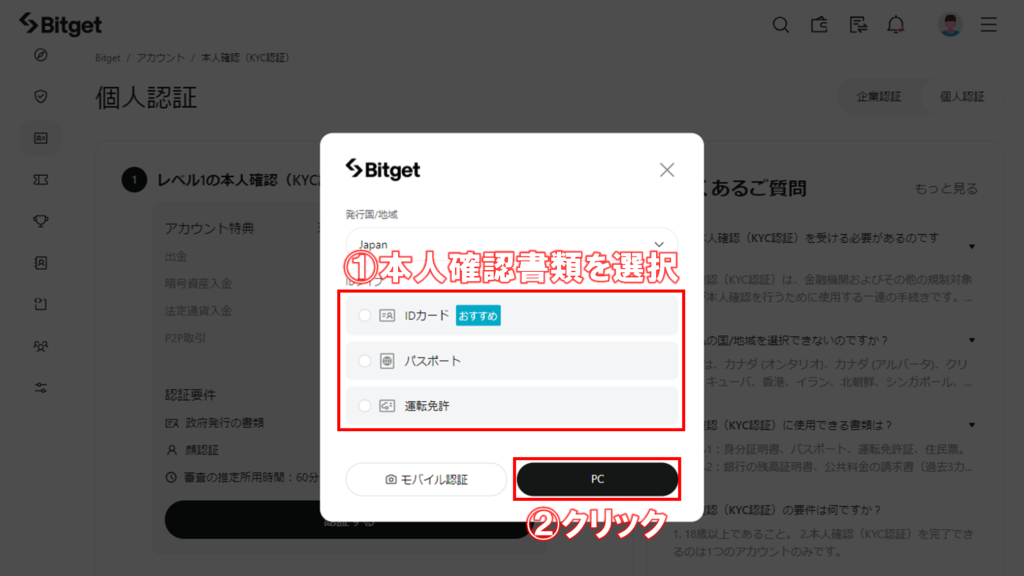
①アップロードする本人確認書類を選択して、
②右下の「PC」をクリックします。
本人確認書類をアップロードする
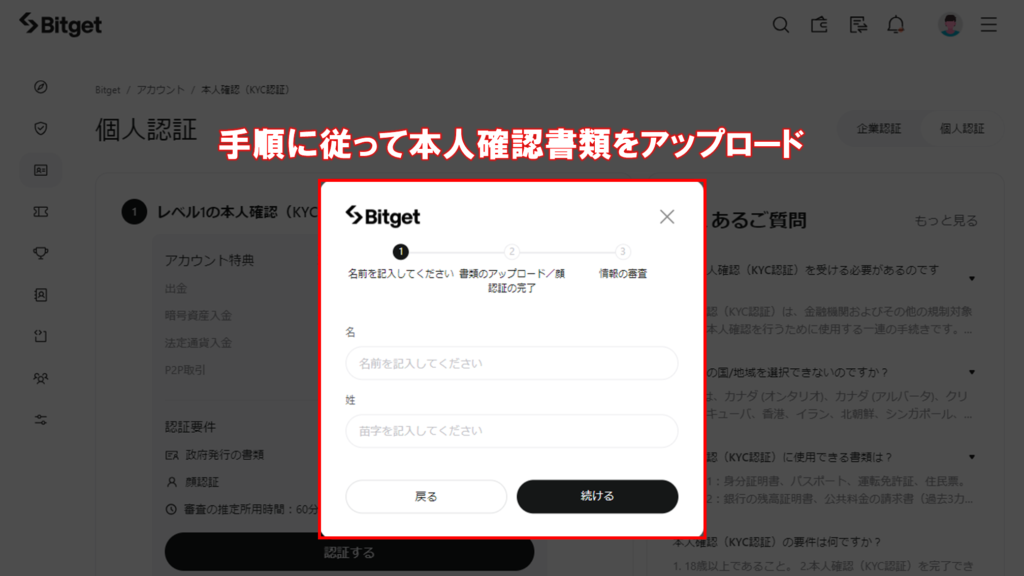
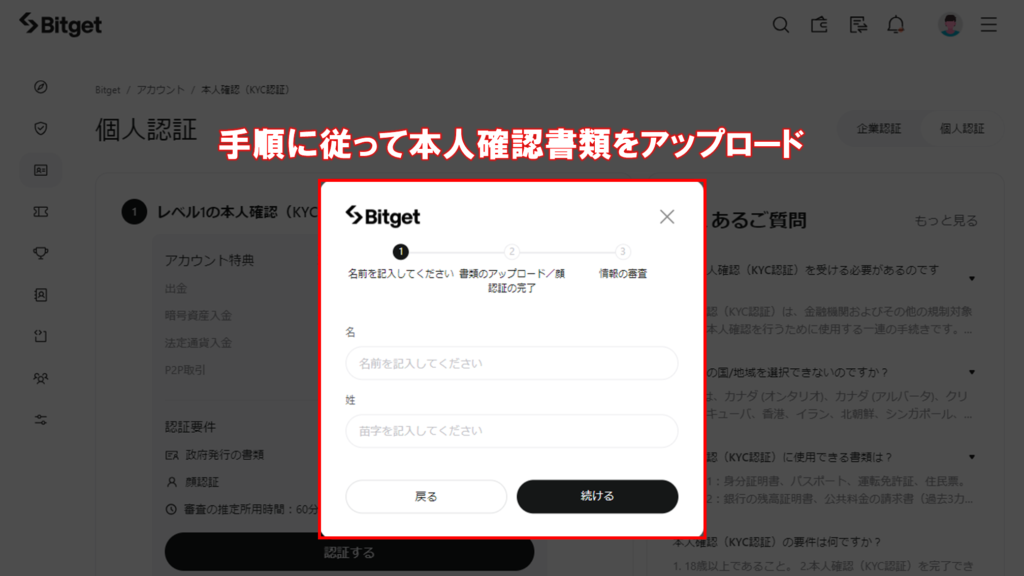
画面の手順に従って、本人確認書類をアップロードします。
審査が通過すれば、本人確認(KYC)認証は完了です!
パソコンでBitgetの口座開設を行う手順は、以上で終了です。
\ 753万円分のボーナスがもらえる! /
Bitgetで口座開設する際の注意点
Bitgetで口座開設する際には、以下のような点に注意する必要があります。
- 日本円の取引には対応していない
- セキュリティ対策をしっかり行う
日本円の取引には対応していない
Bitgetでは現在、日本円での取引には対応していません。
そのため、国内取引所のように日本円で仮想通貨を購入したり、仮想通貨を売却して日本円にすることはできません。
日本円で直接仮想通貨を購入したい場合は、前述したクレジットカードを利用するようにしましょう。
セキュリティ対策をしっかり行う
海外の仮想通貨取引所を利用する上で、セキュリティは非常に重要な要素です。
そのため、Bitgetで口座開設する際には、以下のようなセキュリティ対策をしっかりと行っておきましょう!
- 強固なパスワードの設定
- 二段階認証の有効化
- 定期的なパスワードの変更
\ 753万円分のボーナスがもらえる! /
Bitgetの口座開設に関するよくある質問
まとめ
Bitgetの登録・口座開設方法について、その手順や注意点を詳しく解説してきました。
Bitgetは、スマホとパソコンの両方から口座開設することができ、通常は数分程度で完了します。
また、Bitgetでは現在、当サイト限定で新規登録ユーザー向けに最大50,000USDTがもらえるキャンペーンも開催されているため、ぜひこの機会にBitgetに登録して、お得に仮想通貨取引を始めてみましょう!
\ 753万円分のボーナスがもらえる! /
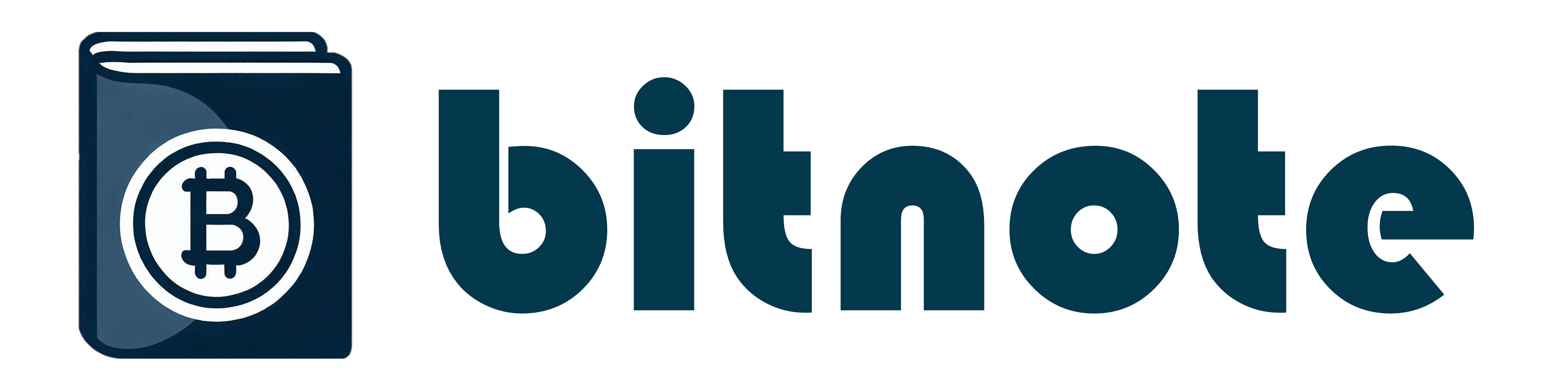



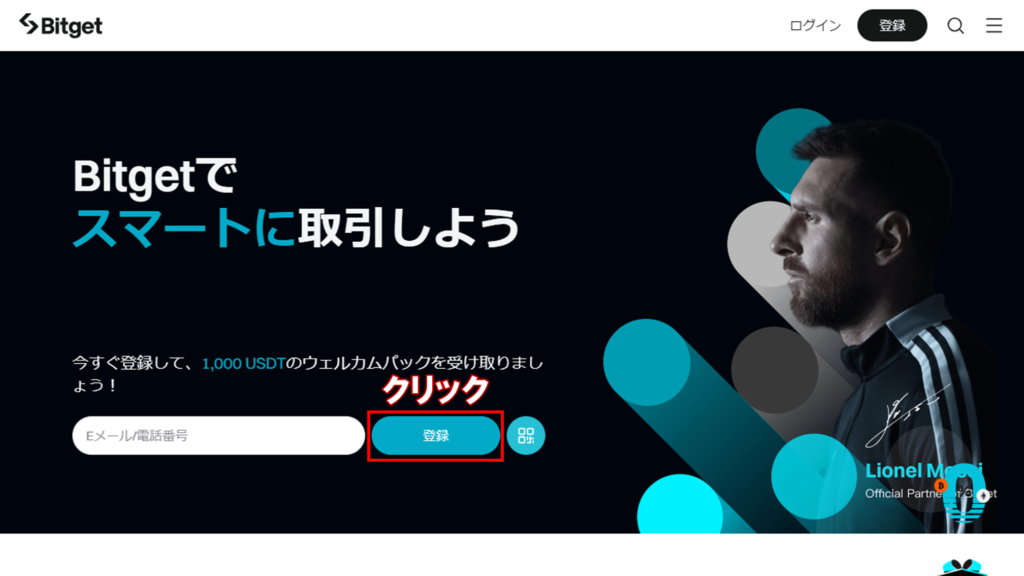
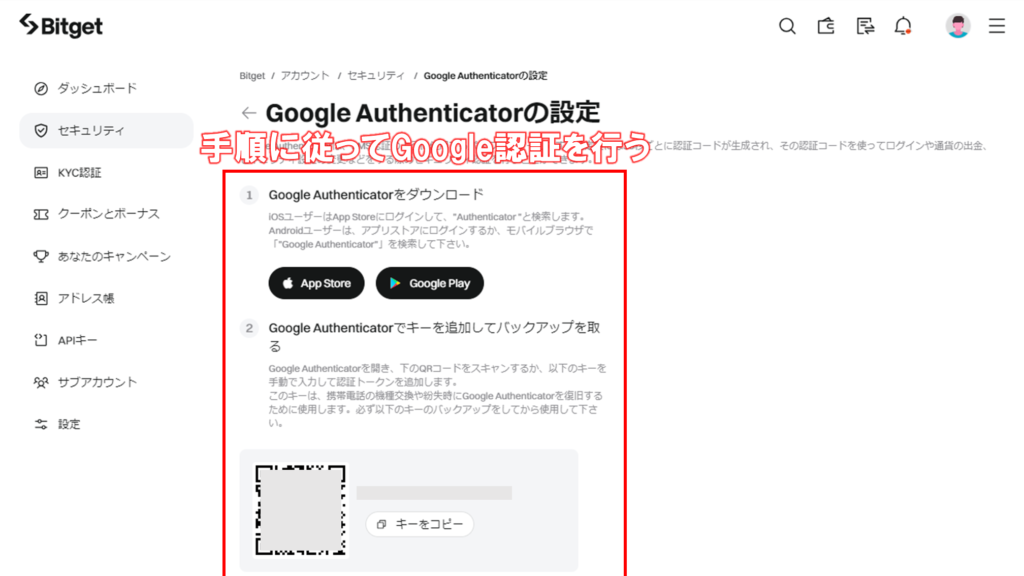









コメント